Penyimpanan cloud terutama digunakan sebagai sarana untuk berbagi file dengan orang lain atau mentransfernya dari satu perangkat ke perangkat lainnya. Dan karena ruang penyimpanan menjadi lebih terjangkau, bahkan gratis dalam banyak kasus, layanan ini mulai menjadi penting sebagai solusi pencadangan yang semakin menarik, asalkan orang tidak keberatan pihak ketiga mana pun yang mengelola data mereka.
Microsoft dengan cepat mempelajari ini. Karena itu, ia terus mulai meningkatkannya OneDrive layanan. Misalnya, salah satu perubahan yang baru-baru ini diperkenalkan di Windows 10 adalah penambahan 'Sinkronisasi Selektif OneDrive' fitur. Fitur ini memungkinkan pengguna untuk menampilkan file yang disinkronkan ke PC mereka melalui OneDrive. Apa yang khususnya dilakukan fitur ini adalah memungkinkan pengguna untuk menyinkronkan semua file dan folder di OneDrive Anda, atau Pilih folder tertentu untuk disinkronkan, membuatnya tersedia secara lokal.
Sinkronisasi Selektif OneDrive di Windows 10
Di versi Windows sebelumnya - Windows 8.1, keluhannya adalah bahwa fitur sinkronisasi tidak dapat diandalkan. Orang-orang ingin agar file yang mereka simpan dengan aman di file explorer di komputer mereka juga harus tersedia secara offline sehingga mereka dapat mengaksesnya di mana saja. Ini tidak mungkin karena itu hanya pengganti.
Microsoft menggunakan placeholder di PC pengguna untuk mewakili file yang mereka simpan di OneDrive. Orang-orang harus mempelajari perbedaan antara Placeholder i.e. file tersedia secara online terhadap file yang tersedia secara offline i.e. secara fisik di PC Anda. Microsoft menerima banyak umpan balik tentang perilaku ini dan akhirnya muncul dengan fitur sinkronisasi selektif.
Fitur baru ini memberikan kebebasan kepada pengguna untuk memilih data yang ingin disinkronkan ke PC dari OneDrive online mereka. Jadi, mereka dapat memilih untuk menyinkronkan semua file OneDrive online ke PC, atau hanya yang dipilih oleh mereka.
Itu ikon OneDrive berada di bilah tugas Windows 10. Cukup temukan ikonnya, Klik kanan atau tekan dan tahan ikon OneDrive di area notifikasi bilah tugas, dan pilih Pengaturan.
Kemudian, dari jendela Microsoft OneDrive yang terbuka, pilih tab folder, dan tekan tombol 'Pilih Folder' tombol.
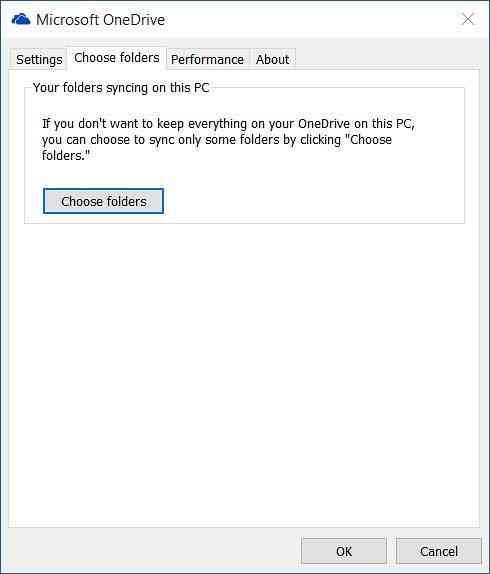
Sekarang, untuk Menyinkronkan Semua File dan Folder di OneDrive saya, centang 'Semua file dan folder di OneDrive saya' pilihan klik OK untuk melanjutkan lebih lanjut.

Untuk memilih Folder tertentu untuk Disinkronkan atau Tidak Disinkronkan di OneDrive Anda
Pilih 'Sinkronkan hanya folder ini', dan tekan tombol OK.
Semua folder yang dipilih sekarang akan disinkronkan di PC Anda.
Untuk memeriksa, klik ikon OneDrive di area notifikasi bilah tugas dan buka folder OneDrive Anda di File Explorer.
Semoga ini membantu!
Lihat posting ini jika Anda menerima Perangkat ini telah dihapus dari pesan OneDrive dan yang ini jika Anda menghadapi masalah & masalah sinkronisasi OneDrive.

 Phenquestions
Phenquestions


