Sekitar seminggu yang lalu, kami menunjukkan kepada Anda cara membuat disk pengaturan ulang kata sandi di Windows 7. Disk Reset Kata Sandi memungkinkan Anda membuat kata sandi baru ketika Anda lupa kata sandi saat ini.

Jika tidak mengetahui fitur disk reset kata sandi di Windows 7, ikuti cara kami membuat disk reset kata sandi Windows 7 untuk membuat satu disk reset untuk akun pengguna Anda.
Bagaimana jika Anda tidak memiliki disk pengaturan ulang kata sandi??
Sejumlah besar pengguna Windows tidak mengetahui keberadaan fitur disk reset kata sandi di Windows 7 atau lupa membuatnya setelah mengatur kata sandi yang kuat. Pengguna yang tidak memiliki disk pengaturan ulang kata sandi memiliki beberapa opsi untuk mengatur ulang kata sandi. Anda dapat melihat cara kami mem-bypass kata sandi masuk Windows 7, mengatur ulang kata sandi Windows 7/8 tanpa boot ke Windows (cara mudah), dan Anda juga dapat mengunduh perangkat lunak pemulihan kata sandi gratis untuk mereset Windows 7/Windows Anda yang terlupakan dengan cepat. 8 kata sandi.
Dan jika Anda telah menyiapkan disk pengaturan ulang kata sandi untuk akun Anda, mengatur ulang kata sandi cukup sederhana. Berikut adalah bagaimana Anda dapat menggunakan disk pengaturan ulang kata sandi di Windows 7 untuk mengatur ulang kata sandi Anda:
Menggunakan disk pengaturan ulang kata sandi untuk mengatur ulang kata sandi Windows 7
Langkah 1: Ketika Anda mengetik kata sandi yang salah di layar login, Anda akan melihat “Nama pengguna atau kata sandi salahkesalahan.
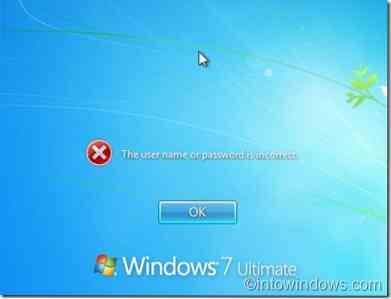
Langkah 2: Klik baik untuk melihat opsi Reset kata sandi.
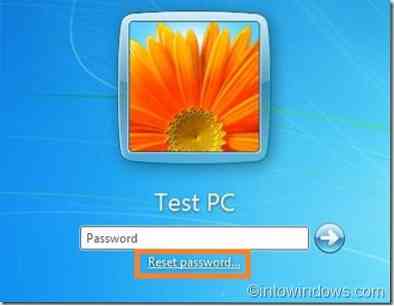
Langkah 3: Masukkan disk pengaturan ulang kata sandi Anda dan kemudian klik pada Setel ulang kata sandi pilihan untuk membuka Wizard Pengaturan Ulang Kata Sandi. Klik tombol berikutnya untuk melanjutkan.
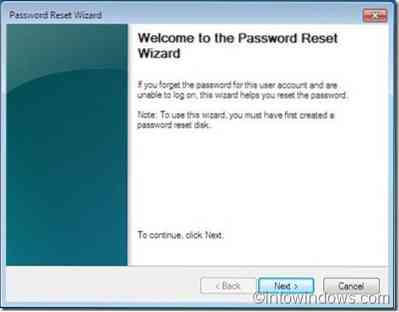
Langkah 4: Pilih disk reset kata sandi (yang Anda gunakan saat membuat disk reset) dari kotak drop-down. Klik berikutnya untuk melanjutkan ke langkah berikutnya.
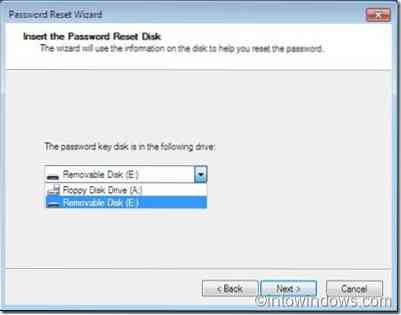
Langkah 5: Masukkan a kata sandi baru dan kemudian ketikkan kata sandi lagi untuk mengonfirmasi.
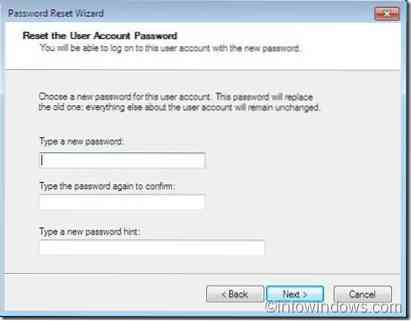
Langkah 6: Klik lanjut tombol dan kemudian klik tombol selesai untuk menutup wizard.
Langkah 7: Sekarang masukkan kata sandi baru di kotak kata sandi di layar masuk untuk masuk ke akun pengguna Anda.
CATATAN: Prosedur di atas harus bekerja di Windows 8 juga.
 Phenquestions
Phenquestions


