PulseAudio memungkinkan pengguna melakukan manipulasi rumit pada data suara, mulai dari mencampur sampel suara hingga menyesuaikan saluran audio audio. Ini juga termasuk multiplexing - teknik di mana pengguna dapat mengarahkan output audio yang berbeda ke speaker yang berbeda.
Artikel ini memberikan tutorial tentang cara mengatur dan mulai menggunakan PulseAudio di ArchLinux.
Langkah 1: Perbarui database Paket
Pertama, perbarui database paket untuk menyegarkan daftar. Jalankan perintah berikut untuk melakukannya:
$ sudo pacman -Syu
Langkah 2: Instal PulseAudio
Selanjutnya, masukkan perintah berikut untuk menginstal PulseAudio:
$ sudo pacman -S PulseAudio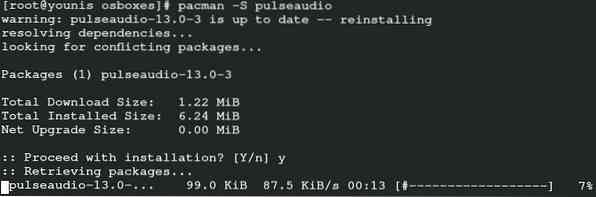
Perintah ini akan menginstal PulseAudio di sistem Anda.
Langkah 3: Aktifkan Antarmuka Pengguna Grafis
Ada banyak utilitas pendukung yang tersedia di Repositori ArchLinux resmi yang memungkinkan Anda memilih antara menggunakan GUI atau CLI sebagai antarmuka default untuk PulseAudio. Untuk tujuan demonstrasi ini, kami akan menggunakan tiga utilitas GUI yang berbeda untuk memulai dengan PulseAudio.
Kontrol Volume PulseAudio
PulseAudio paling cocok untuk mereka yang menyukai aplikasi Genome ToolKit. Jalankan perintah berikut untuk menginstal Kontrol Volume PulseAudio:
$ sudo pacman -S pavucontrol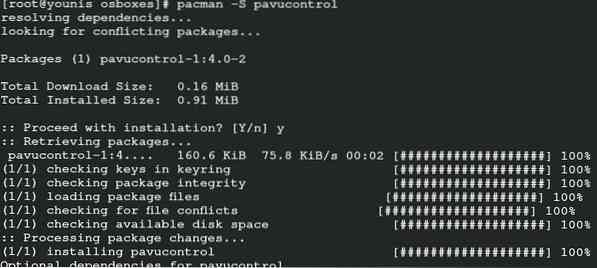
PulseAudio Manager
PulseAudio Manager adalah pilihan yang bagus bagi mereka yang baru memulai dengan PulseAudio. Manajer memiliki antarmuka yang cukup mendasar dan cukup mudah untuk digunakan. Masukkan perintah berikut untuk menjalankan penginstal:
$yay -S paman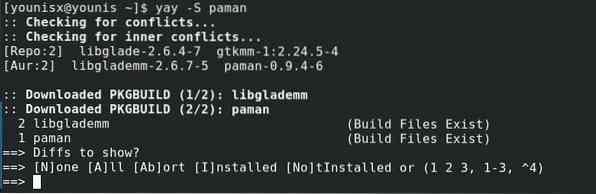
kMix
Jika Anda sudah menggunakan plasma KDE, Anda juga harus mendapatkan kMix. Jalankan perintah berikut untuk menginstal kMix:
$ sudo pacman -S kmix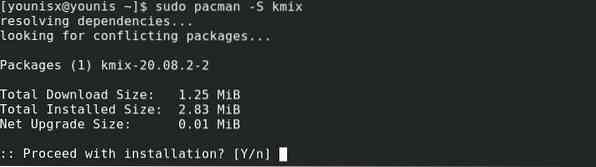
kMix sekarang harus diinstal pada sistem Anda.
Langkah 4: Memulai PulseAudio
Sekarang, kami akan menunjukkan kepada Anda ikhtisar dari masing-masing fitur front-end GUI yang kami rekomendasikan:
Kontrol Volume PulseAudio
Buka permintaan pencarian dan ketik “PulseAudio Volume Control,” lalu klik ikon untuk fitur Volume Control.
Antarmuka mencakup banyak tab. Itu Pemutaran tab termasuk opsi untuk mengubah pengaturan volume.
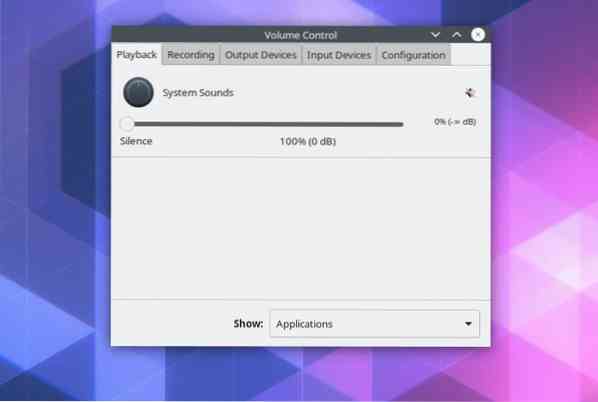
Itu Rekaman tab mencantumkan semua aplikasi yang menyimpan output audio dari sumber tertentu atau semua.
Klik Perangkat Keluaran tab untuk melihat opsi untuk menyesuaikan offset latensi. Tab ini juga mencantumkan semua perangkat yang didedikasikan untuk membawa output audio ke perangkat output.
Untuk melihat perangkat terdaftar yang digunakan untuk mendeteksi input audio, klik tombol Perangkat masukan tab.
Itu Konfigurasi tab memungkinkan Anda memilih profil suara yang paling cocok untuk spesifikasi sistem Anda. Profil suara sangat penting, karena memfasilitasi transmisi audio yang jernih.
Setiap tab memiliki tiga tombol di sudut kanan atas. Tombol-tombol ini adalah Bisukan/Suarakan, Kunci Saluran Bersama, dan Tetapkan Sebagai Pengganti, dalam perkembangan kiri ke kanan.
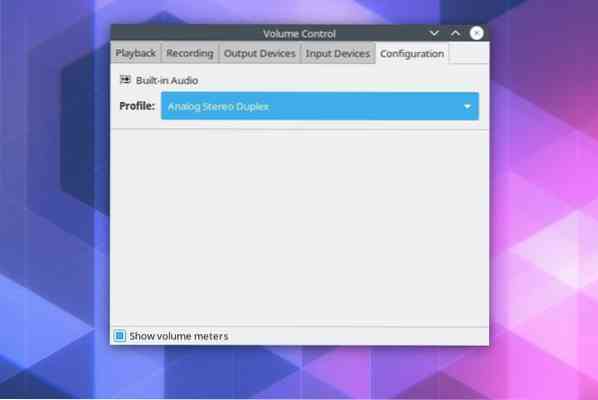
Itu Kunci Saluran Bersama tombol memungkinkan pengguna untuk mengubah output audio kiri-kanan secara manual, sedangkan Tetapkan Sebagai Pengganti opsi menetapkan salah satu sumber audio sebagai cadangan jika pemutaran macet. Anda juga dapat membisukan/membunyikan sumber suara individual mana pun.
kMix
kMix juga memiliki antarmuka yang sangat mudah dinavigasi yang dapat Anda gunakan untuk memanipulasi output audio. Misalnya, Anda dapat menyesuaikan pengaturan audio dengan mengakses kotak dialog kontrol volume melalui ikon speaker di sudut kiri bawah.
Kesimpulan
Tutorial ini menunjukkan cara mengatur PulseAudio di sistem ArchLinux Anda. PulseAudio memberi penggunanya kontrol yang lebih baik atas output audio mereka. Kami merekomendasikan agar Anda juga menginstal kMix, PulseAudio Manager, dan kontrol Volume PulseAudio untuk berinteraksi dengan PulseAudio di Graphical User Interface.
Itu saja untuk hari ini. Kami harap Anda menemukan tutorial ini bermanfaat dan mudah diikuti. Pantau terus di linuxhint.com untuk lebih banyak artikel dan tutorial.
 Phenquestions
Phenquestions


