PulseAudio dapat menggabungkan suara dari berbagai sumber (disebut pencampuran). Itu dapat mengubah format suara, menambah atau mengurangi saluran suara. Itu juga dapat mengirim suara dari satu komputer ke komputer lain. PulseAudio pada dasarnya adalah server suara berbasis jaringan yang sangat kuat untuk sistem Linux, Mac OS, dan Win32.
Pada artikel ini, saya akan menunjukkan cara menggunakan PulseAudio untuk Mengelola Suara di Ubuntu 18.04 LTS. Mari kita mulai.
Mengaktifkan Sumber Perangkat Lunak:
Anda harus memastikan bahwa utama, terbatas, alam semesta, dan multiverse sumber perangkat lunak diaktifkan di Ubuntu 18 . Anda.04 mesin LTS terlebih dahulu karena beberapa paket yang perlu Anda instal ada di sumber perangkat lunak ini.
Anda dapat menggunakan Pembaruan perangkat lunak aplikasi untuk mengaktifkan sumber perangkat lunak ini secara grafis. Temukan Pembaruan perangkat lunak dari Menu Aplikasi dan buka.
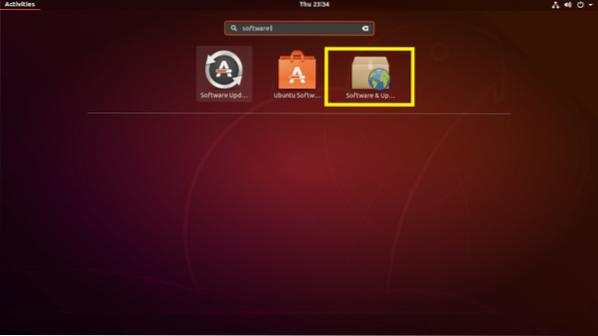
Sekarang di Pembaruan perangkat lunak aplikasi, pastikan kotak centang yang ditandai dicentang.
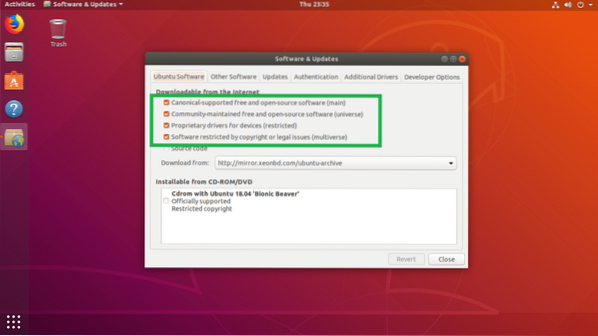
Setelah selesai, tutup Pembaruan perangkat lunak dan perbarui TEPAT paket cache repositori Ubuntu 18 . Anda.04 mesin LTS dengan perintah berikut:
$ sudo apt update
Itu TEPAT cache repositori paket harus diperbarui.
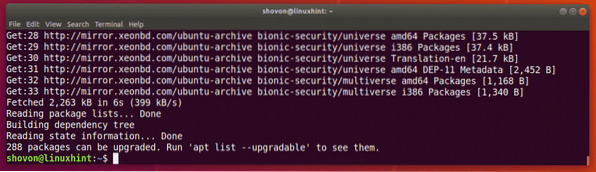
Menginstal PulseAudio di Ubuntu 18.04 LTS:
Ubuntu 18.04 LTS menggunakan ALSA untuk manajemen suara secara default. Anda dapat dengan mudah menggantinya dengan server suara PulseAudio.
PulseAudio tersedia di repositori paket resmi. Jadi mudah dipasang.
Anda dapat menginstal PulseAudio dengan perintah berikut:
$ sudo untuk menginstal pulseaudio
Sekarang tekan kamu lalu tekan

PulseAudio harus diinstal.

Sekarang reboot komputer Anda.
Menggunakan Utilitas Grafis Kontrol Volume PulseAudio:
PulseAudio memiliki antarmuka grafis Kontrol Volume PulseAudio, yang dapat Anda gunakan untuk dengan mudah mengonfigurasi suara PulseAudio secara grafis.
Ini tersedia di repositori paket resmi Ubuntu 18.04 LTS, tetapi tidak diinstal secara default.
Jalankan perintah berikut untuk menginstal PulseAudio Volume Control di Ubuntu 18.04 LTS:
$ sudo untuk menginstal pavucontrol
Sekarang tekan kamu lalu tekan
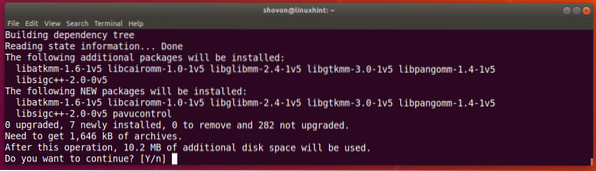
Kontrol Volume PulseAudio harus diinstal.
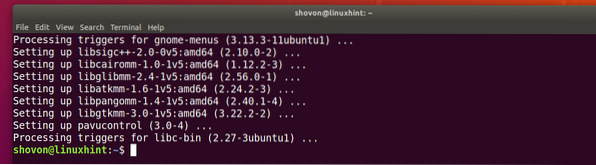
Sekarang Anda dapat membuka Kontrol Volume PulseAudio dari Menu Aplikasi dari Ubuntu 18 Anda.04 LTS.
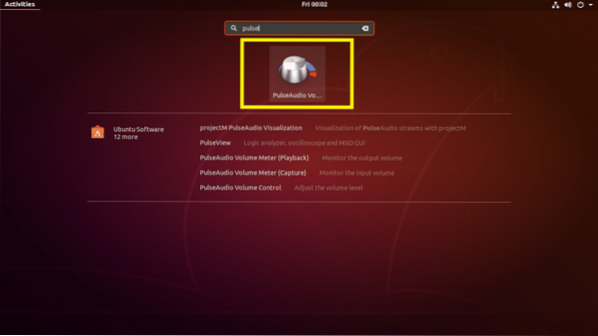
Ini adalah utilitas grafis Kontrol Volume PulseAudio.
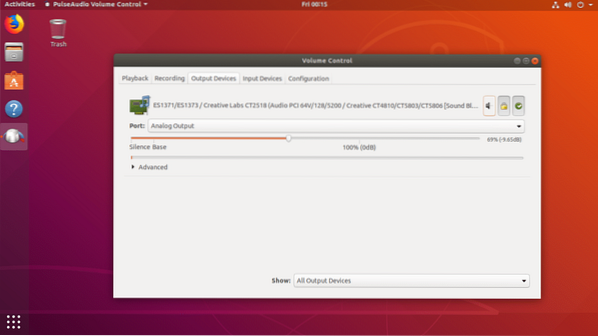
Anda dapat mengonfigurasi output suara dari Perangkat Keluaran tab. Anda dapat menyeret penggeser yang ditandai ke kiri untuk mengurangi suara keluaran, dan menyeretnya ke kanan untuk meningkatkan suara keluaran.
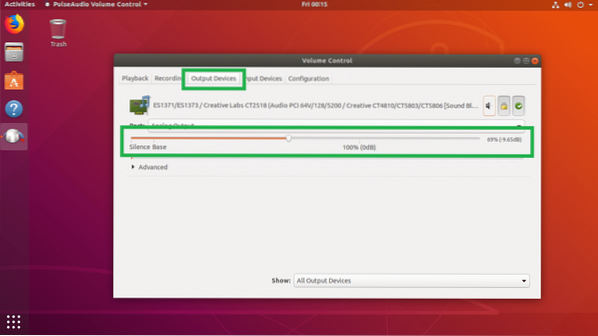
Anda dapat Membisukan dan Mengaktifkan Suara dengan mengeklik tombol sakelar yang ditandai di Perangkat Keluaran tab.
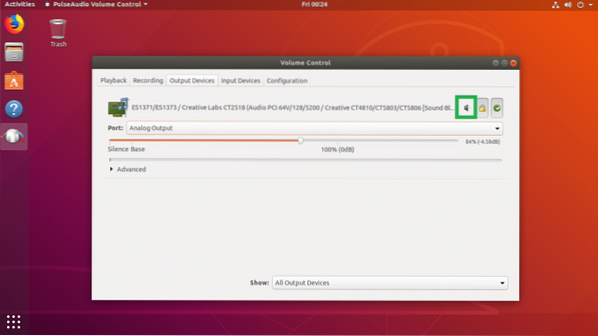
PulseAudio memungkinkan Anda mengontrol speaker kiri dan kanan secara terpisah. Cukup klik pada ikon sakelar kunci di Perangkat Keluaran tab dan Anda akan melihat dua bilah geser terpisah seperti yang ditandai pada tangkapan layar di bawah. Anda dapat menyeretnya ke kiri dan ke kanan hingga Anda mendapatkan hasil yang Anda inginkan.
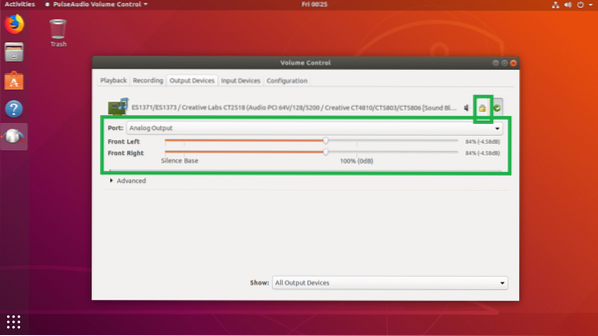
Anda dapat mengontrol perangkat input suara dari Perangkat masukan tab. Anda dapat menyeret penggeser ke kiri untuk mengurangi volume perekaman, dan menyeret penggeser ke kanan untuk meningkatkan volume perekaman untuk perangkat perekaman default Anda, yang dalam kasus saya adalah Mikropon.
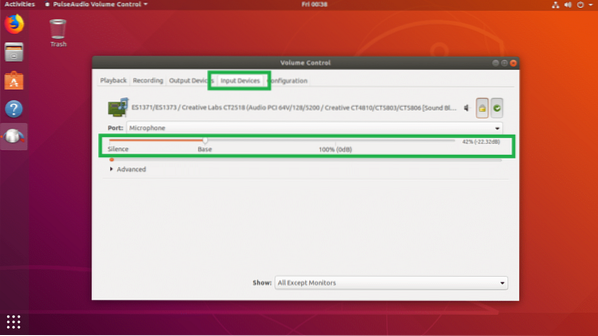
Anda dapat memilih lebih banyak perangkat dari Pelabuhan menu dropdown seperti yang Anda lihat dari tangkapan layar di bawah ini. Anda dapat mengonfigurasi input suara untuk Mikropon, Antri, Masukan Analog dan Video.
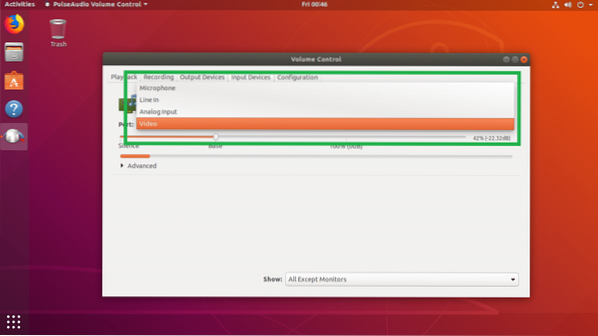
Sama seperti untuk perangkat output, Anda juga dapat mengonfigurasi saluran kiri dan kanan secara terpisah untuk perangkat input. Cukup klik pada ikon kunci dan dua penggeser akan muncul seperti yang ditandai pada gambar di bawah.
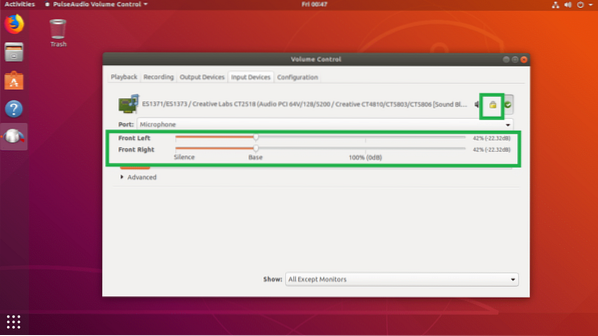
Anda dapat mengontrol perangkat input apa yang ingin Anda lihat di Perangkat masukan tab menggunakan Menunjukkan menu tarik-turun seperti yang Anda lihat pada tangkapan layar di bawah ini. Jika Anda memiliki banyak jenis perangkat input suara yang terpasang, ini akan menjadi fitur yang bagus untuk Anda.
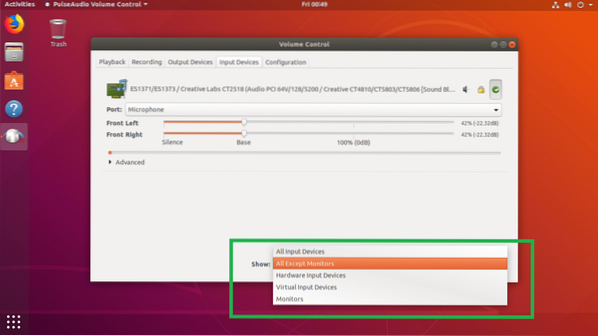
Anda juga dapat mengklik ikon sakelar yang ditandai untuk Mengaktifkan atau Menonaktifkan rekaman suara.
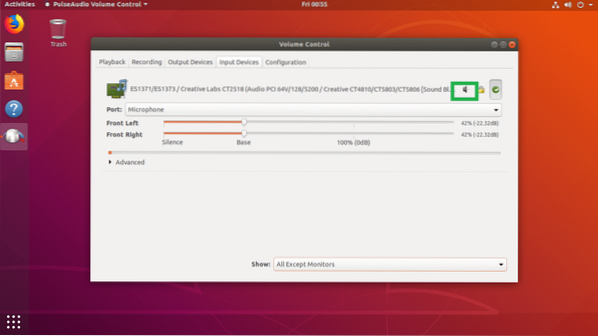
Anda dapat mengubah profil suara dari Konfigurasi tab aplikasi Kontrol Volume PulseAudio. Seperti yang dapat dilihat dari tangkapan layar di bawah, ada banyak profil suara yang tersedia secara default. Dupleks Stereo Analog adalah profil suara default.

Anda dapat mengontrol suara untuk aplikasi individual dari Pemutaran tab Kontrol Volume PulseAudio. ketika Anda menjalankan file media menggunakan aplikasi pemutar media apa pun di Linux, itu akan muncul di Pemutaran tab. Anda kemudian dapat menyeret penggeser untuk aplikasi tertentu ke kiri atau kanan untuk mengontrol volume suara hanya aplikasi itu that.
Saya memutar musik dengan VLC Player, dan itu muncul di Pemutaran tab Kontrol Volume PulseAudio seperti yang Anda lihat dari bagian yang ditandai pada tangkapan layar di bawah. Sekarang saya dapat memindahkan penggeser ke kanan untuk menambah volume suara, atau ke kiri untuk mengurangi volume suara.
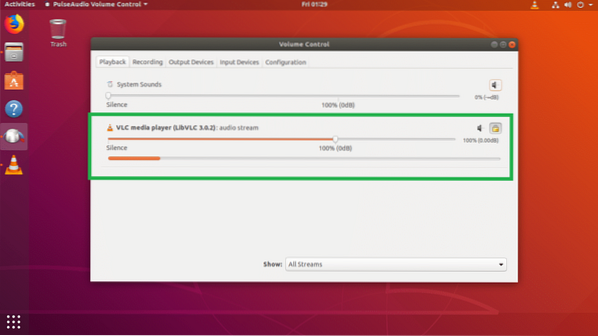
Saya dapat mengklik tombol sakelar yang ditandai untuk Bisukan dan Bunyikan audio untuk pemutar VLC juga.
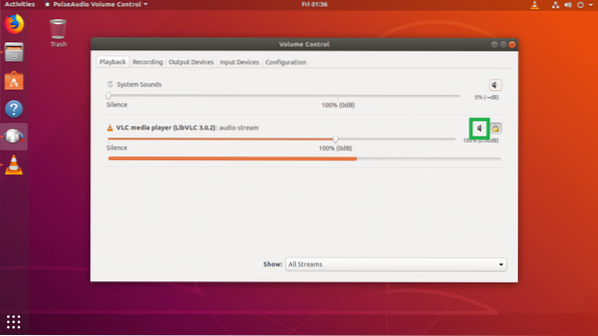
Saya bahkan dapat mengontrol saluran suara kiri dan kanan pemutar VLC secara terpisah setelah mengklik ikon sakelar kunci seperti yang Anda lihat dari bagian yang ditandai pada tangkapan layar di bawah.
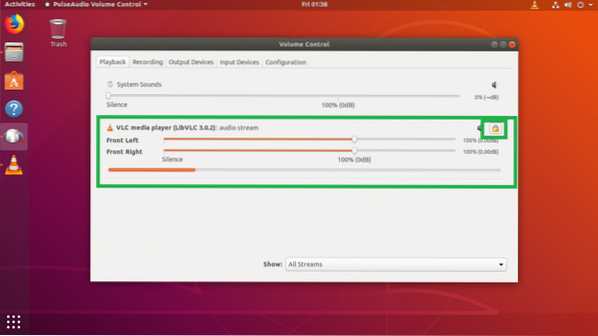
Anda dapat mengontrol suara Anda menggunakan Kontrol Volume PulseAudio saat merekam juga. Anda dapat menemukan kontrol perekaman saat ini di Rekaman tab aplikasi Kontrol Volume PulseAudio.
Saya mengode ulang suara menggunakan Perekam GNOME dan seperti yang Anda lihat dari bagian yang ditandai pada tangkapan layar di bawah, itu muncul di Rekaman tab Kontrol Volume PulseAudio.
Sama seperti sebelumnya, Anda dapat menyeret penggeser ke kiri atau kanan untuk mengontrol volume rekaman untuk aplikasi perekam suara.
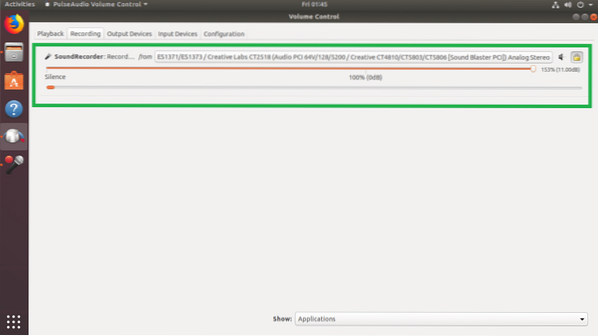
Anda bahkan dapat mengklik tombol sakelar yang ditandai untuk Membisukan dan Mengaktifkan Suara dari aplikasi rekaman.
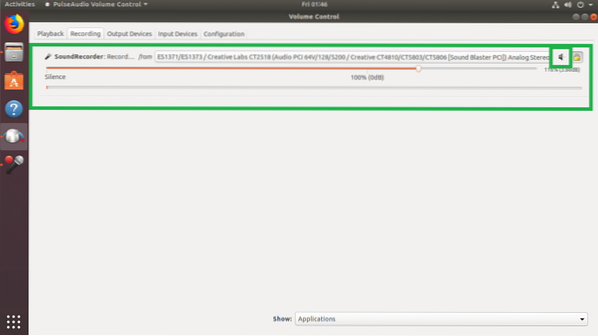
Anda juga dapat mengontrol saluran suara kiri dan kanan secara terpisah seperti sebelumnya.
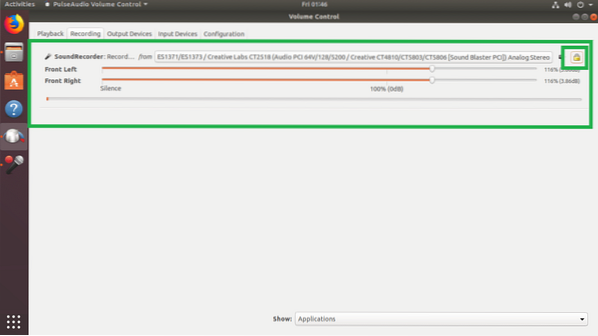
Begitulah cara Anda menggunakan PulseAudio di Ubuntu 18.04 LTS untuk mengelola suara. Terima kasih telah membaca artikel ini.
 Phenquestions
Phenquestions

