Cara Meluncurkan Emulator Terminal di Linux Mint 20
Sebelum menunjukkan cara menggunakan emulator terminal, pertama-tama kami akan menunjukkan cara mengakses emulator terminal di Linux Mint 20. Ada beberapa cara untuk meluncurkan emulator terminal di Linux Mint 20, yang dijelaskan di bagian berikut:.
Metode 1: Menggunakan Ikon Terminal di Bilah Tugas
Ada ikon terminal khusus yang terletak di bilah tugas sistem Linux Mint 20. Cukup klik ikon ini untuk meluncurkan emulator terminal, seperti yang ditunjukkan pada gambar berikut:

Metode 2: Menggunakan Menu Mint
Metode lain untuk meluncurkan emulator terminal di Linux Mint 20 berfungsi dengan mengakses Menu Mint. Cukup klik ikon emulator terminal untuk membukanya, seperti yang ditunjukkan pada gambar berikut:

Setelah Menu Mint diluncurkan di desktop Anda, Anda akan melihat ikon terminal di menu itu. Klik ikon untuk meluncurkan emulator terminal, seperti yang ditunjukkan di bawah ini:
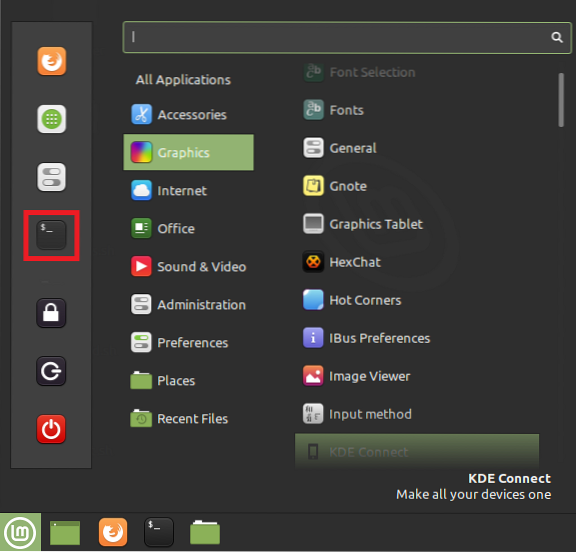
Metode 3: Menggunakan Bilah Pencarian di Menu Mint
Dalam metode ini, Anda perlu meluncurkan Menu Mint lagi dengan mengikuti prosedur yang sama yang dijelaskan dalam Metode 2. Setelah meluncurkan Menu Mint, Anda akan melihat bilah pencarian. Ketik 'terminal' di bilah pencarian, dan Anda akan melihat hasil pencarian 'terminal'. Dengan mengklik hasil ini, Anda akan meluncurkan emulator terminal, seperti yang ditunjukkan pada gambar di bawah ini:

Metode 4: Menggunakan Menu Konteks
Cara yang lebih mudah untuk meluncurkan emulator terminal di Linux Mint 20 adalah melalui Menu Konteks. Cukup klik kanan di mana saja di desktop Linux Mint 20 Anda untuk meluncurkan Menu Konteks. Dari menu ini, pilih opsi 'Buka di Terminal' untuk meluncurkan emulator terminal, seperti yang disorot pada gambar berikut:
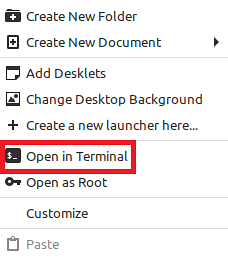
Metode 5: Menggunakan Pintasan Ctrl+Alt+T
Terakhir, cara termudah untuk meluncurkan emulator terminal di Linux Mint 20 adalah dengan menggunakan 'Ctrl+Alt+T' jalan pintas. Saat Anda menekan tombol-tombol ini bersama-sama, emulator terminal akan segera diluncurkan, seperti yang ditunjukkan pada gambar berikut:

Cara Menggunakan Emulator Terminal
Emulator terminal dapat digunakan di Linux Mint 20 untuk melayani banyak tujuan yang berbeda, di mana fungsi yang paling umum tercantum di bawah ini:
- Berikan perintah ke sistem Anda untuk melakukan tugas tertentu.
- Perbarui dan tingkatkan sistem Anda.
- Instal paket di sistem Anda.
- Memanipulasi file, seperti membuat dan memodifikasi file, mengubah izin akses, berpindah dari satu lokasi ke lokasi lain, dll.
- Hasilkan laporan baterai terperinci dari sistem Anda.
- Temukan detail perangkat keras dan sistem.
- Matikan atau mulai ulang sistem Anda.
Kesimpulan
Artikel hari ini mengajarkan Anda semua metode berbeda yang dapat Anda gunakan untuk meluncurkan emulator terminal di Linux Mint 20. Artikel tersebut juga menunjukkan kepada Anda beberapa tugas paling umum yang dapat Anda lakukan menggunakan emulator terminal. Dengan membaca artikel ini, semoga Anda sekarang memahami pentingnya emulator terminal di Linux.
 Phenquestions
Phenquestions


