Perintah "wc" atau jumlah kata di Bash dianggap sangat berguna karena membantu mengetahui berbagai statistik file. Perintah ini dapat digunakan dalam beberapa variasi yang berbeda. Namun, dalam panduan ini, kita akan mempelajari penggunaan dasar dari perintah ini di Bash.
Metode Menggunakan Perintah "wc" di Bash di Linux Mint 20:
Sebelum mulai menggunakan perintah "wc" di Bash, pertama-tama kami ingin menunjukkan kepada Anda versi perintah ini yang diinstal pada sistem Linux Mint 20 kami.
$wc --versi
Untuk memeriksa versi perintah "wc" yang diinstal pada sistem kami, kami telah menunjukkan output dari perintah yang disebutkan di atas pada gambar di bawah ini: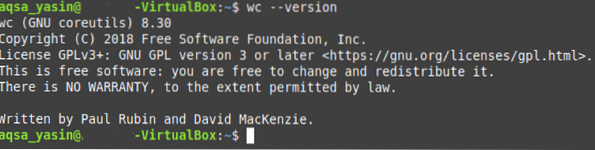
Kami juga ingin menyatakan di sini bahwa untuk mendemonstrasikan penggunaan perintah "wc" di Bash di Linux Mint 20, kami telah membuat file acak bernama wc.txt. Kami telah menggunakan file yang sama di semua delapan contoh yang dijelaskan di bawah ini. Anda dapat melihat isi file ini dengan menjalankan perintah ini.

Isi file dummy ini ditunjukkan pada gambar berikut:
Setelah menunjukkan ini, kami siap untuk menjelaskan kepada Anda beberapa contoh mengenai penggunaan perintah "wc" di Bash di Linux Mint 20.
Contoh #1: Menampilkan Jumlah Baris, Kata, Karakter, dan Nama File:
Jika Anda ingin menampilkan jumlah baris, kata, karakter, dan nama file di Linux Mint 20, maka Anda dapat menjalankan perintah “wc” tanpa flag tambahan dengan cara ini:
File $wccDi sini, Anda harus mengganti File dengan nama file yang jumlah baris, jumlah kata, jumlah karakter, dan nama yang ingin ditampilkan di terminal Anda. Kami telah menggantinya dengan wc.txt, saya.e., nama file dummy kami.
Output dari perintah "wc" default ditunjukkan di bawah ini:
Di sini, kolom pertama mewakili jumlah baris; yang kedua menunjukkan jumlah kata, yang ketiga menampilkan jumlah karakter, sedangkan yang keempat menyatakan nama file.
Contoh #2: Hanya Mencetak Jumlah Kata dan Nama File:
Jika Anda hanya ingin mencetak jumlah total kata dalam file beserta namanya, maka Anda dapat menggunakan perintah “wc” dengan tanda “-w”.
File $wc -wDi sini, Anda harus mengganti File dengan nama file yang jumlah kata dan namanya ingin ditampilkan di terminal Anda. Kami telah menggantinya dengan wc.txt, saya.e., nama file dummy kami.
Modifikasi output dari perintah "wc" ditunjukkan di bawah ini:
Contoh #3: Hanya Mencetak Jumlah Baris dan Nama File:
Jika Anda hanya ingin mencetak jumlah baris dalam file beserta namanya, maka Anda dapat menggunakan flag “-l” bersama dengan perintah “wc”.
$wc -l FileDi sini, Anda harus mengganti File dengan nama file yang jumlah baris dan namanya ingin ditampilkan di terminal Anda. Kami telah menggantinya dengan wc.txt, saya.e., nama file dummy kami.
Modifikasi output dari perintah "wc" ditunjukkan di bawah ini:
Contoh #4: Hanya Mencetak Jumlah Karakter dan Nama File:
Jika Anda hanya ingin mencetak jumlah total karakter dalam file beserta namanya, maka Anda dapat menggunakan perintah “wc” dengan tanda “-m”.
File $wc -mmDi sini, Anda harus mengganti File dengan nama file yang jumlah karakter dan namanya ingin ditampilkan di terminal Anda. Kami telah menggantinya dengan wc.txt, saya.e., nama file dummy kami.
Modifikasi output dari perintah "wc" ditunjukkan di bawah ini:
Contoh # 5: Mencetak hanya Jumlah Bytes dan Nama File:
Jika Anda hanya ingin mencetak jumlah total byte dalam file beserta namanya, maka Anda dapat menggunakan perintah “wc” dengan tanda “-c”.
$wc -c FileDi sini, Anda harus mengganti File dengan nama file yang jumlah byte dan namanya ingin ditampilkan di terminal Anda. Kami telah menggantinya dengan wc.txt, saya.e., nama file dummy kami.
Modifikasi output dari perintah "wc" ditunjukkan di bawah ini:
Contoh # 6: Mencetak hanya Panjang Garis Terpanjang (jumlah karakter dalam garis terpanjang) dan Nama File:
Jika Anda hanya ingin menampilkan panjang baris terpanjang dan nama file, maka Anda dapat menggunakan perintah “wc” dengan tanda “-L”.
Di sini, Anda harus mengganti File dengan nama file yang jumlah karakter baris terpanjang dan nama yang ingin Anda tampilkan di terminal Anda. Kami telah menggantinya dengan wc.txt, saya.e., nama file dummy kami.
Modifikasi output dari perintah "wc" ditunjukkan di bawah ini:
Contoh # 7: Mencetak Jumlah Total File dan Folder di Direktori Saat Ini:
Perintah "wc" juga dapat dikombinasikan dengan perintah "ls" untuk mencetak jumlah total file dan folder dalam direktori dengan cara berikut:
$ ls | wc -l
Jumlah total file dan folder di direktori kami saat ini, seperti yang ditunjukkan pada gambar di bawah ini:
Contoh #8: Menampilkan Jumlah Baris, Kata, Karakter, dan Nama lebih dari satu file beserta Total Count:
Jika Anda ingin menampilkan jumlah baris, jumlah kata, jumlah karakter, dan nama lebih dari satu file, maka Anda dapat menjalankan perintah “wc” dengan cara berikut:
$wc File1 File2Di sini, Anda harus mengganti File1 dan File2 dengan nama persis file yang statistiknya ingin Anda tampilkan di terminal Anda. Kami telah menggantinya dengan wc.txt dan abc.txt, saya.e., nama file dummy kamiummy. Anda bahkan dapat menyebutkan nama lebih dari dua file.
Modifikasi output dari perintah "wc" ditunjukkan di bawah ini: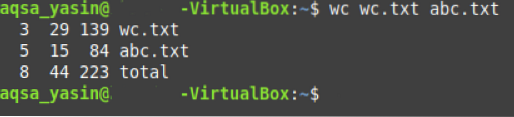
Di sini, baris terakhir mewakili jumlah baris total, jumlah kata, dan jumlah karakter dari kedua file kami.
Kesimpulan:
Dengan melalui tutorial ini tentang penggunaan perintah "wc" di Bash, Anda dapat dengan mudah menggunakan perintah ini untuk menemukan semua detail yang diperlukan tentang file Anda di Linux Mint 20.
 Phenquestions
Phenquestions


