Dalam posting kami sebelumnya, kami memberi tahu Anda tentang rilis WinSetupFromUSB v.1.1, perangkat lunak gratis yang memungkinkan Anda menyiapkan drive USB multi-boot dengan beberapa klik mouse. Meskipun antarmukanya sangat sederhana dan mudah, pengguna yang baru pertama kali mungkin memerlukan sedikit bantuan dalam menyiapkan drive USB multi-boot.
Dalam panduan ini, kami akan menunjukkan kepada Anda cara membuat drive USB multi-boot yang berisi Windows 7 dan Windows 8.1 file instalasi dengan bantuan perangkat lunak WinSetupFromUSB.
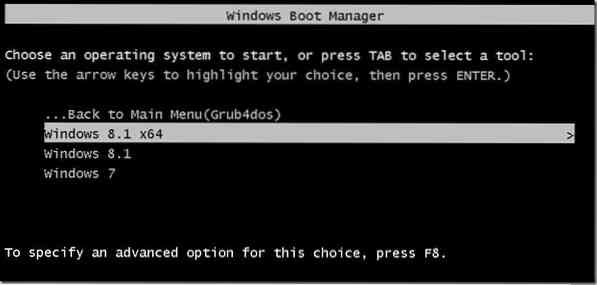
Ikuti instruksi di bawah ini dengan hati-hati untuk menyiapkan drive USB multi-boot Anda yang berisi Windows 7 dan Windows 8.1 file instalasi.
Hal-hal yang Anda perlukan untuk menyiapkan USB multiboot:
# File ISO Windows 7
# Jendela 8/8.1 berkas ISO
# Drive USB 8 GB+ (kami merekomendasikan 16 GB untuk Windows 64-bit)
# Komputer yang menjalankan Windows 7, 8, atau 8.1
CATATAN: Anda harus memiliki Windows 7 dan Windows 8/8.1 file ISO. Jika Anda memiliki Windows 7 atau Windows 8.8.1 DVD, Anda perlu menyiapkan gambar file ISO dari DVD terlebih dahulu. Ada banyak alat di luar sana untuk membantu Anda membuat file gambar ISO yang dapat di-boot dari DVD. Hampir semua perangkat lunak pembakar citra ISO populer, termasuk Workshop ISO populer (gratis) memungkinkan Anda membuat citra ISO dari DVD.
Prosedur:
Langkah 1: Kunjungi halaman ini dan unduh file WinSetupFromUSB versi terbaru. Ekstrak file zip terkompresi untuk mendapatkan folder bernama WinSetupFromUSB dengan executable terpisah untuk Windows 32-bit dan 64-bit.
Langkah 2: Hubungkan drive USB Anda ke PC dan buat cadangan semua data ke lokasi yang aman, karena drive akan dihapus sebelum dapat di-boot.
Langkah 3: Jalankan WinSetupFromUSB. Perhatikan bahwa jika Anda menggunakan Windows x64 bit, jalankan executable bernama WinSetupFromUSB x64. Klik tombol Ya ketika Anda melihat dialog UAC.
Langkah 4: Dibawah Alat pemilihan dan format disk USB bagian, pilih USB flash drive Anda yang ingin Anda buat multi-boot.
Langkah 5: Putar opsi berjudul Format otomatis dengan FBinst aktif lalu pilih NTFS sebagai sistem file. Perhatikan bahwa jika Anda menyiapkan USB multi-boot ini untuk menginstal Windows 7/8.1 pada PC berbasis UEFI, Anda harus memilih FAT32 bukan NTFS.

Langkah 6: Dibawah Tambahkan ke disk USB bagian, centang kotak berjudul Windows Vista/7/8/Server 2008/2012 berbasis ISO untuk melihat tombol telusuri dan kemudian klik tombol telusuri untuk menelusuri file gambar ISO Windows 7 Anda. Pilih ISO Windows 7 Anda dan kemudian klik Buka tombol.
CATATAN: Jika Anda telah memilih NTFS sebagai sistem file pada Langkah 5, saat Anda mengklik telusuri untuk memilih file ISO, Anda akan mendapatkan pesan yang mengatakan bahwa “Jika Anda memerlukan (U) EFI support for the 64-bit version of Windows Vista SP1 atau yang lebih baru, Anda harus menggunakan partisi FAT32.”
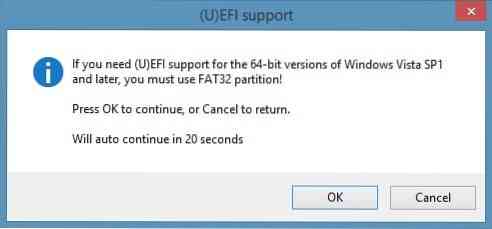
Langkah 7: Terakhir, klik Pergilah tombol untuk mulai mentransfer file pengaturan Windows 7 ke USB Anda. Klik Iya tombol ketika Anda melihat dialog peringatan untuk melanjutkan. Prosesnya mungkin memakan waktu 15-30 menit tergantung pada versi Windows yang Anda pilih dan perangkat keras PC Anda.
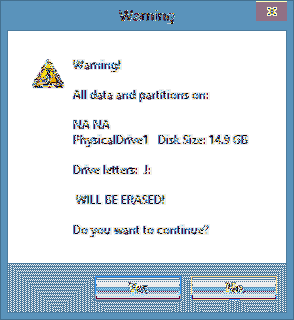
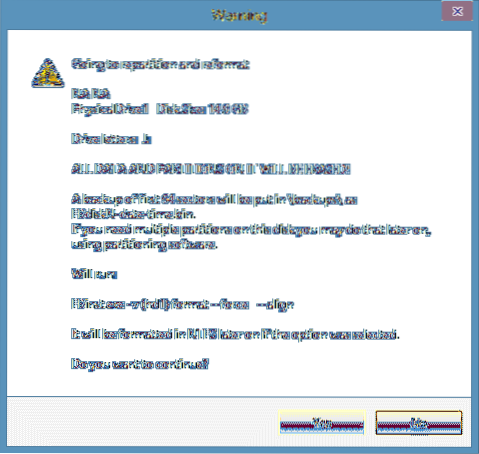
Setelah selesai, Anda akan melihat Pekerjaan selesai pesan.

Sekarang kita telah menambahkan file instalasi Windows 7 ke USB, saatnya untuk mentransfer Windows 8/8.1 file ke USB. Jangan lepaskan USB dari PC dan juga jangan keluar dari WinSetupFromUSB.
Langkah 8: Pada langkah ini, kita akan menambahkan Windows 8/8.1 file instalasi ke USB. Pilih drive USB Anda dan pastikan untuk menjaga opsi Format otomatis dengan FBinst dimatikan (memilihnya akan memformat drive USB lagi, jadi pastikan untuk tidak memilihnya).
Langkah 9: Memeriksa File ISO berbasis Windows Vista/7/8/Server 2008/2012 dan kali ini, telusuri ke Windows 8.1 file ISO dan klik tombol Buka untuk memilihnya.
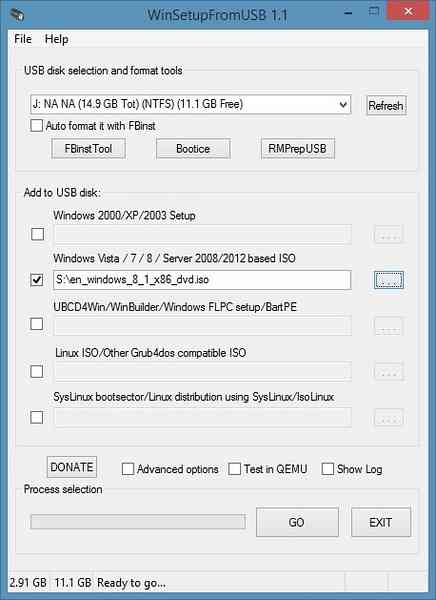
Langkah 10: Terakhir, klik PERGILAH tombol, klik Iya ketika Anda melihat dua pesan peringatan untuk mulai mentransfer Windows 8/8.1 file instalasi ke USB yang dipilih. Setelah WinSetupFromUSB menyelesaikan bisnisnya, Anda akan melihat Pekerjaan selesai pesan. Anda dapat melepas USB dengan aman dan kemudian menggunakannya sebagai USB multi-boot untuk menginstal Windows 7 atau Windows 8/8.1. Itu dia! Semoga berhasil!
Cara menginstal Windows 7 pada drive USB dan cara mem-boot dari USB meskipun motherboard PC Anda tidak mendukung booting dari panduan USB mungkin juga menarik bagi Anda.
 Phenquestions
Phenquestions


