Artikel ini akan menjelaskan cara melihat berbagai file log yang tersebar di seluruh sistem file Linux. File log berguna untuk mengetahui anomali sistem dan dapat membantu mengembangkan perbaikan untuknya. Semua perintah yang tercantum di bawah ini diuji di Ubuntu 20.04 LTS versi, tetapi mereka harus bekerja di distribusi Linux lainnya juga. Jika Anda tidak dapat menemukan file log tertentu, Anda dapat menggunakan perintah "Locate", yang dapat diinstal di sistem Anda melalui manajer paket.
Log GNOME
Log GNOME adalah penampil log grafis yang dikirimkan secara default di sebagian besar distribusi Linux berbasis GNOME Shell. Ini menunjukkan semua log yang dihasilkan untuk jurnal systemd. Systemd mengelola semua layanan yang berjalan di sistem Anda dan bertanggung jawab untuk memulai, menghentikan, dan memantau berbagai layanan yang diluncurkan saat boot. Log GNOME dengan rapi mengkategorikan log dalam berbagai judul dan Anda dapat mengekspor log ini ke file teks. Ini juga memungkinkan Anda untuk mencari dan menyaring pesan log menggunakan berbagai filter.
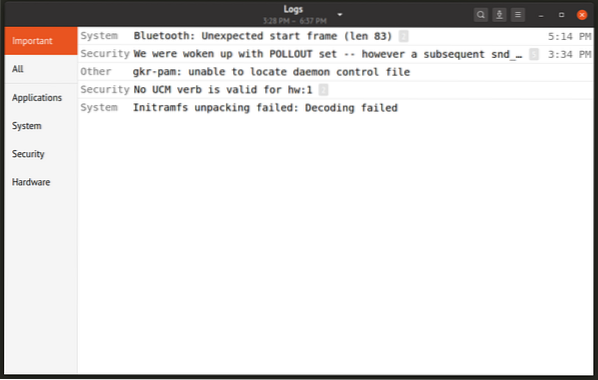
Untuk menginstal Log GNOME di Ubuntu, jalankan perintah di bawah ini:
$ sudo apt install gnome-logsAnda dapat menginstal Log GNOME di distribusi Linux lainnya dengan mencarinya di manajer paket yang dikirimkan bersama distribusi Anda. Atau, Anda dapat mengompilasinya dari kode sumber.
Log Kernel Linux
Untuk melihat log kernel di terminal, jalankan perintah di bawah ini:
$ cat /var/log/kern.catatan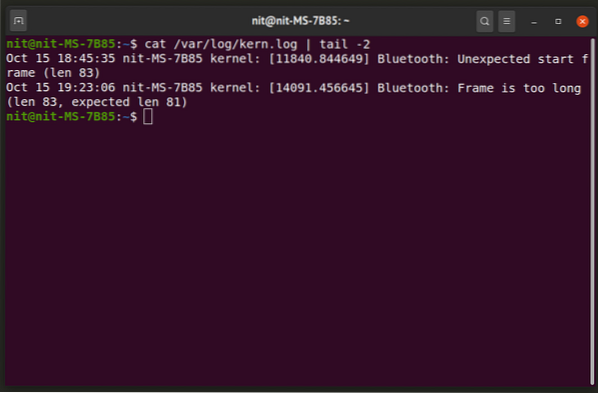
Anda juga dapat membuka file log di editor teks pilihan Anda. Tangkapan layar di atas menunjukkan penggunaan perintah "ekor" setelah simbol pipa. Ini memastikan bahwa hanya beberapa baris terakhir yang ditampilkan sebagai output (dua baris dalam kasus ini).
Untuk melihat log kernel untuk boot sebelumnya, jalankan perintah di bawah ini:
$ cat /var/log/kern.catatan.1Log X11
Log untuk server tampilan X11 Xorg dapat ditemukan di dua lokasi tergantung pada distribusi Linux Anda. Log dapat ditemukan di “/var/log/” atau “$HOME/.direktori local/share/xorg/”. Anda dapat menemukan lokasi file log Xorg yang benar dengan menjalankan perintah di bawah ini:
$ cari Xorg.0.catatanBagian "0" dalam nama file menunjukkan nomor identifikasi untuk monitor yang terhubung. Jika Anda hanya memiliki satu layar yang terhubung ke sistem Anda, nama file harus “Xorg.0.catatan". Dalam hal pengaturan multi-monitor, beberapa file log akan direkam, satu untuk setiap monitor. Misalnya, dalam pengaturan multi-monitor, nama file dapat berupa "Xorg".0.log”, “Xorg.1.log” dan seterusnya.
Untuk melihat log ini menggunakan perintah “kurang”, gunakan perintah berikut:
$ kurang $HOME/.lokal/bagikan/xorg/Xorg.0.catatanPerintah “Kurang” mempersingkat keluaran terminal dan memungkinkan Anda untuk secara interaktif menavigasi ke baris berikutnya dari keluaran terminal menggunakan
Pesan
Dmesg mencetak pesan log kernel atau "buffer cincin" dari kernel Linux. Ini digunakan untuk memeriksa dan men-debug semua output yang dihasilkan oleh kernel, terutama pesan yang terkait dengan perangkat keras yang terhubung dan drivernya.
Jalankan perintah berikut untuk melihat log dmesg:
$ dmesgAnda dapat memeriksa semua argumen baris perintah untuk dmesg dengan menjalankan perintah berikut di terminal:
$ pria dmesgPesan Booting
Untuk melihat log pesan boot, jalankan perintah di bawah ini:
$ sudo cat /var/log/boot.catatanUntuk melihat log boot sebelumnya, jalankan perintah di bawah ini:
$ sudo cat /var/log/boot.catatan.1Log Sistem
File log sistem merekam berbagai pesan yang berguna untuk debugging. Jika Anda tidak dapat menemukan pesan log tertentu di file lain, kemungkinan besar pesan tersebut ada di file syslog.
Untuk melihat file syslog saat ini dan sebelumnya, jalankan perintah berikut:
$ cat /var/log/syslog$ cat /var/log/syslog.1
Log Otorisasi
Log Otorisasi atau cukup log "Auth" merekam upaya login jarak jauh dan permintaan kata sandi yang diminta oleh perintah sudo. Untuk melihat log ini, gunakan perintah berikut:
$ cat /var/log/auth.catatan$ cat /var/log/auth.catatan.1
Log Masuk
"Faillog" mencatat upaya login yang gagal sementara "Lastlog" menunjukkan informasi tentang login terakhir. Jalankan perintah berikut untuk melihat catatan login:
$gagallog$ log terakhir
Log Aplikasi Pihak Ketiga
Aplikasi pihak ketiga yang diinstal pengguna tidak memiliki akses root. Jika mereka merekam log apa pun, mereka harus berada di direktori file yang dapat dieksekusi atau di lokasi berikut:
- $HOME/
- $HOME/.konfigurasi/
- $HOME/.lokal/bagikan/
Kesimpulan
Memeriksa berbagai file log dapat membantu dalam men-debug masalah pembekuan dan kerusakan sistem, terutama ketika perangkat keras baru dan tidak didukung ada di PC. File log ini juga berguna untuk mengetahui pelanggaran keamanan atau celah keamanan jika ada. Jika Anda mendapatkan perilaku tak terduga dari perangkat lunak yang diinstal pada sistem Anda atau sering reboot dan crash, hal pertama yang harus Anda lakukan adalah memeriksa berbagai file log sistem.
 Phenquestions
Phenquestions


