Sementara beberapa anak ahli dalam hal mengetik cepat di perangkat seluler, saya selalu mengalami masalah dengannya.
Tidak masalah jika ponsel memiliki keyboard perangkat keras atau keyboard di layar, selalu terasa lambat dan canggung ketika saya menggunakan keyboard seperti itu.
Masalahnya tidak hanya disebabkan oleh tombol kecil yang ditampilkan tetapi juga oleh tombol mana yang ditampilkan dan fakta bahwa Anda mungkin perlu mengganti tata letak tergantung pada apa yang ingin Anda ketik.
Saya mencoba beberapa aplikasi pengetikan seperti Swype tetapi tidak pernah benar-benar menyukainya. Seiring waktu, saya menemukan beberapa pintasan yang dapat menghemat waktu Anda yang berharga saat mengetik, terutama saat beralih di antara tata letak keyboard.
1. Tanda Aksen dan Tanda Diakritik
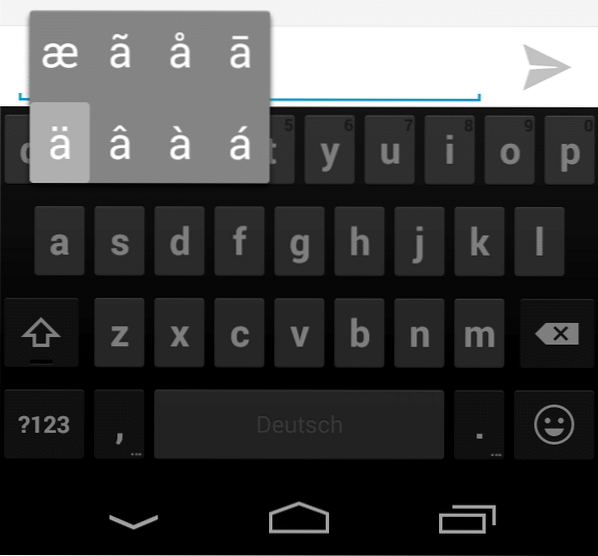
Saya cukup beruntung karena nama saya tidak memiliki Umlaut di dalamnya tetapi ketika saya ingin menulis surat kepada teman saya Søren di Denmark, Marie-Élise dari Prancis atau ALEŠ dari Polandia, saya mungkin mengalami masalah atau karakter pengganti yang saya tidak tahu caranya untuk mengetik dengan karakter dasar sebagai gantinya.
Bagaimanapun, di Android, Anda dapat mengetik karakter ini dengan menahan huruf di keyboard. Android menampilkan karakter terkait kepada Anda yang dapat Anda pilih dengan mudah.
2. Simbol Populer
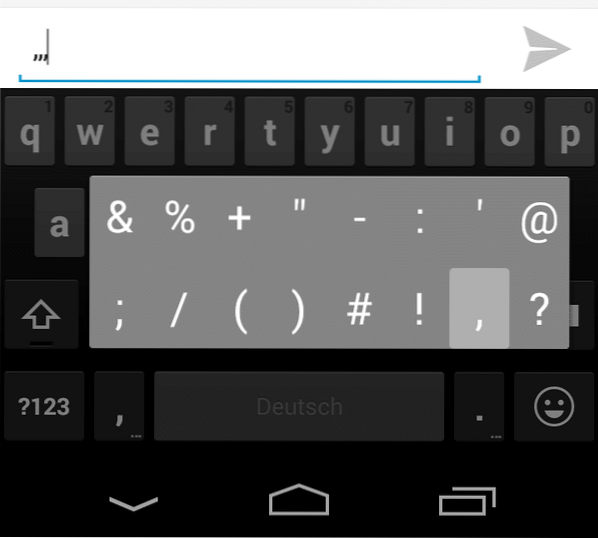
Keyboard Android default tidak menampilkan simbol populer di bagian depan. Tidak ada tombol @, tidak ada / dan tidak & misalnya.
Jika Anda ingin mengetik alamat email misalnya, Anda harus beralih ke tata letak angka untuk mengetik @ sebelum Anda beralih kembali ke keyboard utama untuk melengkapi alamat.
Namun dimungkinkan untuk menampilkan simbol yang sering digunakan tepat di bagian depan dan ini dilakukan dengan mengetuk dan menahan tombol titik. Ini menampilkan pilihan karakter populer termasuk simbol @.
3. Angka
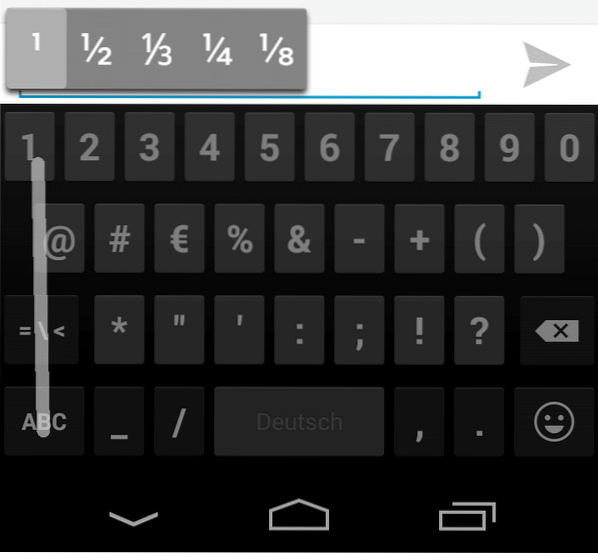
Jika Anda ingin mengetikkan angka atau karakter apa pun yang ditampilkan pada halaman tata letak keyboard kedua, Anda dapat mengetuk tombol ?123 untuk beralih tata letak, ketik nomornya, dan ketuk tombol ABC setelahnya untuk kembali ke tata letak keyboard utama.
Ada cara yang lebih cepat untuk melakukan ini yang bekerja sangat baik jika Anda hanya perlu mengetik satu karakter.
Ketuk dan tahan pada ?123 dan gunakan gerakan menggesek untuk memilih karakter yang ingin Anda tambahkan ke teks. Setelah Anda melepaskan tombol, Anda akan dibawa kembali ke tata letak keyboard utama secara otomatis.
4. Simbol tambahan
Seperti yang Anda lihat pada tangkapan layar di atas, Anda juga dapat menahan tombol karakter lain di tata letak keyboard untuk menampilkan karakter tambahan untuk diketik.
Ini berfungsi untuk beberapa, angka, % atau + misalnya tetapi tidak untuk semua.
Sekarang kamuu: Punya tips tambahan atau saran aplikasi?
 Phenquestions
Phenquestions


