Pada artikel ini, kami akan menunjukkan kepada Anda cara baris perintah dan cara GUI untuk membuat arsip (format zip) dan mengekstrak file zip yang ada.
Untuk tutorialnya, kita akan menggunakan Ubuntu 18.04. Jika, karena alasan apa pun, zip tidak diinstal, Anda dapat menginstalnya menggunakan perintah berikut following. Anda juga perlu menginstal unzip pada saat yang sama, tanpa itu, Anda tidak akan dapat mengambil file Anda dari konten zip. Biasanya, kedua alat sudah diinstal sebelumnya di Ubuntu.
Zip dan Unzip File di Ubuntu
Luncurkan Terminal dan masukkan perintah berikut:
sudo apt install zip unzip
Untuk zip file menggunakan baris perintah, Anda memerlukan perintah zip. Sintaks perintahnya seperti di bawah ini.
zip zipname nama file1 filemae2 nama file3… nama fileN
Parameter termasuk nama zip yang akan Anda buat, diikuti dengan nama file. Mari kita lihat contoh untuk mendapatkan pemahaman yang lebih baik.
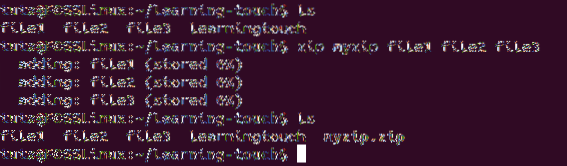
Seperti yang dapat Anda lihat dari tangkapan layar di atas, kami melakukan zip tiga file - file1, file2, dan file3. Setelah perintah dijalankan, ia menyimpan data ke dalam nama file yang ditentukan. Dalam hal ini, ketiga file di-zip ke myzip.
Anda juga dapat zip folder bersama dengan nama file file. Mari kita lihat sintaksnya seperti di bawah ini.
zip myzip1 nama file1 nama file2 folder1 folder2
Sekarang, mari kita lihat cara zip file menggunakan Graphical user interface (GUI).
Pertama, Anda perlu pindah ke folder menggunakan lingkungan desktop atau GNOME. Dalam kasus kami, kami akan menggunakan GNOME.
Sesampai di sana, sekarang pilih file yang ingin Anda zip dan kemudian klik kanan di atasnya. Di sana Anda akan menemukan opsi "kompres".”
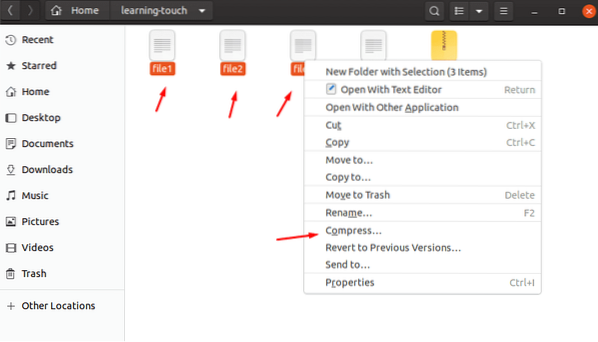
Setelah Anda mengkliknya, Anda akan melihat jendela, popup "Buat Arsip". Di sana, Anda dapat memilih nama file dan kemudian juga memilih algoritma kompresi yang ingin Anda gunakan untuk mengompres file yang dipilih. Anda memiliki opsi untuk memilih dari zip, tar.xr, dan 7z. Untuk mempermudah, kita akan menggunakan “zip.”
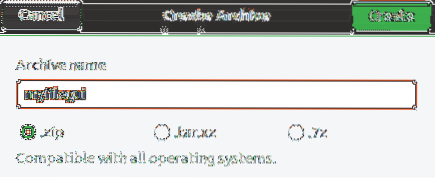
Itu harus membuat zip Anda bernama "myfilegui.”
Membuka ritsleting
Membuka ritsleting file dapat dilakukan dengan menggunakan perintah unzip. Ini mirip dengan perintah zip. Namun, dalam hal ini, Anda hanya perlu memasukkan nama file zip sebagai argumennya.
Nama perintahnya seperti di bawah ini.
buka zip nama zip.zip
Mari kita coba unzip file yang kita zip di bagian di atas.
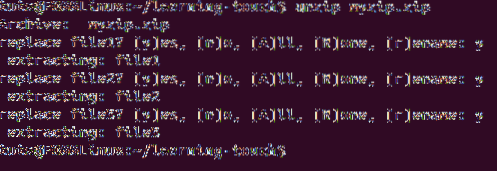
Kami membuka ritsleting file di folder yang sama, dan itulah mengapa itu memberi Anda opsi untuk mengatakan Ya, Tidak, Semua, Tidak Ada, dan Ganti Nama.
Tapi, apa jadinya jika Anda menggunakan format lain, seperti tar? Dalam hal ini, Anda perlu menggunakan metode yang dijelaskan dalam ter perintah.
perintah gunzip memungkinkan Anda bekerja dengan berbagai format, termasuk .z, .Z, .taz, .tgz, _z dan lain-lain. Sekarang, mari kita lihat file terkompresi yang tidak terkompresi menggunakan GUI.
Seperti biasa, Anda harus pergi ke folder tempat file disimpan. Di sana, Anda perlu mengklik kanan file dan klik ekstrak di sini. Jika Anda melakukannya, maka itu akan membuat folder yang mirip dengan nama file zip dan kemudian mengekstrak isinya ke sana. Namun, jika Anda memilih "Ekstrak ke", maka Anda dapat memilih folder tempat penyimpanan data yang diekstraksi.
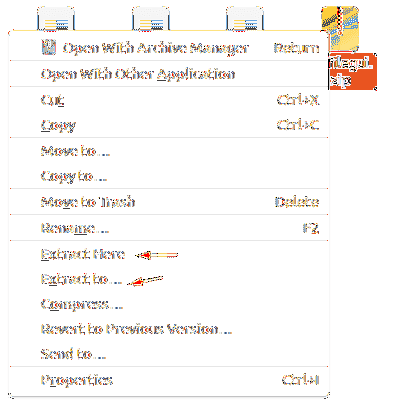
Kesimpulan
Ini membawa kita ke akhir panduan kami tentang cara zip dan unzip file di Ubuntu. Rute baris perintah berguna saat Anda ingin membuat arsip atau mendekompresi arsip dengan cepat saat mengoperasikan PC jarak jauh. Cara GUI selalu dapat diakses dari menu konteks klik kanan sehingga migrasi Windows dan macOS ke Linux merasa betah.
 Phenquestions
Phenquestions



