Dalam panduan singkat berikut, kita akan melihat instalasi dan konfigurasi server SSH di Arch Linux.
Bagian 1: Instalasi
Perbarui repositori paket Arch Linux
Jalankan antarmuka baris perintah dan ketik kode berikut untuk memperbarui repositori paket Arch Linux:
$ sudo pacman -Syu
Seperti yang dapat kita lihat pada tangkapan layar di atas, repositori paket telah diperbarui, dan sekarang siap untuk menginstal Server SSH.
Instal Server SSH di Arch Linux
Selanjutnya, unduh server Open SSH dari repositori resmi Arch Linux, yang akan menginstal Secure Shell untuk sistem Arch Linux. Ketik perintah berikut:
$ sudo pacman -S openssh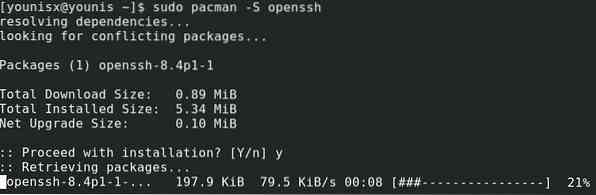
Kemudian, tekan tombol y pada keyboard Anda dan tekan enter. Instalasi harus dikonfirmasi oleh prompt.
Bagian 2: Buka SSH offline
Jalankan server Open SSH
Dengan server Open SSH terinstal, sekarang kita dapat menggunakan Secure Shell saat Open SSH sedang berjalan. Pertama, pastikan Open SSH berjalan di latar belakang dengan mengetikkan:
$ sudo systemctl status sshd
Jika server Open SSH tidak berjalan, terminal akan mengatakan "tidak aktif". Jika demikian, Anda dapat menjalankan Open SSH dengan memasukkan perintah berikut:
Kemudian, pastikan apakah sudah berjalan dengan mengetikkan lagi berikut ini:
$ sudo systemctl status sshd
Jika Open SSH sedang berjalan, prompt akan mengatakan "aktif" dalam warna hijau.
Jika Anda ingin menghentikan server SSH, ketik berikut ini:

Anda akan melihat bahwa server Open SSH telah berhenti berjalan.
Otomatiskan startup server SSH setelah sistem restart
Untuk memulai server SSH secara otomatis setelah sistem reboot, Anda dapat menggunakan masukkan kode berikut:
$ sudo systemctl aktifkan sshd
Dengan perintah di atas dijalankan, server Open SSH akan ditambahkan ke daftar startup Arch Linux. Atau, Anda juga dapat menghapus Open SSH dari startup sistem dengan perintah berikut:

Open SSH telah dihapus dari daftar startup sistem otomatis.
Bagian 3: Bergabung dengan server
Dapatkan alamat IP Anda
Dengan Open SSH terinstal, kami dapat melanjutkan untuk menghubungkannya ke web. Untuk tujuan ini, kita memerlukan alamat IP dari mesin yang sesuai. Open SSH diinstal di.
Jika Anda tidak tahu alamat IP mesin Anda, jalankan perintah berikut, dan alamat IP akan ditampilkan:
$ ip a
Perhatikan bahwa alamat IP dari server Open SSH yang kami gunakan adalah 10.0.2.15, yang akan berbeda untuk mesin Anda. Hanya dua baris di bawah, ada IPv6, yaitu fe80::74e2:85f1:7b09:e63f/64 untuk jaringan kami.
Bergabung dengan server SSH ke web
Sekarang setelah kita mengetahui alamat IP, kita dapat bergabung dengan server Open SSH dengan komputer lain di jaringan kita. Kami juga dapat menghubungkannya ke mesin dengan alamat yang dapat dirutekan internet.
Untuk membuat koneksi, ketik kredensial pengguna dari mesin lain dan alamat IP server SSH Anda dalam sintaks perintah berikut:
$ssh USERNAME@IP_ADDRESS
Kemudian, ketik "ya" dan tekan enter.
Sekarang, ketik kredensial pengguna untuk server Open SSH Anda dan tekan enter. Setelah selesai, mesin Anda akhirnya harus terhubung ke komputer lain dalam protokol keamanan SSH.
Bagian 4: Konfigurasi
Temukan file server
Anda dapat menemukan file server Open SSH di lokasi berikut di hard drive Anda:
#/etc/ssh/sshd_configDi sini, kami dapat mengaktifkan beberapa mode yang tersedia untuk mengonfigurasi server Open SSH kami. Untuk mendapatkan daftar semua opsi yang tersedia yang dapat kita konfigurasi, ketik kode berikut:
$mansshd_config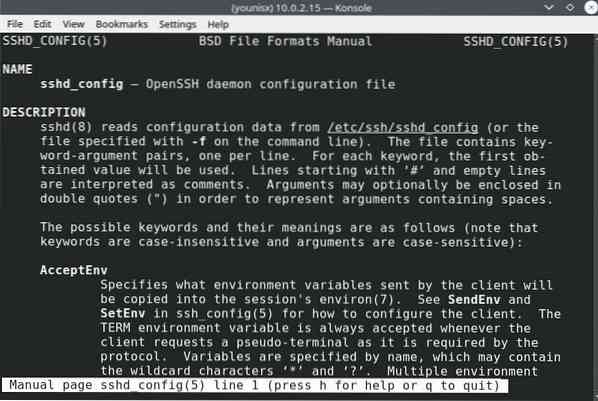
Mari kita bicara tentang beberapa opsi ini.
Alihkan port default
Anda dapat melihat bahwa port default yang didengarkan server SSH adalah port 22. Menggunakan port ini mengoptimalkan keamanan koneksi, dan menggunakan port lain mungkin memiliki manfaat yang berbeda. Kami juga diizinkan untuk beralih ke port pilihan kami of.
Untuk mengubah port, pertama-tama kita harus mengedit file sshd_config menggunakan kode berikut:
$ sudo nano /etc/ssh/sshd_config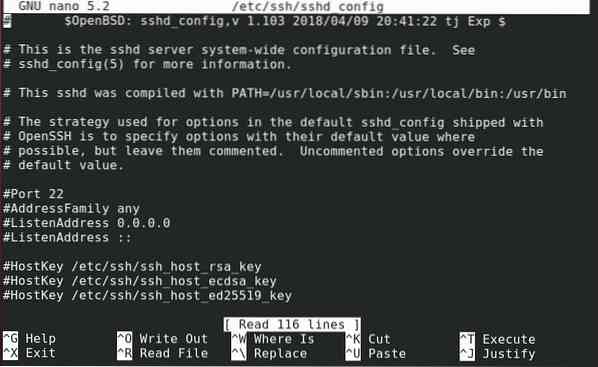
Anda akan diperlihatkan prompt berikut:
Sekarang, Anda dapat membatalkan pilihan default dan beralih ke port lain.
Untuk menyimpan perubahan, tekan Ctrl+ x, tekan tombol y pada keyboard Anda, lalu tekan tombol enter.
Selanjutnya, ketik berikut ini untuk me-reboot server Open SSH:
$ sudo systemctl restart sshdKemudian, sambungkan ke Open SSH dengan mengetikkan baris kode berikut:
$ ssh -p 22 USERNAME@IP_ADDRESS
Masukkan kata sandi server Anda, lalu tekan Enter.
Tingkatkan keamanan server
Mengubah beberapa default dapat sangat meningkatkan keamanan server. Misalnya, Anda harus segera beralih ke port non-standar dari port default 22 karena dapat meningkatkan keamanan server Anda.
Demikian pula, Anda harus membatasi hak akses root hanya untuk admin. Izin Masuk Root diatur ke ya secara default, jadi Anda harus menonaktifkannya sendiri.
Juga, nonaktifkan penerusan X11 untuk menghindari masalah terkait X11 di masa mendatang.
Membungkus
Dalam tutorial ini, Anda telah mempelajari cara mengatur dan mengkonfigurasi server SSH di Arch Linux. Secure Shell memberikan lapisan keamanan tambahan dan melindungi lalu lintas yang dipertukarkan dari penambangan data dan penyusup lainnya. Menyiapkan server SSH mudah dan alternatif yang lebih baik untuk otentikasi kata sandi, yang sering rentan terhadap brute-forcing dan banyak serangan lainnya.
 Phenquestions
Phenquestions


