TeamViewer menawarkan model seperti freemium. Untuk penggunaan pribadi dan nirlaba, TeamViewer tersedia secara gratis. Untuk penggunaan profesional, TeamViewer memerlukan langganan. Lihat harga TeamViewer.
Dalam panduan ini, lihat cara menginstal dan menggunakan TeamViewer di Ubuntu 20.04.
TeamViewer di Ubuntu
Seperti yang disebutkan sebelumnya, TeamViewer adalah aplikasi lintas platform yang tersedia di Windows, Linux, dan macOS. Dalam kasus Ubuntu, ada dua metode untuk menginstal TeamViewer - instal paket TeamViewer DEB atau instal secara manual dari repo TeamViewer.
Dalam panduan ini, saya akan menampilkan TeamViewer untuk penggunaan pribadi.
Instal TeamViewer di Ubuntu
Instal paket TeamViewer DEB
Ini adalah metode yang disarankan untuk menginstal TeamViewer di Ubuntu. Unduh paket DEB dari halaman unduhan TeamViewer Linux.
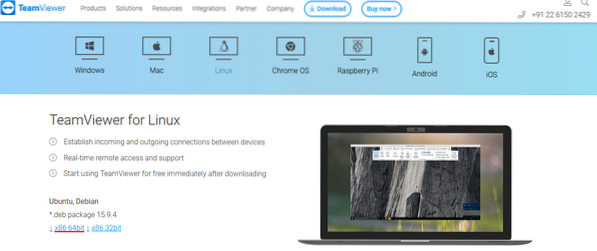
Setelah pengunduhan selesai, instal paket DEB menggunakan APT. Jalankan perintah berikut.
$ sudo apt update && sudo apt install ./teamviewer_15.9.4_amd64.deb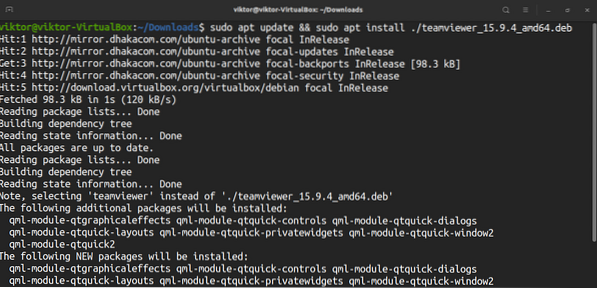
Jika Anda mengikuti metode ini, TeamViewer akan secara otomatis mengonfigurasi repo APT TeamViewer.
$ sudo apt update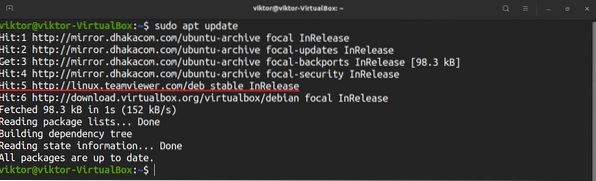
Instal TeamViewer dari repo TeamViewer
Dalam metode ini, kita akan menambahkan repo TeamViewer secara manual dan membiarkan APT melakukan sisanya. Ini sedikit lebih rumit dari yang sebelumnya.
Pertama, kita perlu menambahkan kunci GPG TeamViewer. Jalankan perintah berikut.
$ wget -qO - https://download.penampil tim.com/download/linux/signature/TeamViewer2017.asc | sudo apt-key add -

Selanjutnya, tambahkan repo TeamViewer. Repo berikut adalah untuk edisi stabil TeamViewer.
$ sudo sh -c 'echo "deb http://linux.penampil tim.com/deb stabil utama">> /etc/apt/sources.daftar.d/penampil tim.daftar'

Perbarui cache APT.
$ sudo apt update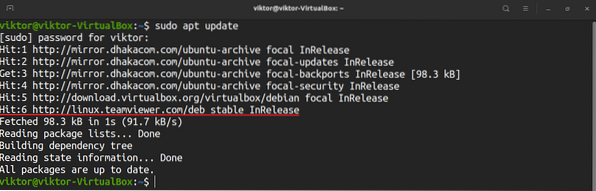
Terakhir, instal TeamViewer.
$ sudo untuk menginstal TeamViewer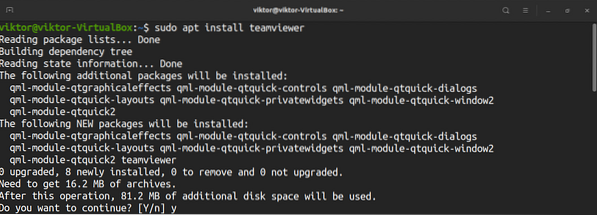
Menggunakan TeamViewer
Luncurkan TeamViewer.
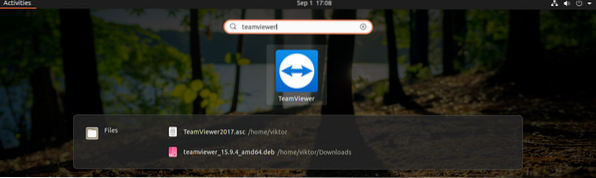
Pada putaran pertama, TeamViewer akan membuka perjanjian lisensi TeamViewer. Untuk melanjutkan, klik "Terima Perjanjian Lisensi".

TeamViewer akan menunjukkan ID dan kata sandi mesin Anda. Jika ada orang lain yang ingin terhubung ke komputer Anda, kredensial ini diperlukan. Perhatikan bahwa ini adalah kredensial sementara.
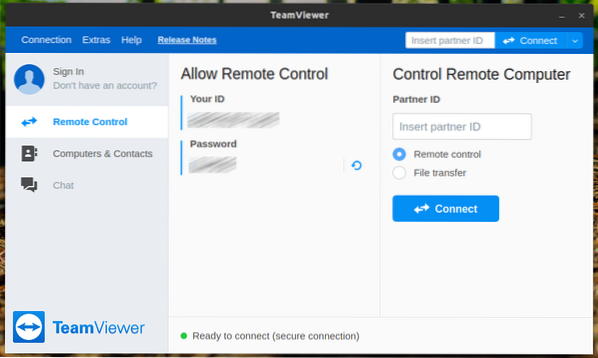
Mari kita lihat bagaimana menghubungkan ke desktop jarak jauh. Masukkan ID mitra di bawah bagian "Kontrol Komputer Jarak Jauh" dan klik "Hubungkan".
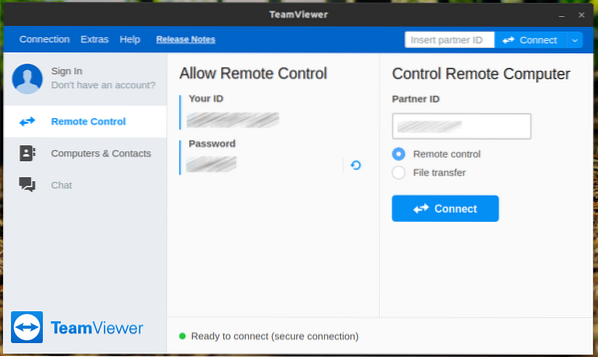
Klien akan meminta kata sandi desktop jarak jauh.
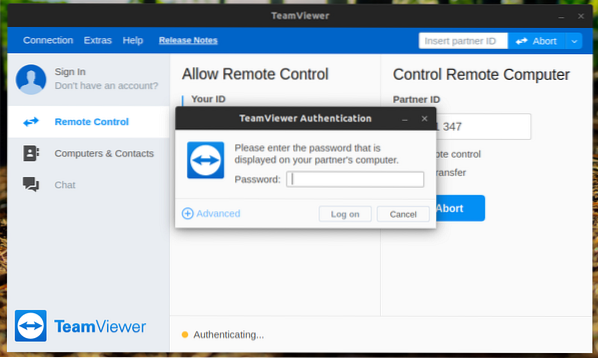
Voila! Anda telah berhasil terhubung ke desktop jarak jauh!
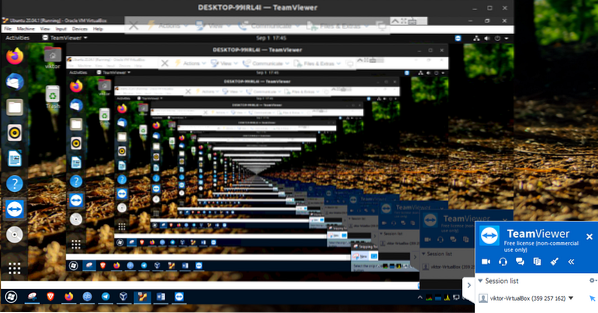
Dimungkinkan untuk mengubah perilaku klien TeamViewer dan lainnya dari opsi. Buka Ekstra >> Opsi.
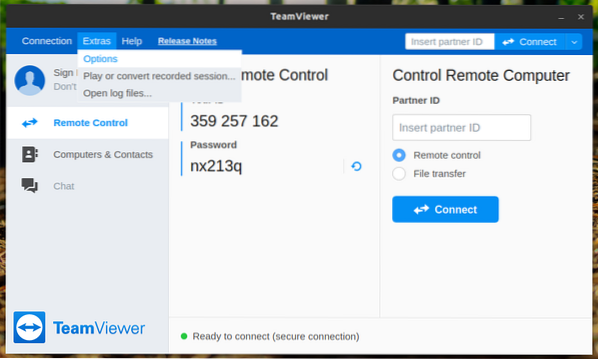
Di bawah bagian "Umum", Anda dapat mengubah nama tampilan, tema, dan berbagai pengaturan jaringan.
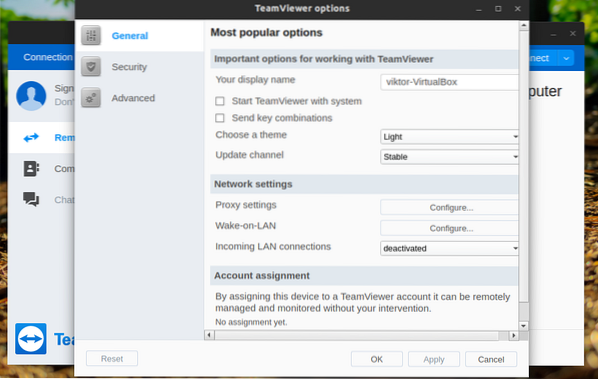
Di bawah bagian "Keamanan", Anda dapat memutuskan kekuatan kata sandi atau menetapkan kata sandi Anda.

Di bawah bagian "Lanjutan", Anda dapat mengonfigurasi berbagai opsi TeamViewer.
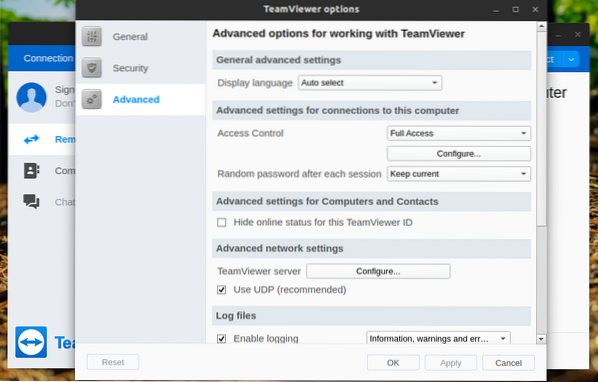
Pikiran terakhir
TeamViewer sangat kuat tetapi sederhana. Tidak perlu banyak usaha untuk mengonfigurasi dan menggunakannya. Sekarang Anda dapat terhubung ke mesin teman atau pelanggan Anda dan menawarkan bantuan segera. Jangan lupa untuk memeriksa akun TeamViewer. Ini adalah cara yang luar biasa untuk menyimpan semua koneksi perangkat TeamViewer di satu tempat.
TeamViewer bukan satu-satunya solusi desktop jarak jauh. Lihat aplikasi berbagi desktop jarak jauh terbaik untuk Ubuntu. Memiliki alternatif TeamViewer yang Anda inginkan selalu berguna.
Nikmati!
 Phenquestions
Phenquestions


