Tutorial ini akan menjelaskan cara menginstal Autodesk Maya di OS Ubuntu. Perintah dan prosedur dalam artikel ini dijalankan di Ubuntu 20.04 LTS (Fossa Fossa) sistem.
Instal Dependensi
Autodesk Maya bergantung pada beberapa paket dan perpustakaan untuk bekerja. Ikuti langkah-langkah di bawah ini untuk menginstal dependensi yang relevan:
Untuk menginstal Autodesk Maya di Ubuntu 20.04, Anda perlu menambahkan beberapa perpustakaan. Beberapa perpustakaan ini tidak tersedia di Ubuntu 20 resmi.04 repositori; namun, mereka tersedia di Ubuntu 16.04 gudang.
Untuk menginstal perpustakaan ini di Ubuntu 20.04, Anda perlu menambahkan Ubuntu 16.04 (Xenial) repositori ke repositori Ubuntu Anda. Keluarkan perintah berikut di Terminal untuk melakukannya:
$ echo 'deb http://arsip.ubuntu.com/ubuntu xenial utama alam semesta terbatasmultiverse' | sudo tee /etc/apt/sources.daftar.d/xenial.daftar
Kemudian, untuk memperbarui Ubuntu 20.04 repositori lokal dengan repositori yang baru ditambahkan, jalankan perintah berikut di Terminal:
$ sudo apt updateSekarang, instal perpustakaan menggunakan perintah berikut di Terminal:
$ sudo apt install -y libtbb-dev libtiff5-dev libssl-dev libpng12-devlibssl1.1 gcc libjpeg62 libcurl4
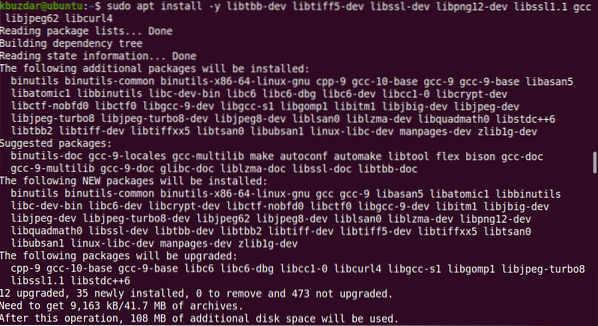
Selanjutnya, instal file perpustakaan multimedia. Jalankan perintah berikut di Terminal untuk melakukannya:
$ sudo apt-get install -y libaudiofile-devlibgstreamer-plugins-base0.10-0
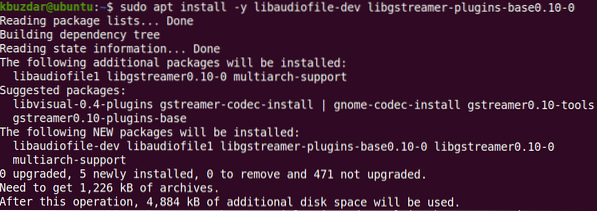
Instal file perpustakaan grafis. Keluarkan perintah berikut di Terminal untuk melakukannya:
$ sudo apt install -y libglw1-mesa libglw1-mesa-dev mesa-utils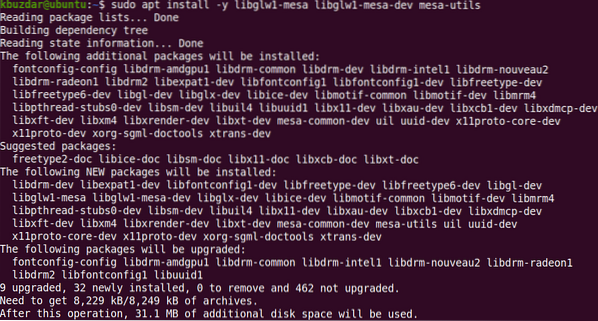
Instal Microsoft True Type Core Font. Keluarkan perintah berikut di Terminal untuk melakukannya:
$ sudo apt install -y xfonts-100dpi xfonts-75dpi ttf-mscorefonts-installerfont-liberation
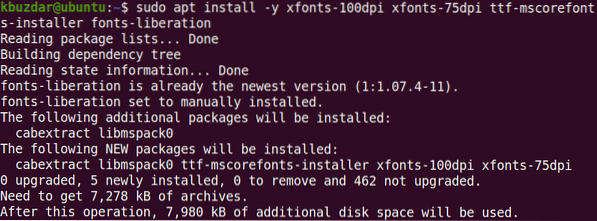
Ketika layar berikut muncul, gunakan tombol tab untuk memilih baik dan kemudian tekan Memasukkan.
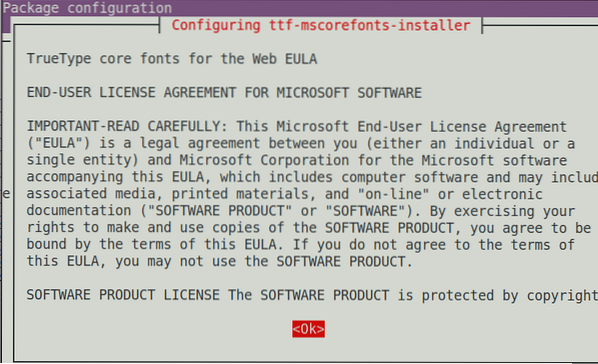
Terima perjanjian lisensi pengguna akhir. Gunakan tombol tab untuk menyorot Iya pilihan dan kemudian tekan Memasukkan untuk melakukannya.
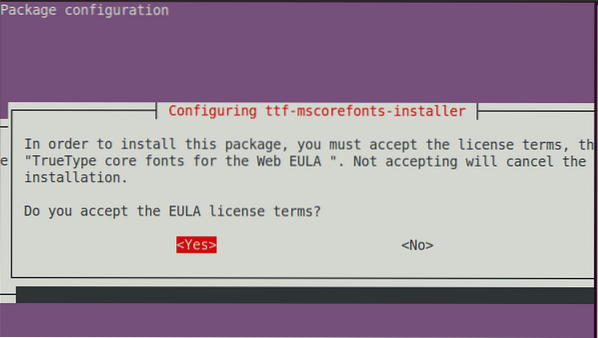
Setelah menerima persyaratan lisensi, font yang diperlukan akan diinstal pada sistem Anda.
Autodesk Maya juga memerlukan beberapa paket lain untuk diinstal. Instal paket menggunakan perintah berikut di Terminal:
$ sudo apt install -y csh tcsh libfam0 libfam-dev xfstt
Paket libxp6 tidak tersedia di repositori Ubuntu, jadi Anda harus mengunduhnya terlebih dahulu .file deb. Keluarkan perintah berikut di Terminal untuk melakukannya:
$cd /tmp$ wget http://launchpadlibrarian.net/183708483/libxp6_1.0.2-2_amd64.deb
Kemudian, instal paket libxp6 menggunakan perintah di bawah ini di Terminal:
$ sudo dpkg -i libxp6_1.0.2-2_amd64.deb
Paket penginstal Maya ada di .format rpm. Anda harus mengonversinya menjadi .format deb menggunakan program Alien. Keluarkan perintah berikut di Terminal untuk menginstal program Alien:
$ sudo apt install -y alien elfutils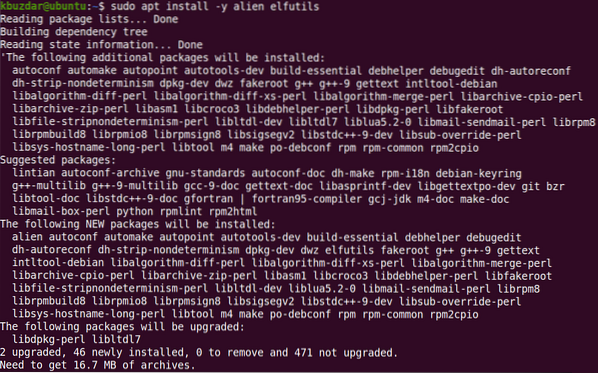
Setelah menyelesaikan langkah-langkah yang tercantum di atas, semua dependensi yang diperlukan untuk menjalankan Maya harus diinstal, dan Anda sekarang dapat melanjutkan ke langkah berikutnya.
Unduh Autodesk Maya
Untuk mengunduh Maya, ikuti langkah-langkah yang tercantum di bawah ini:
Pindah ke dalam direktori ~/Downloads menggunakan using CD perintah di Terminal:
$ cd ~/DownloadsGunakan perintah wget untuk mengunduh penginstal Autodesk Maya:
$wget http://edutrial.meja otomatis.com/NET17SWDLD/2017/MAYA/ESD/Autodesk_Maya_2017_EN_JP_ZH_Linux_64bit.tgz
Buat direktori bernama "maya" tempat file instalasi akan diekstraksi:
$mkdir mayaEkstrak penginstal Maya ke direktori "maya" yang baru dibuat menggunakan perintah di bawah ini:
$ tar xvzf Autodesk_Maya_2017_EN_JP_ZH_Linux_64bit.tgz -C maya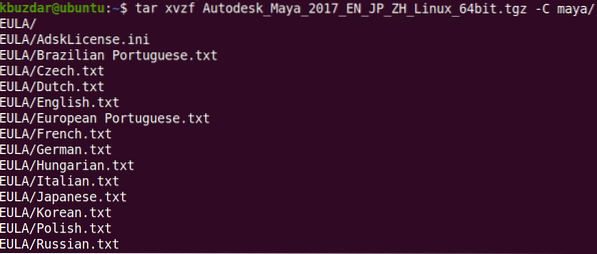
Konversikan Maya .rpm Installer File ke dalam .deb
1. Pindah ke dalam direktori "maya" menggunakan using CD perintah:
$cd maya/2. Konversikan semua file penginstal Maya, yang saat ini ada di .format rpm, menjadi .format deb. Gunakan program Alien untuk melakukannya:
$ sudo alien -cv *.rpm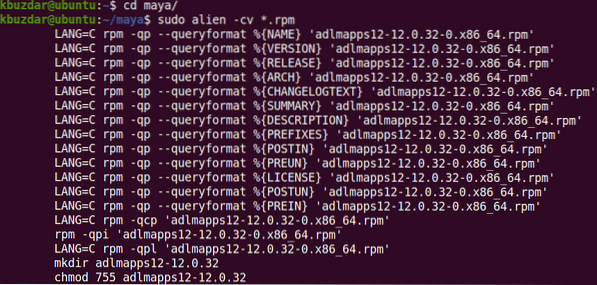
Proses konversi akan memakan waktu cukup lama. Setelah proses selesai, Anda akan melihat output berikut:
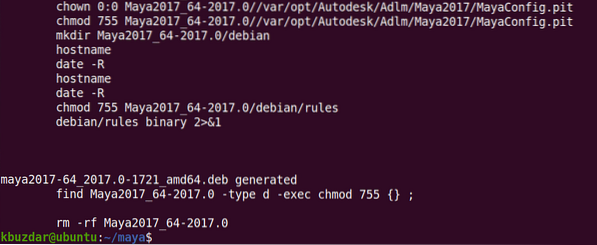
Instal Autodesk Maya
Untuk menginstal Maya, ikuti langkah-langkah yang tercantum di bawah ini:
Di bagian sebelumnya, kami mengonversi semua .file rpm ke dalam .format deb. Pada langkah ini, kami akan menginstalnya menggunakan perintah berikut di Terminal:
$ sudo dpkg -i *.deb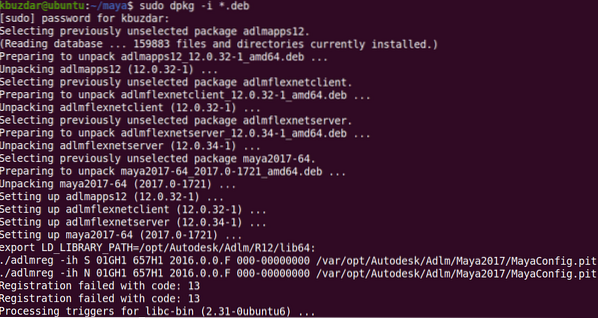
Buat file sumber menggunakan perintah di bawah ini:
$ echo "int main (void) return 0;" > mayainstall.cKemudian, kompilasi menggunakan perintah berikut:
$gcc mayainstall.cSetelah kompilasi, pindahkan biner ke /usr/bin/rpm. Tetapi sebelum melakukan ini, buat cadangan dari /usr/bin/rpm menggunakan perintah berikut:
$ sudo mv -v /usr/bin/rpm /usr/bin/rpm.cadanganPindahkan biner ke /usr/bin/rpm menggunakan perintah berikut:
$ sudo cp -v a.keluar /usr/bin/rpmSekarang, Anda akan membuat tautan simbolis ke semua file perpustakaan yang diperlukan yang bergantung pada Autodesk Maya. Gunakan perintah berikut untuk melakukannya:
$ sudo ln -s /usr/lib/x86_64-linux-gnu/libtbb.jadi /usr/lib/x86_64-linux-gnu/libtbb_preview.begitu.2
$ sudo ln -s /usr/lib/x86_64-linux-gnu/libtiff.jadi /usr/lib/libtiff.begitu.3
$ sudo ln -s /usr/lib/x86_64-linux-gnu/libssl.jadi /usr/autodesk/maya2017/lib/
libssl.begitu.10
$ sudo ln -s /usr/lib/x86_64-linux-gnu/libcrypto.jadi /usr/autodesk/maya2017/lib/
libcrypto.begitu.10

Selanjutnya, Anda harus membuat file setup dapat dieksekusi. Gunakan perintah berikut untuk melakukannya:
$ chmod +x pengaturanKemudian, jalankan penginstal Maya.
$ sudo ./mendirikanIni akan memulai wizard Penginstal Maya. Klik Terus.

Pilih negara atau wilayah Anda, lalu pilih SAYA MENERIMA tombol radio untuk menerima lisensi dan perjanjian layanan. Lalu klik Terus.

Sekarang, Anda akan memasukkan informasi lisensi. Pilih jenis lisensi Anda dan kemudian masukkan nomor seri dan kunci produk.
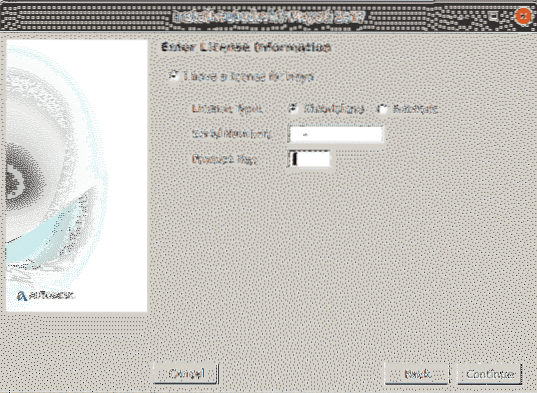
Ketika layar berikut muncul, klik Terus untuk menginstal komponen yang dipilih.
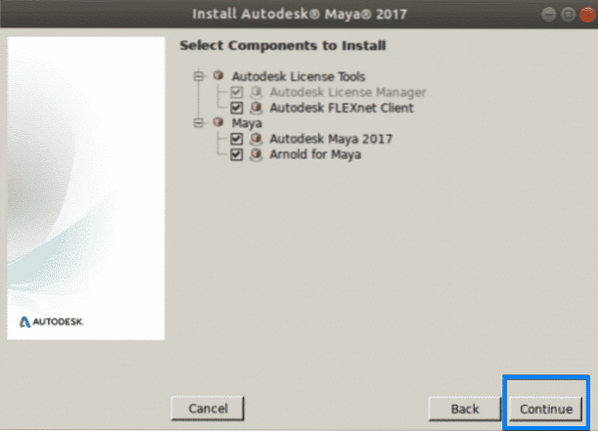
Instalasi akan dimulai dan setelah selesai, Anda akan melihat layar berikut. Klik Selesai untuk menutup penyihir.
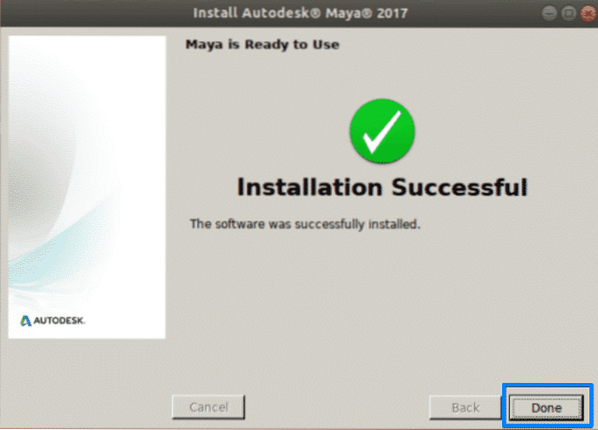
Konfigurasi Pasca-Instalasi
Setelah instalasi selesai, Anda perlu melakukan beberapa konfigurasi lagi. Ikuti langkah-langkah di bawah ini untuk melakukannya.
Buat direktori /usr/tmp.
$ sudo mkdir -p /usr/tmpSetel izin ke direktori ini.
$ sudo chmod 777 /usr/tmpBuat beberapa direktori untuk file konfigurasi Maya.
$ mkdir -p ~/mayac/2017 ~/mayac/2017/syncColor/SharedPerbaiki kesalahan kesalahan segmentasi menggunakan perintah berikut di Terminal:
$ echo "MAYA_DISABLE_CIP=1" >> ~/mayac/2017/Maya.idPerbaiki kesalahan manajemen warna menggunakan perintah berikut:
$ echo "LC_ALL=C" >> ~/mayac/2017/Maya.envAtur izin menggunakan perintah berikut:
$ chmod -Rfv 777 ~/mayacKonfigurasikan font untuk Maya menggunakan perintah berikut:
$ xset +fp /usr/share/fonts/X11/100dpi/$ xset +fp /usr/share/fonts/X11/75dpi/
$ xset fp pengulangan
Perbaiki Kunci Pengubah Kamera Maya. Keluarkan perintah berikut untuk melakukannya:
$ gsettings mengatur org.gnome.Desktop.wm.preferensi pengubah tombol mouse"
Kembalikan utilitas rpm menggunakan perintah berikut:
$ sudo rm -v /usr/bin/rpm$ sudo mv -v /usr/bin/rpm_backup /usr/bin/rpm
Terakhir, jalankan Maya menggunakan perintah berikut:
$ /usr/autodesk/maya2017/bin/maya.tempat sampahKetika layar berikut muncul, klik Saya setuju, setelah itu Maya akan diluncurkan di sistem Anda.
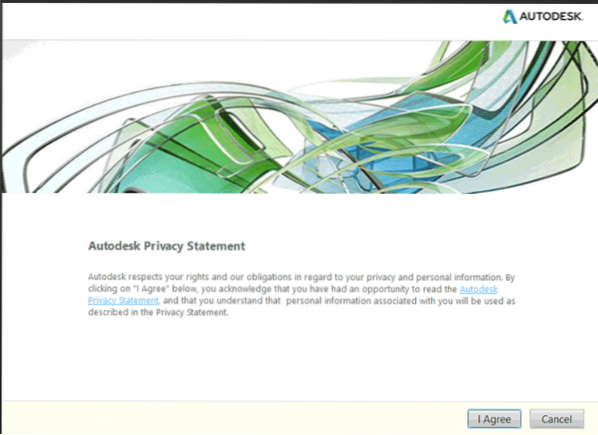
Kesimpulan
Hanya itu yang ada untuk itu! Pada artikel ini, Anda telah mempelajari cara menginstal Autodesk Maya di Ubuntu 20.04 LTS (Fossa Fokus). Saya harap Anda menyukai artikel ini dan sekarang, Anda akan merasa nyaman menginstal perangkat lunak animasi dan pemodelan komputer Autodesk Maya di sistem Linux Anda.
 Phenquestions
Phenquestions


