Pada artikel ini, saya akan menunjukkan cara menginstal dan menggunakan Etcher di Linux. Saya akan menggunakan Debian 9 Stretch untuk demonstrasi. Tapi artikel ini harus bekerja pada distribusi Linux berbasis Debian lainnya seperti Ubuntu tanpa modifikasi apapun. Dengan sedikit modifikasi, itu akan bekerja pada distribusi Linux lainnya juga. Jadi, mari kita mulai.
Mengunduh Etcher untuk Linux:
Anda dapat mengunduh Etcher dari situs web resmi Etcher. Pertama, buka situs resmi Etcher di https://www.balena.io/etcher/ dan Anda akan melihat halaman berikut. Anda dapat mengklik tautan unduhan seperti yang ditandai pada tangkapan layar di bawah untuk mengunduh Etcher untuk Linux tetapi mungkin tidak berfungsi sepanjang waktu. Itu tidak berhasil untuk saya.
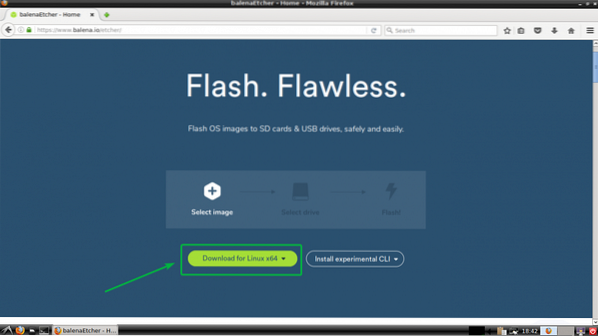
Jika itu juga terjadi pada Anda, gulir ke bawah sedikit dan klik tautan seperti yang ditandai pada tangkapan layar di bawah.
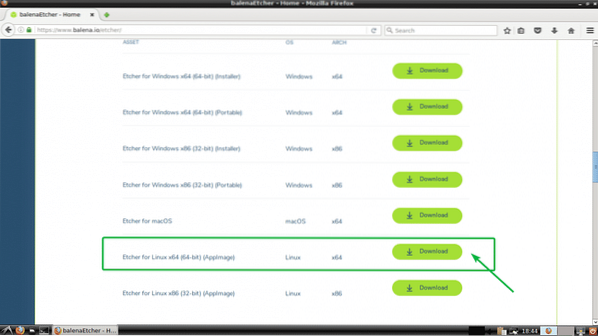
Browser Anda akan meminta Anda untuk menyimpan file. Cukup, klik Menyimpan file.
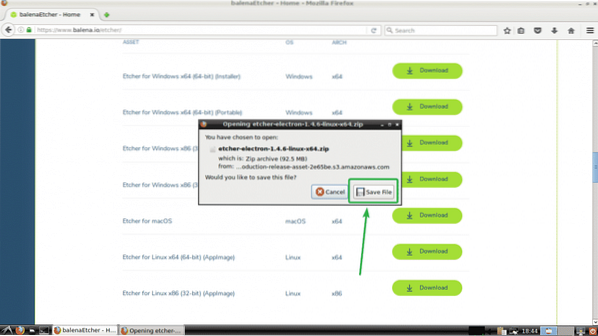
Unduhan Anda harus dimulai seperti yang Anda lihat pada tangkapan layar di bawah ini.
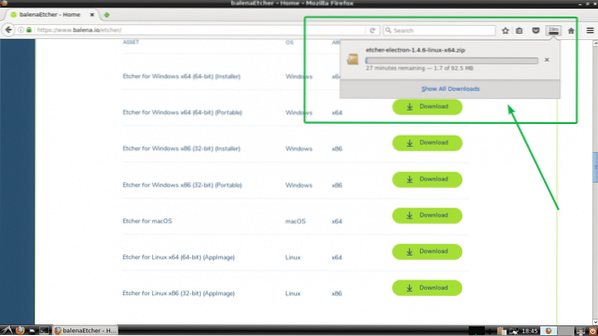
Menginstal Etcher di Linux:
Sekarang setelah Anda mengunduh Etcher untuk Linux, Anda siap untuk menginstal Etcher di Linux. Untuk menjalankan Etcher di Linux, Anda harus memiliki semangat atau Xdialog atau kdialog paket diinstal pada distribusi Linux yang Anda inginkan. Di Ubuntu, Debian, Linux Mint, dan distribusi Linux berbasis Debian lainnya, pemasangannya jauh lebih mudah semangat sebagai semangat tersedia di repositori paket resmi dari distribusi Linux ini. Karena saya menggunakan Debian 9 Stretch untuk demonstrasi, saya hanya akan membahas distribusi berbasis Debian di sini.
Pertama, perbarui repositori paket mesin Ubuntu atau Debian Anda dengan perintah berikut:
$ sudo apt update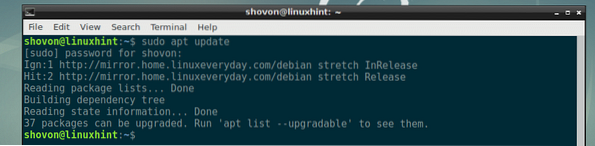
Sekarang, instal semangat dengan perintah berikut:
$ sudo untuk menginstal zenity
Sekarang, tekan kamu lalu tekan
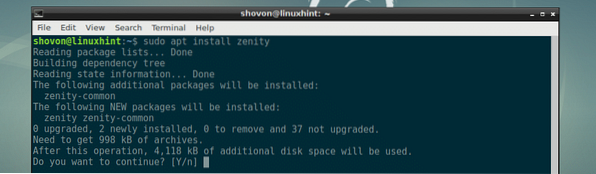
semangat harus dipasang.
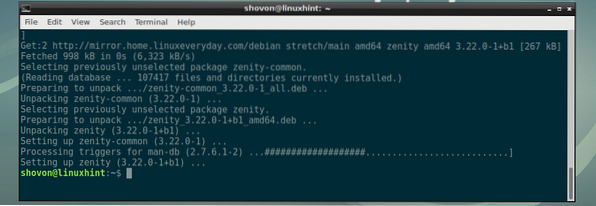
Sekarang, navigasikan ke ~/Unduhan direktori tempat Anda mengunduh Etcher dengan perintah berikut:
$ cd ~/Downloads
Seperti yang Anda lihat, file arsip zip Etcher ada di sini.

Sekarang, unzip file dengan perintah berikut:
$ unzip etcher-electron-1.4.6-linux-x64.zip
File zip harus diekstraksi dan file AppImage baru harus dibuat seperti yang Anda lihat pada tangkapan layar di bawah.

Sekarang, pindahkan file AppImage ke /memilih direktori dengan perintah berikut:
$ sudo mv etcher-elektron-1.4.6-x86_64.AppImage /opt
Sekarang, jalankan Etcher dengan perintah berikut:
$ /opt/etcher-elektron-1.4.6-x86_64.Gambar AplikasiAnda akan melihat kotak dialog berikut:. Klik saja Iya.
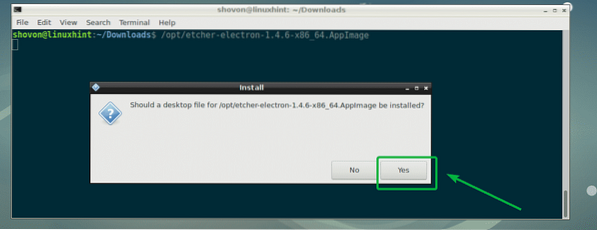
Etcher harus dimulai seperti yang Anda lihat pada tangkapan layar di bawah ini.
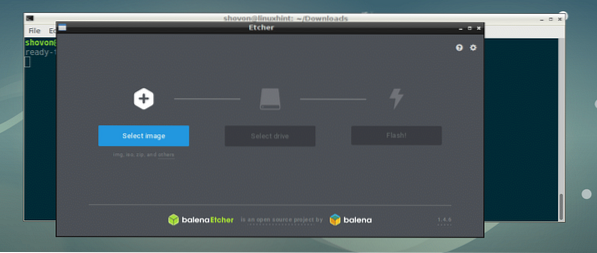
Sekarang, Anda tidak perlu memulai Etcher dari baris perintah lagi. Anda dapat memulai Etcher dari Menu Aplikasi seperti yang dapat Anda lihat pada tangkapan layar di bawah.
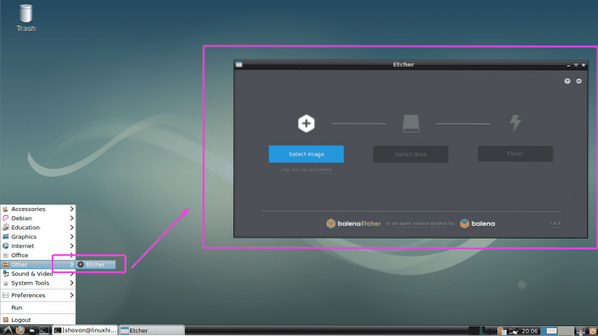
Menggunakan Etcher di Linux:
Anda sekarang dapat mem-flash kartu microSD menggunakan Etcher untuk Raspberry Pi. Pertama, buka Etcher dan klik Pilih gambar.
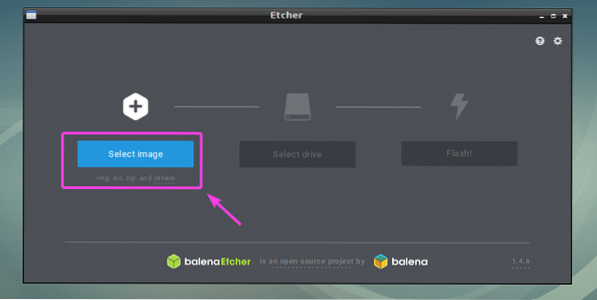
Pemilih file harus dibuka. Sekarang, pilih file gambar sistem operasi yang ingin Anda gunakan untuk mem-flash kartu microSD Anda dan klik Buka.
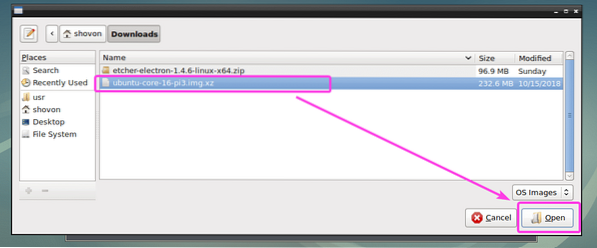
Gambar harus dipilih.
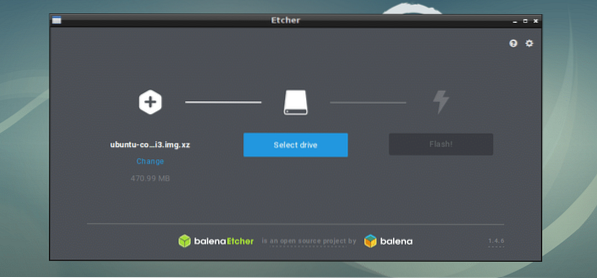
Sekarang, masukkan kartu microSD atau perangkat penyimpanan USB yang ingin Anda flash dengan Etcher. Ini dapat dipilih secara default. Jika Anda memiliki beberapa perangkat penyimpanan USB atau kartu microSD yang terpasang di komputer Anda, dan yang benar tidak dipilih secara default, maka Anda dapat mengklik Perubahan seperti yang ditandai pada tangkapan layar di bawah untuk mengubahnya.
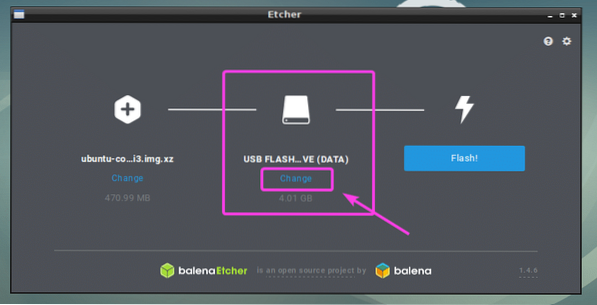
Sekarang, pilih yang ingin Anda flash menggunakan Etcher dari daftar dan klik Terus.
CATATAN: Anda juga dapat mem-flash beberapa perangkat USB atau kartu microSD secara bersamaan dengan Etcher. Cukup pilih yang ingin Anda flash dari daftar dan klik Terus.
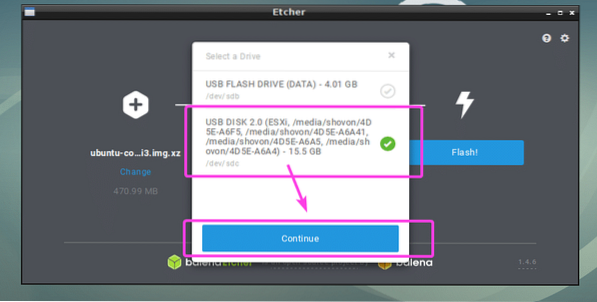
Itu harus dipilih seperti yang Anda lihat pada tangkapan layar di bawah ini.
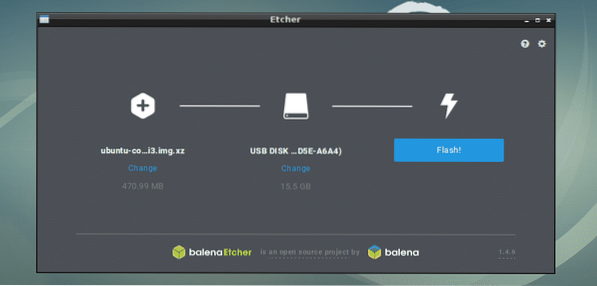
Anda juga dapat mengubah pengaturan Etcher untuk mengontrol bagaimana Etcher akan mem-flash kartu microSD atau perangkat penyimpanan USB juga. Untuk melakukannya, klik ikon roda gigi seperti yang ditandai pada tangkapan layar di bawah.
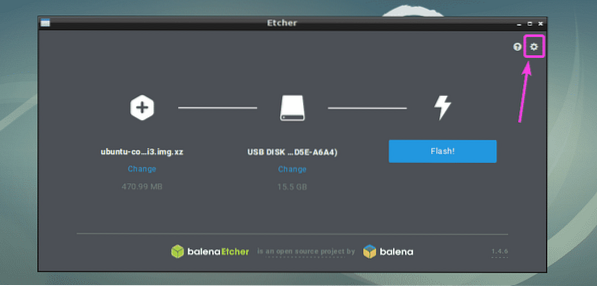
Panel pengaturan Etcher sangat jelas dan mudah digunakan. Yang harus Anda lakukan adalah mencentang atau menghapus centang pada hal-hal yang Anda inginkan dan klik pada Kembali tombol. Biasanya Anda tidak perlu melakukan apa pun di sini. Pengaturan defaultnya bagus. Tetapi jika Anda hapus centang Validasi penulisan sukses, itu akan menghemat banyak waktu Anda. Karena opsi ini akan memeriksa apakah semuanya tertulis di kartu microSD atau perangkat penyimpanan USB dengan benar. Itu membuat banyak tekanan pada kartu microSD atau perangkat USB Anda dan membutuhkan banyak waktu untuk menyelesaikannya. Kecuali Anda memiliki kartu microSD atau perangkat penyimpanan USB yang rusak, tidak mencentang opsi ini tidak akan membahayakan Anda. Terserah Anda untuk memutuskan apa yang Anda inginkan.
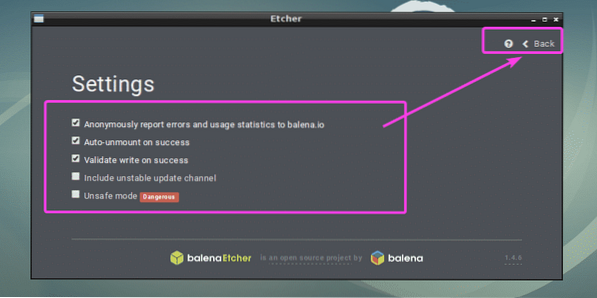
Terakhir, klik Flash!
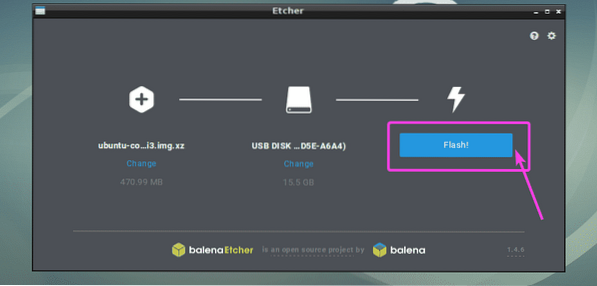
Etcher harus mulai mem-flash kartu microSD atau perangkat penyimpanan USB Anda.
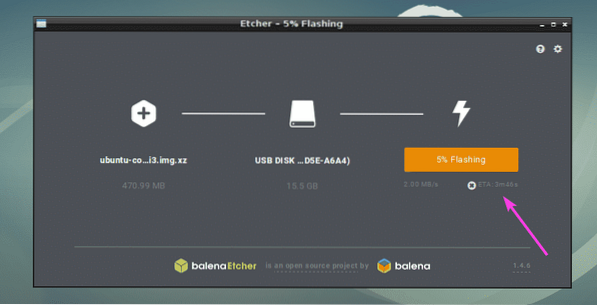
Setelah kartu microSD atau perangkat penyimpanan USB di-flash, Anda akan melihat jendela berikut:. Anda sekarang dapat menutup Etcher dan mengeluarkan kartu microSD atau perangkat penyimpanan USB Anda dan menggunakannya di perangkat Raspberry Pi Anda.
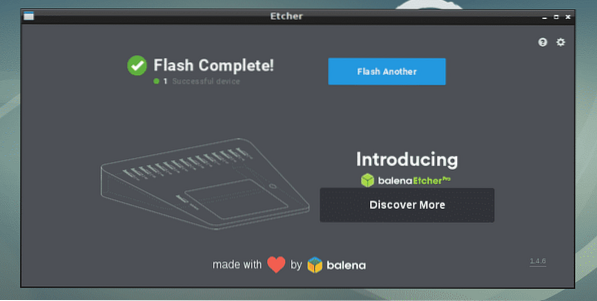
Jadi begitulah cara Anda menginstal dan menggunakan Etcher di Linux (khusus Ubuntu/Debian). Terima kasih telah membaca artikel ini.
 Phenquestions
Phenquestions


