Menginstal Gentoo sebagai VM VirtualBox
Gentoo adalah salah satu distro paling esoterik di luar sana. Ini menawarkan kemampuan penyesuaian dengan mengorbankan keramahan pengguna. Namun, itu menjelaskan cara kerja internal instalasi Linux. Bereksperimen dengan lingkungan Gentoo di dalam VM mungkin merupakan cara yang bagus untuk mulai belajar tentang sistem operasi secara umum.
Mari kita melalui proses langkah demi langkah menginstal OS dasar beserta penjelasan di balik setiap langkah.
1. Mendapatkan media instalasi yang tepat
Cara termudah untuk menginstal Gentoo adalah dengan menggunakan Hybrid ISO (LiveDVD). Yang berarti bahwa gambar disk dapat digunakan untuk menginstal sistem operasi ke disk lain atau hanya dapat digunakan sebagai lingkungan langsung untuk boot untuk tujuan diagnostik.
Anda bisa mendapatkan file gambar di sini. Pilih salah satu yang termasuk dalam platform perangkat keras Anda. Prosesor Intel dan AMD modern biasanya menawarkan arsitektur AMD64.
Selanjutnya Anda perlu membuat VM di VirtualBox. Buka VirtualBox, dan klik tombol yang bertuliskan "Baru" sekarang Anda dapat memasukkan nama VM dan memilih 'Type' sebagai Linux dan 'Version' sebagai Gentoo 64-bit.
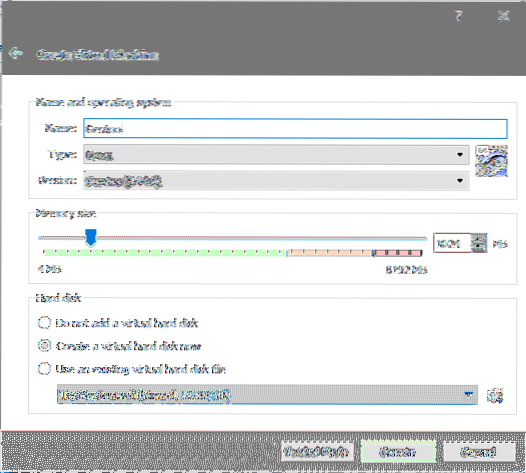
Atur ukuran memori menjadi 2048MB dan kemudian klik "Buat" untuk melanjutkan pembuatan hard disk virtual.
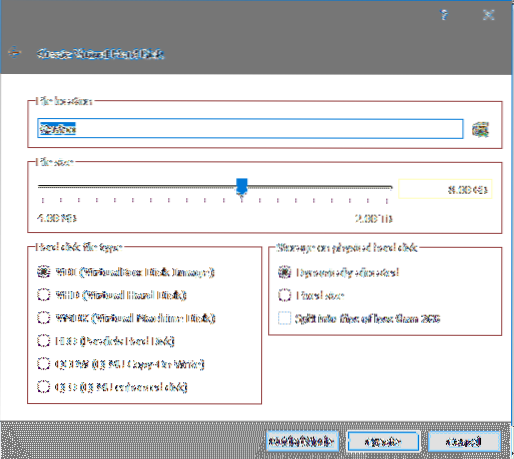
Nilai default akan berfungsi dengan baik dalam kasus ini (walaupun kami akan bekerja dengan ruang disk 32GB alih-alih 8GB) dan sekarang Anda dapat mengklik 'Buat' untuk terakhir kalinya untuk menyelesaikan detailnya.
Sekarang, pilih VM yang baru dibuat dari dasbor VirtualBox dan Anda akan diminta dengan disk mulai. Klik icon file disampingnya dan pada file explorer yang terbuka setelah itu arahkan ke file gentoo livecd iso yang sudah anda download tadi.
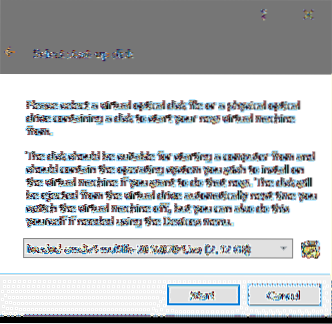
Setelah Anda memulai VM, Anda akan melihat menu boot dengan opsi berikut:
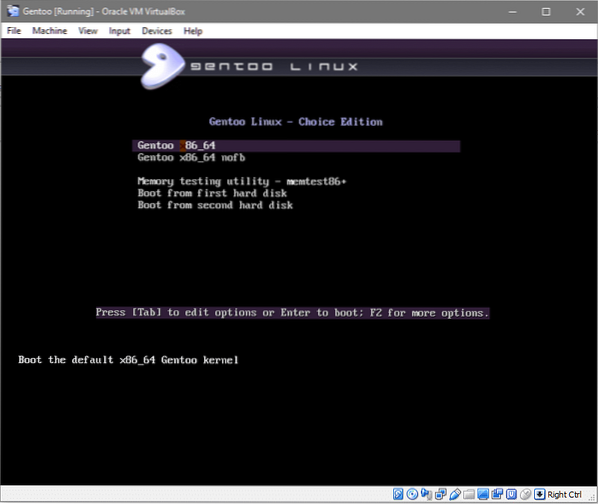
Memilih x86_64 adalah opsi yang paling tepat dalam kasus ini.
Setelah itu Anda akan disambut dengan layar login dengan pengguna default gentoo, klik login tanpa memasukkan kata sandi (seperti yang ditunjukkan pada gambar di bawah).
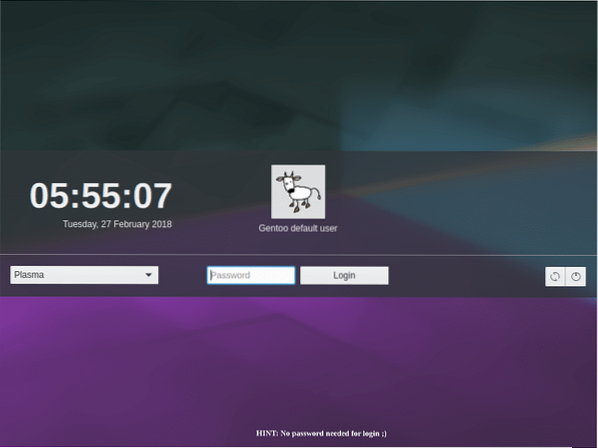
Anda sekarang secara teknis berada di dalam Sistem Operasi Gentoo. Namun, ini adalah media langsung, yang berarti Anda tidak dapat menggunakannya sebagai sistem yang terpasang di hard disk (virtual) Anda. Tetapi Anda dapat menggunakan lingkungan ini untuk menginstal Gentoo ke hard disk virtual Anda.
2. Mempartisi hard disk virtual
Itu .disk vdi yang kami buat sebelumnya hanyalah disk mentah pada saat ini, terpasang ke mesin virtual dan VM itu sendiri menjalankan media langsung Gentoo. Sekarang untuk menginstal lingkungan Gentoo ke disk ini sehingga dapat boot sendiri, kita perlu melakukan beberapa hal.
- Jadikan disk dapat di-boot.
- Format disk dengan sistem file
- Instal image dasar Gentoo ke sistem file root.
Untuk menyelesaikan tugas pertama, kita hanya perlu membuat 4 partisi dengan ukuran berikut dan sebaiknya dalam urutan berikut:.
- Partisi bootloader untuk grub: berukuran 50MB
- Partisi boot diformat ext4: berukuran 500MB
- Partisi swap untuk file swap: berukuran 2000MB
- Partisi root untuk OS utama dan binari terkait untuk berada. Diformat dengan sistem file ext4 dan akan mengambil sebagian besar sisa ruang disk virtual.
Untuk membuat partisi, pertama-tama kita harus mendapatkan nama disk virtual yang terpasang ke sistem. Buka terminal (konsole) dan jalankan sudo -i untuk menjadi pengguna root dan kemudian jalankan lsblk untuk membuat daftar semua perangkat penyimpanan blok.Nama perangkat dalam kasus kami adalah sda is sda dan ukurannya 32GB. Selanjutnya kita perlu memasukkan utilitas parted untuk mempartisi disk ini. Untuk melakukannya jalankan, sebagai root:
$ parted -a optimal /dev/sda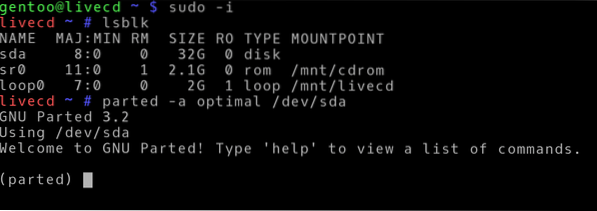
Sekarang kita berada di CLI utilitas parted, mari kita mulai dengan membuat daftar semua partisi dengan mengetik print:
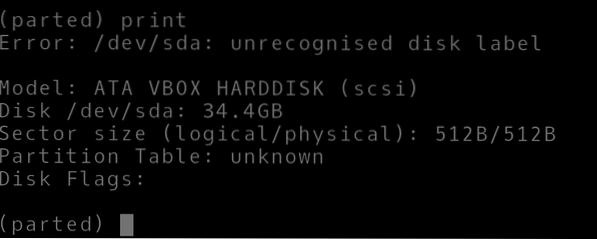
Dan kami mendapatkan pesan kesalahan yang mengatakan bahwa disk tidak dikenali. Hal ini diharapkan karena proses instalasi dengan Gentoo tidak otomatis, Anda dapat mengkonfigurasi secara manual setiap detail kecil termasuk detail partisi untuk sistem dasar Anda. Hal pertama yang pertama, mari beri label yang tepat pada disk kita our.
(berpisah) mklabel gptLabel GPT sangat penting untuk mengidentifikasi perangkat secara unik bahkan setelah, misalnya, sistem di-boot ulang dan perangkat dicolokkan ke port yang berbeda, label ini akan bertanggung jawab untuk memberi tahu sistem operasi bahwa disk baru saja mengubah port SATA tetapi masih data yang sama dan format seperti sebelumnya.
Partisi disk dengan menjalankan perintah berikut (Baris yang dimulai dengan simbol '#' adalah komentar untuk menjelaskan perintah di atasnya):
(terpisah) unit MB#Menyetel unit ke MegaBytes
(berpisah)mkpart primer 1 20
#Membuat partisi primer mulai dari 1 MegaByte hingga #20 untuk bios
(berpisah) mkpart primer 21 500
#Partisi /boot sistem file
(berpisah)mkpart primer 501 2500
#Partisi ukuran 2000MB dibuat untuk swap
(berpisah)mkpart primer 2501 -1
#Partisi untuk sistem file /(root). -1 menunjukkan bahwa
#partisi ini naik ke bagian paling akhir dari disk.
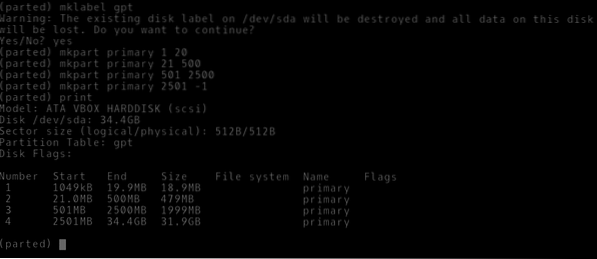
Anda dapat melihat bahwa setiap partisi memiliki nomor dan bertipe primer. Namun, mereka tidak diformat dengan sistem file tertentu atau memiliki nama penggunaan yang diberikan atau bendera yang ditetapkan untuk mereka. Ayo lakukan itu.
(berpisah)nama 1 grub(terpisah) aktifkan 1 bios_grub
#Nomor partisi 1 memiliki flag bios_grub yang disetel ke satu
#dan diberi nama yang sesuai.
(berpisah) nama 2 boot
(berpisah)nama 3 swap
(berpisah) nama 4 akar
(berpisah) berhenti
Setelah mengatur nama yang sesuai untuk semua 4 partisi dan 1 flag bios_grub ke partisi pertama, kami keluar dari utilitas parted. Sekarang kita beralih ke memformat partisi dengan sistem file yang sesuai di bash shell biasa kita (masih sebagai pengguna root) dengan terlebih dahulu menjalankan perintah berikut:
$lsblk#Untuk membuat daftar semua partisi dan memeriksa nama node perangkatnya
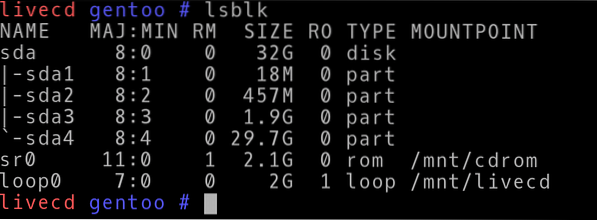
Anda dapat melihat bahwa skema partisi telah berlabel partisi pertama sda1 yang sesuai dengan partisi grub dan seterusnya dan seterusnya sampai sda4. Perangkat ada di direktori /dev sebagai /dev/sda1 , /dev/sda2 dan seterusnya.
Untuk memformatnya sesuai, jalankan perintah:
$mkfs.ext4 /dev/sda2$mkfs.ext4 /dev/sda4
$mkswap /dev/sda3
$menukar /dev/sda3
Sekarang kita dapat memasang partisi ini ke dalam lingkungan langsung saat ini sehingga semua operasi yang diperlukan seperti membangun kernel dapat dilakukan di sana dan disimpan secara terus-menerus.
$mount /dev/sda4 /mnt/gentoo$mkdir /mnt/gentoo/boot
$mount /dev/sda2 /mnt/gentoo/boot
Partisi root kita akan di-mount di /mnt/gentoo dari lingkungan livecd saat ini dan sama halnya dengan partisi boot kita yang di-mount di /mnt/gentoo/boot.
3. Mendapatkan tarball dan menggunakan chroot
Sekarang setelah disk kita siap, sekarang saatnya kita mendapatkan tarball dari source code gentoo dan meletakkannya di sana. Di lingkungan live CD, buka browser, buka tautan ini dan klik arsip Stage3 di bawah bagian amd64 di bagian atas halaman.
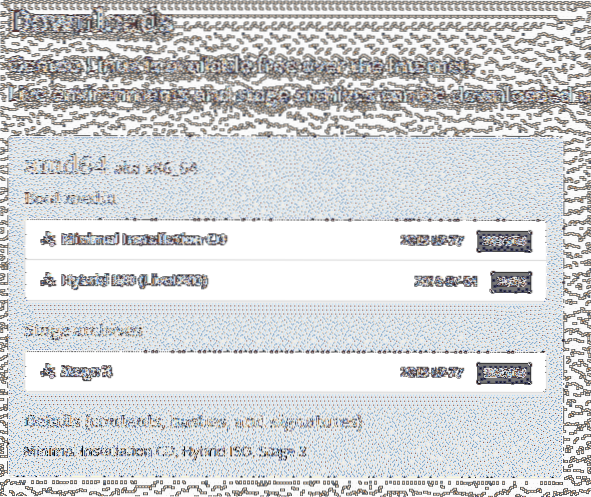
Setelah unduhan selesai, salin tarball ke /mnt/gentoo direktori dan ekstrak isinya di sana.
$cp /home/gentoo/Downloads /mnt/gentoo$tar xpf tahap3-*.ter.xz --xattrs-include='*.*'
--pemilik numerik
Pada perintah kedua, utilitas tar digunakan untuk membuka kompresi tarball. xpf memberi tahu perintah tar bahwa kita ingin x ekstrak, p pertahankan izin pada file dan f untuk menyiratkan bahwa kami mengekstrak file dan bukan input standar.
Ekstensi file mungkin bukan ter.xz dalam kasus Anda. Amati nama file tarball Anda dan ketik sesuai.
Itu --xattrs-termasuk bagian dari perintah mempertahankan atribut (baca, tulis, dan jalankan) dari file individual individual
Dan --pemilik numerik memastikan grup dan nomor ID pengguna yang disetujui oleh konvensi Gentoo untuk pengaturan biasa typical.
Jika Anda melihat konten yang akan diekstraksi di /mnt/gentoo direktori mereka akan menyerupai lingkungan root Unix yang khas dengan direktori seperti /etc /sbin, dll. Ide dibalik ini adalah, setelah semua file yang diperlukan untuk lingkungan kerja Gentoo diekstrak, kita akan mengubah direktori root kita menjadi /mnt/gentoogunakan alat dan manajer paket untuk mengonfigurasinya. Manajer paket akan membuat perubahan di / direktori tetapi akan ditipu untuk membuat perubahan di /mnt/gentoo direktori sebagai gantinya.
Karena partisi root kami dipasang di direktori ini, semua perubahan akan dilakukan di sana dan kemudian kami akan mem-boot lingkungan baru ini setelah kami selesai.
Tapi pertama-tama, mari kita buat beberapa perubahan pada file konfigurasi:
$nano /gentoo/mnt/etc/portage/make.konf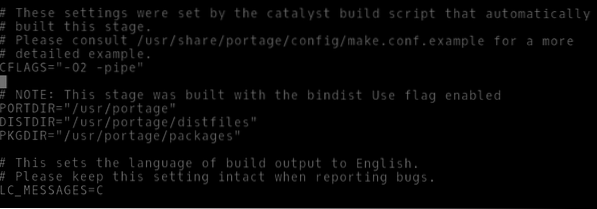
Setelah CFLAGS baris Anda harus menambahkan baris berikut yang akan membiarkan portage memperlakukan file c++ dengan cara yang sama seperti file c. Portage adalah manajer paket gentoo, secara umum. Ini digunakan untuk mengambil kode sumber program sehingga Anda dapat mengompilasi semuanya (secara otomatis) di sistem asli Anda.
$CXXFLAGS="$CFLAGS"Salin juga resolusinya.conf dari lingkungan livecd Anda ke root baru new.
$cp -L /etc/resolv.conf /mnt/gentoo/etc/Sekarang kami memastikan bahwa semua sistem file yang diperlukan untuk kernel Linux untuk mengumpulkan informasi tentang sistem tersedia ketika mencoba untuk boot. Jadi kami mengambil informasi yang dikumpulkan oleh gambar livecd tentang mesin virtual kami dan perangkat kerasnya dan kami mengikatnya ke sistem file root baru kami.
$mount -t proc /proc /mnt/gentoo/proc$mount --rbind /sys /mnt/gentoo/sys
$mount --rbind /dev /mnt/gentoo/dev
Saatnya kita melakukan chroot (ganti root) ke /mnt/gentoo.
$sumber /etc/profile
$ekspor PS1=”(chroot) $PS1”
4. Mengkompilasi kernel Linux
Mari kita sinkronkan pohon portage kita (repositori perangkat lunak) dengan versi resmi. Ini mirip dengan pembaruan yang tepat di Ubuntu.
$emerge-webrsyncSetelah selesai, kami dapat memilih profil untuk sistem kami our. Yang pada dasarnya menyetel sistem untuk kasus penggunaan tertentu (server, workstation, dll.). Kami akan menggunakan lingkungan plasma KDE yang terdaftar di nomor enam.
$pilih daftar profil$pilih set profil 6
Konfigurasi zona waktu dan lokal adalah berikutnya:
$ls /usr/share/zoneinfoTemukan lokasi Anda di direktori ini. Dalam hal ini adalah Asia/Dili
$cp /usr/share/zoneinfo/Continent/City /etc/localtime$echo " Asia/Dili"> /etc/zona waktu
Selanjutnya batalkan komentar pada set karakter khusus lokasi dan bahasa yang ingin Anda gunakan dari file /etc/locale.gen. Kami membatalkan komentar pada baris id AS.UTF-8 UTF-8.
$nano /etc/locale.gen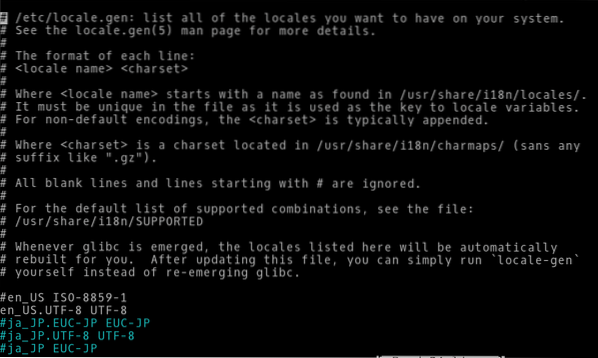
Terapkan perubahan:
$lokal-gen$env-update && source /etc/profile
Sekarang, kita bisa mendapatkan sumber kernel Linux dan mulai mengompilasinya:
$emerge gentoo-sources$emerge genkernel
$genkernel semua
Perintah terakhir akan mulai mengkompilasi kernel yang akan memakan waktu lama, terutama jika Anda memiliki sumber daya perangkat keras yang terbatas.
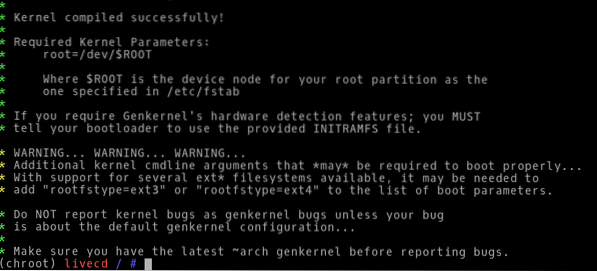
5. Sentuhan akhir
Setelah kompilasi kernel, kita hanya perlu membuat beberapa perubahan lagi seperti menginstal grub, menambahkan pengguna, dan memastikan bahwa sistem operasi memasang sistem file penting secara otomatis selama proses boot.
Untuk memastikan bahwa yang terakhir dari hal-hal itu terjadi, di lingkungan chroot edit file /etc/fstab dimana fstab singkatan dari tabel sistem file:
$nano /etc/fstabDi bagian bawah file tambahkan baris berikut:
/dev/sda2 /boot ext4 default,noatime 0 2/dev/sda4 / ext4 noatime 0 1
/dev/sda3 none swap sw 0 0
Instal klien DHCP sehingga VM Anda akan memiliki konektivitas jaringan.
$emerge dhcpcdPastikan klien DHCP dimulai pada proses boot:
$rc-update tambahkan dhcpcd defaultMengatur kata sandi untuk pengguna root semudah memasukkan perintah di bawah ini dan memasukkan kata sandi baru Anda saat diminta:
$passwdUntuk menambahkan pengguna baru bernama bob masukkan perintah:
$useradd -m -G pengguna,roda,portage -s /bin/bash bob$passwd bob ## Ini untuk mengatur kata sandi untuk pengguna bob
Kami juga membutuhkan sudo jadi mari kita instal itu:
$muncul sudoDan kemudian izinkan anggota grup roda untuk menjalankan perintah arbitrer apa pun, kita perlu mengedit file /etc/sudoers:
$visudo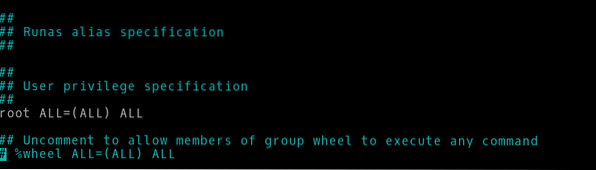
Terakhir, kita perlu menginstal dan mengkonfigurasi grub bootloader:
$emerge grub$grub-install /dev/sda
$grub-mkconfig -o /boot/grub/grub.cfg
Sekarang kita dapat keluar dari lingkungan chroot, dan melepas sistem file:
$keluar$umount -l /mnt/gentoo/dev/shm,/pts,
$umount -l /mnt/gentoo/boot,/proc,
$matikan sekarang
Buka pengaturan VM dan di bagian penyimpanan, hapus gambar livevd yang dilampirkan ke VM.
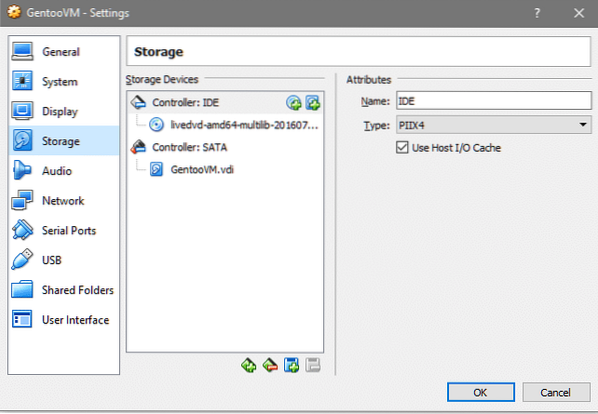
Saat memulai VM lagi, Anda akan disambut dengan antarmuka tty ke sistem operasi Gentoo yang baru Anda instal. Masuk menggunakan nama pengguna dan kata sandi yang Anda pilih saat instalasi.
Kesimpulan
Proses instalasi Gentoo mengungkapkan lebih banyak tentang cara kerja internal dan struktur di bawah sebagian besar lingkungan Unix. Jika seseorang ingin mencapai pengetahuan yang lebih dalam tentang sistem, Buku Pegangan Gentoo akan menjadi tempat yang bagus untuk memulai!
 Phenquestions
Phenquestions


