Dengan GitLab, Anda dapat merencanakan proyek Anda dan menerapkan metodologi seperti Agile untuk anggota tim Anda. Lacak masalah dan siklus pengembangan. Terapkan saluran CD/CI, pertahankan pendaftar penampung, dan otomatisasi penampung versi yang baru dikirim. Anda juga dapat menulis dokumentasi dan memelihara wiki pribadi, memantau lingkungan dan pemanfaatan sumber daya perangkat lunak dalam berbagai tahap seperti pengujian atau produksi.
Prasyarat
Sesuai dengan persyaratan minimum Komunitas GitLab yang Anda butuhkan:
- 1 vCPU tetapi 2 direkomendasikan untuk kinerja optimal
- Setidaknya 4GB RAM dengan 4GB ruang swap
- Akses root atau hak sudo atas server
Jika Anda bereksperimen di jaringan lokal Anda (misalnya di rumah Anda) maka Anda tidak memerlukan IP publik atau Nama Domain yang Memenuhi Syarat Sepenuhnya (FQDN) tetapi untuk kasus penggunaan di dunia nyata, sangat disarankan agar Anda memiliki:
- IP publik statis ke server tempat GitLab diinstal
- FQDN yang menunjuk ke IP itu
Lebih dari segalanya, FQDN akan membantu Anda mengintegrasikan GitLab dengan LetsEncrypt yang cukup penting dari perspektif keamanan dan privasi.
Kami akan berbicara tentang integrasi LetsEncrypt, tetapi untuk sebagian besar, demo dilakukan melalui Jaringan Lokal dengan GitLab berjalan di belakang NAT dengan IP pribadi. Terakhir, kami ingin server kami menjalankan instalasi yang bersih Ubuntu 18.04 LTS server untuk meniru skenario dunia nyata secara akurat.
Menginstal Dependensi dan Menambahkan Repositori
Langkah pertama yang perlu kita lakukan adalah pembaruan dan peningkatan sistem biasa:
$ sudo apt update$ sudo apt upgrade -y
Selanjutnya kita perlu memverifikasi bahwa berikut paket - sertifikat-ca, properti-perangkat lunak-umum dan opensh-server dipasang. Kemungkinannya adalah Anda sudah masuk menggunakan OpenSSH dan paket lainnya keluar dari kotak dengan Ubuntu 18.04. Namun demikian, itu adalah ide yang baik untuk teliti.
$ sudo apt install ca-certificates openssh-server software-properties-commonSalah satu ketergantungan penting yang mungkin memerlukan bantuan selama instalasi adalah Postfix, agen transfer surat. GitLab membutuhkannya untuk berkomunikasi dengan pengguna melalui email.
$ sudo apt install postfixDi sini, Anda akan diminta untuk memilih jenis instalasi apa, Pilih Situs internet, dan kemudian pastikan bahwa FQDN.
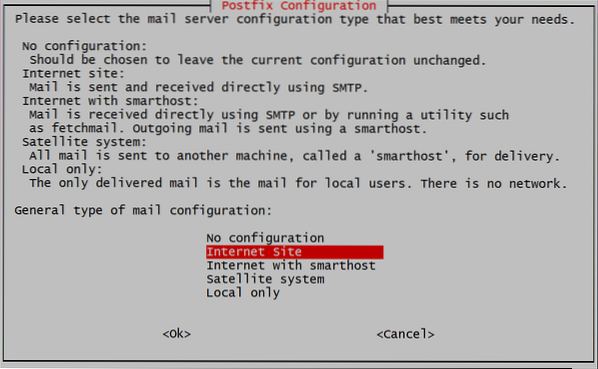
Selanjutnya kita diharuskan untuk menambahkan nama domain, jika Anda menggunakan IP publik atau pribadi, Anda cukup menambahkan alamat IP itu juga. Saya telah menyiapkan DNS lokal dan GitLab sedang diinstal pada ubuntu.lokal. Jika Anda menggunakan FQDN, seperti gitlab.contoh.com untuk instance GitLab Anda, gunakan nama domain itu di sini.
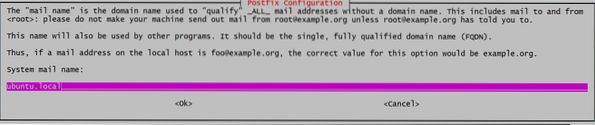
Sekarang kami siap untuk menambahkan GitLab ke daftar repositori kami yang kemudian akan diinstal.
$ curl https://packages.gitlab.com/install/repositories/gitlab/gitlab-ce/script.deb.sh | sudo bashSkrip ini akan menginstal beberapa dependensi tambahan, menambahkan kunci gpg untuk repositori resmi dan menambahkan repositori ke daftar sumber. Membuat sistem kami siap untuk langkah terakhir instalasi.
Menginstal dan Mengonfigurasi GitLab
Menginstal GitLab sekarang semudah menjalankan:
$ sudo apt install gitlab-ceIni mungkin memakan waktu, karena paket itu sendiri sangat besar (sekitar 470MB pada saat penulisan ini) dan mengunduh dan membongkarnya mungkin memakan waktu cukup lama. Setelah selesai, sekarang kita siap untuk mengonfigurasi GitLab.
Buka filenya /etc/gitlab.rb menggunakan editor teks favorit Anda (menggunakan sudo hak istimewa) dan edit baris yang mengatakan external_url seperti yang ditunjukkan di bawah ini:

Jika Anda menginstalnya di layanan hosting publik, dengan FQDN, Anda dapat menambahkannya sebagai nilai. Anda juga dapat menggunakan https, bukannya http. Jadi jika nama domain Anda adalah gitlab.contoh.com itu akan dimasukkan sebagai:

Tapi kami akan menggunakan http, karena ini adalah instalasi lokal.
Integrasi LetsEncrypt (HTTPS)
Langkah ini hanya berlaku untuk orang yang menggunakan FQDN dan telah menyetel external_url menggunakan https, pada langkah di atas.
Dalam file yang sama /etc/gitlab/gitlab.rb, cari bagian yang berkaitan dengan LetsEncrypt (cari "Let's Encrypt Integration") dan aktifkan Let's Encrypt, bersama dengan itu tambahkan akun email Anda saat ini, jika LetsEncrypt ingin memberi tahu Anda tentang pembaruan sertifikat yang tidak terjadwal/terjadwal.

Dua baris yang dimodifikasi di sini adalah:
# letsencrypt['enable'] = true# letsencrypt['contact_emails'] = ['[email protected]']
Sekarang Anda dapat menyimpan file dan memulai aplikasi GitLab dengan konfigurasi yang dimodifikasi.
$ sudo gitlab-ctl konfigurasi ulangHanya itu saja! Instance GitLab Anda aktif dan berjalan. Gunakan browser Anda untuk mengunjungi panel kontrol di http://IP_ADDRESS atau https://gitlab.contoh.com jika Anda menggunakan FQDN dengan SSL.
Pengaturan awal
Saat mengunjungi situs web di browser Anda, pertama-tama Anda akan diminta untuk mengatur kata sandi untuk "akar" pengguna
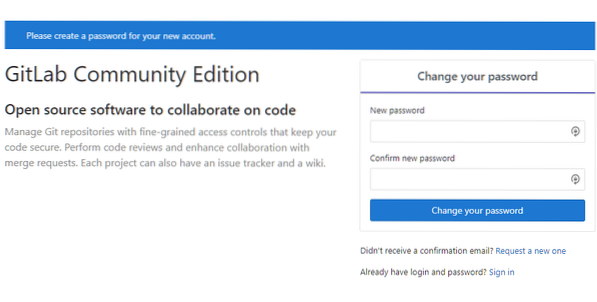
Tetapkan kata sandi dan kemudian login sebagai pengguna “akar”menggunakan yang sama. Dari sini, mulailah perjalanan gratis GitHub Anda. Kendalikan proyek Anda, tambahkan anggota tim Anda dan jadilah produktif sekali lagi!
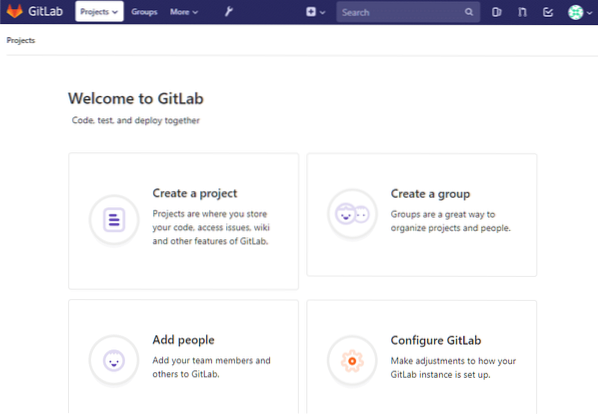
Kesimpulan
Sementara saya, secara pribadi, berpikir bahwa Microsoft telah menjadi pelayan yang baik dari komunitas open source dalam beberapa tahun terakhir, masih bagus untuk mengetahui bahwa ada opsi seperti GitLab untuk pengguna yang menginginkan sesuatu yang lain. Monopoli tidak pernah baik untuk komunitas. Pada catatan ini, kita akan kembali ke topik GitLab dan melihat cara menyiapkan registri penampung dalam tindak lanjut. Tetap disini untuk itu!
 Phenquestions
Phenquestions


