Kami akan menggunakan lingkungan yang ditiru VirtualBox untuk menginstal Kali Linux 2020,.2. VirtualBox dapat diinstal dan kompatibel dengan Windows, macOS, Linux, OpenSolaris, dll. Dengan menjalankan beberapa sistem operasi sekaligus melalui VirtualBox, Anda tidak perlu me-reboot mesin Anda dibandingkan saat Anda menginstal keduanya.
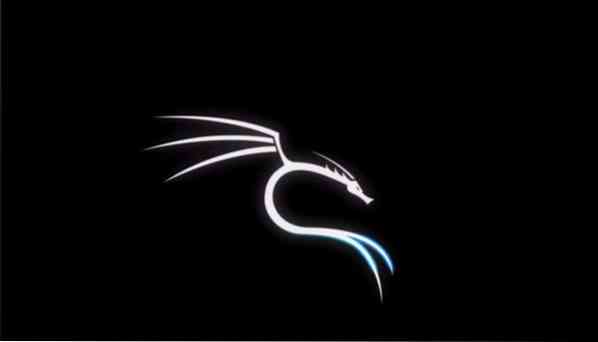
Pengantar singkat untuk Kali Linux
Kali Linux adalah distribusi Linux gratis yang dirancang untuk pengujian pena dan forensik jaringan yang dikembangkan dan dikelola oleh Keamanan Serangan. Sejak dirilis pada Maret 2013, Kali Linux telah menjadi pilihan de facto untuk audit keamanan jaringan dan sistem. Awalnya dirilis dengan antarmuka GENOME yang masih tersedia tetapi sekarang telah bergeser ke Xfce yang lebih ramah pengguna.
Muncul dengan lebih dari 600 program pengujian penetrasi built-in yang didedikasikan untuk rekayasa balik, forensik jaringan, dan penelitian keamanan seperti pemindai port, sniffer, penganalisis paket, cracker kata sandi, pemindai host, dan sebagainya. Jika Anda pernah mendengar tentang pen testing sebelumnya, kemungkinan Anda juga pernah mendengar beberapa utilitas bawaannya seperti Nmap, Wireshark, crunch, jack the ripper, dll.
Meskipun sangat populer, dengan namanya yang identik dengan pengujian pena, Kali Linux OS benar-benar gratis - sama sekali tidak ada pembelian, pembaruan, atau biaya lisensi. Kali Linux diperbarui sesekali oleh para pengembang untuk memperbarui kompatibilitas dengan perangkat lunak dan perangkat keras lain yang diperbarui.
Persyaratan sistem
Persyaratan sistem yang direkomendasikan untuk pengaturan dasar adalah:
- Ruang HDD 30GB
- 2GB atau lebih RAM untuk platform i386 dan amd64
- Drive CD-DVD / dukungan boot USB / VirtualBox
Instalasi:
Inilah cara menginstal Kali Linux di komputer Anda.
1: Unduh paket ekstensi VirtualBox dan VirtualBox
Pergi ke kotak virtual.com/wiki/downloads/. Anda akan melihat bahwa paket platform VirtualBox tersedia secara gratis dan untuk sistem operasi yang berbeda. Unduh dan paket ekstensinya.
2: Instal VirtualBox
Setelah diunduh, instal dan paket ekstensi. Tinggalkan semua hal lain yang direkomendasikan.
3: Unduh Kali Linux 2020.20 gambar VirtualBox.
Kunjungi beranda Keamanan Ofensif. Klik pada elips di kanan atas dan gulir ke bawah ke bagian unduhan, tekan "kali Linux dengan mesin virtual".
Anda akan diarahkan ke halaman baru di mana akan ada beberapa tab yang ditampilkan. Klik pada tab di bawah gambar Kali Linux VMware. Kemudian unduh versi 32bit atau versi 64-bit, tergantung pada mesin Anda.
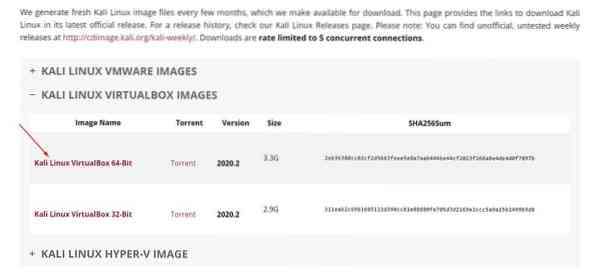
4: Instal ke direktori VirtualBox
Untuk Mengimpor Kali Linux 2020.2 ke VirtualBox, buka VirtualBox > File > Import Appliance. Kemudian:
- Salin kali-Linux-2020.2-vbox-amd64.ova dari Folder Unduhan Anda
- Temukan lokasi yang sesuai dengan ruang yang cukup untuk mengimpor file ini ke
- Impor file tersebut ke lokasi ini
- Centang Saya setuju pada Syarat dan Ketentuan.
Setelah diimpor, Anda dapat membuat penyesuaian berikut:.
- Klik kanan Kali VM dan pilih pengaturan
- Aktifkan Dua Arah untuk Papan Klip Bersama dan Seret dan lepas.
- Beri nama yang cocok atau biarkan apa adanya.
- Konfigurasikan pengaturan dan prosesor memori Base di suatu tempat di area hijau
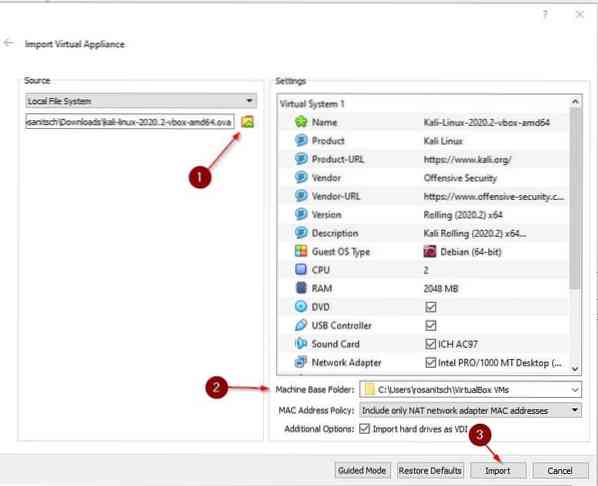
5: jalankan Kali Linux
Klik kanan mesin virtual Anda.
Pergi ke Mulai > Mulai Normal. Tunggu Kali Linux untuk memuat. Ini akan memakan waktu lebih lama dari biasanya karena ini adalah pertama kalinya.
Anda akan ditampilkan layar login. Gunakan kredensial pengguna default (nama pengguna dan kata sandi: kali) untuk masuk.
6: Kustomisasi Penting
Berikut adalah beberapa hal yang kami sarankan Anda periksa setelah Anda berhasil menginstal Kali.
1) Ubah kredensial pengguna default: Buat nama pengguna dan kata sandi yang kuat. Untuk mengubah kata sandi default, ketik $passwd, tulis kata sandi baru pilihan Anda.
Anda juga dapat mengubah kata sandi default pengguna root dengan mengetik:
$ sudo passwd root2) Periksa kembali apakah Shared Clipboard dan Drag & Drop diaktifkan. Jika tidak, maka buat perubahan untuk mengaktifkannya.
3) Pastikan sistemnya terkini.
$ sudo apt update && sudo apt upgrade -y4) Ubah pengaturan keyboard.
Buka Kali Menu dan ketik "Keyboard" dan pilih select. Kemudian pilih tata letak dan hapus centang pada kotak. Selanjutnya, klik tombol "Tambah" dan ubah ke tata letak pilihan Anda dan hapus tata letak default.
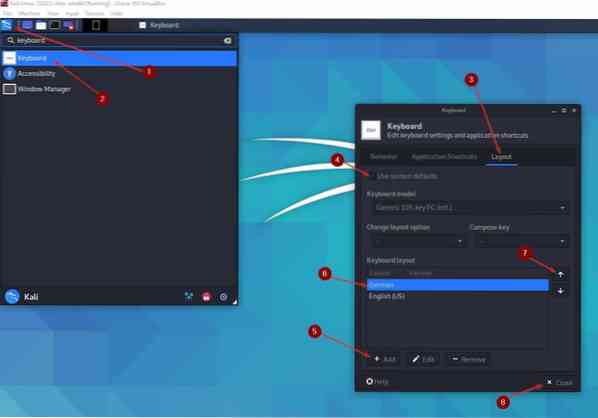
7: Membiasakan UI Kali:
Tidak ada cara yang lebih baik untuk membiasakan diri dengan UI selain memainkannya. Karena "antarmuka Xfce" dibuat cukup ramah pengguna sehingga siapa pun yang memiliki pengalaman dasar dengan perangkat lunak serupa dapat belajar secara intuitif belajar menggunakannya.
Anda dapat mencari panduan lengkap secara online, karena Kali Linux adalah alat yang populer dan memiliki banyak tutorial yang tersedia tentang cara bekerja dengannya.
Membungkus sesuatu
Selamat datang di Kali Linux, alat pengujian pena dan audit keamanan siber terbaik Anda. Anda telah membuat pilihan yang tepat dengan datang ke kali Linux untuk memulai karir pengujian pena Anda. Serangkaian banyak alat menanti Anda dan tersedia untuk Anda. Tetapi alatnya hanya sebaik pengguna, jadi kami sarankan untuk membiasakan diri dengan antarmuka Kali.
Dalam panduan singkat ini, kita telah melihat cara menginstal Kali Linux dengan VirtualBox. Kami memilih untuk menginstal VirtualBox khususnya karena ini adalah metode tercepat dan termudah untuk mengaktifkan dan menjalankan Kali. Dan tidak seperti metode yang lebih konvensional, ini menimbulkan risiko keamanan paling kecil untuk mesin Anda, karena terisolasi dari OS host Anda.
Apakah Anda ingin menjadi seorang spesialis keamanan atau hanya seorang penggemar, Anda pasti akan menemukan banyak hal untuk dimanjakan dengan distribusi Linux berbasis Debian ini.
 Phenquestions
Phenquestions


