Pada artikel ini, saya akan menunjukkan cara menginstal Kali Linux di Raspberry Pi 4. Jadi, mari kita mulai.
Hal-hal yang Anda Butuhkan:
Untuk mencoba artikel ini, Anda memerlukan hal-hal berikut:
- Komputer papan tunggal Raspberry Pi 4.
- Adaptor daya USB Type-C untuk Raspberry Pi 4.
- Kartu microSD berkapasitas 32GB atau lebih tinggi.
- Pembaca kartu untuk mem-flash Kali Linux pada kartu microSD.
- Komputer/laptop untuk memasang kartu microSD.
- Sebuah keyboard dan mouse.
- Kabel mikro-HDMI ke HDMI.
Mengunduh Kali Linux untuk Raspberry Pi 4:
Anda dapat mengunduh gambar Kali Linux untuk Raspberry Pi dari halaman unduhan gambar ARM Kali Linux resmi.
Pertama, kunjungi halaman unduhan gambar ARM Kali Linux resmi dari browser web favorit Anda. Setelah halaman dimuat, gulir ke bawah ke YAYASAN RASPBERRYPI bagian dan klik salah satu gambar Kali Linux Raspberry Pi seperti yang ditandai pada tangkapan layar di bawah ini.
Jika Anda memiliki Raspberry Pi 4 versi 2GB, unduh Kali Linux RaspberryPi 2, 3, dan 4 gambar-gambar.
Jika Anda memiliki Raspberry Pi 4 versi 4GB atau 8GB, unduh Kali Linux RaspberryPi 2 (v1.2), 3, dan 4 (64-bit) gambar.

Setelah Anda mengklik tautan unduhan, browser Anda akan meminta Anda untuk menyimpan gambar Kali Linux Raspberry Pi. Pilih direktori tempat Anda ingin menyimpan gambar dan klik Menyimpan.

Browser Anda harus mulai mengunduh gambar Kali Linux Raspberry Pi. Mungkin perlu beberapa saat untuk menyelesaikannya.

Flashing Kali Linux untuk Raspberry Pi 4 di Kartu MicroSD:
Setelah gambar Kali Linux Raspberry Pi diunduh, Anda harus mem-flash-nya ke kartu microSD. Anda dapat menggunakan program seperti Balena Etcher, Pencitraan Raspberry Pi, dll. untuk mem-flash gambar Kali Linux Raspberry Pi pada kartu microSD.
Dalam artikel ini, saya akan menggunakan Pencitraan Raspberry Pi program untuk mem-flash gambar Kali Linux pada kartu microSD. Pencitraan Raspberry Pi dapat diunduh dari situs web resmi Raspberry Pi Foundation. Ini tersedia untuk Windows 10, Mac, dan Ubuntu. Jika Anda memerlukan bantuan untuk menginstal Raspberry Pi Imager, lihat artikel saya Cara Menginstal dan Menggunakan Raspberry Pi Imager di LinuxHint.com.
Setelah Anda memiliki Pencitraan Raspberry Pi diinstal di komputer Anda, masukkan kartu microSD ke komputer Anda dan jalankan Raspberry Pi Imager.
Kemudian, klik PILIH OS untuk memilih gambar sistem operasi.
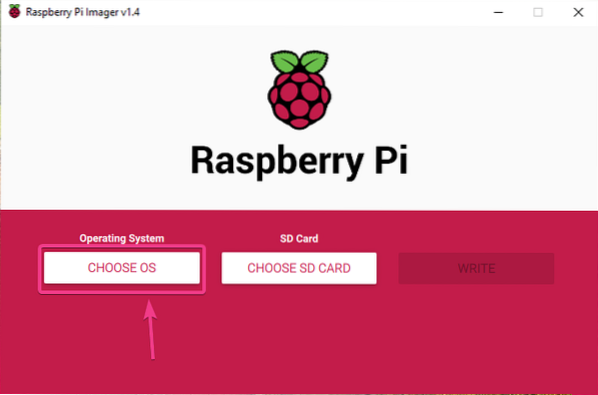
Klik Gunakan kustom dari daftar.

Pilih gambar Kali Linux Raspberry Pi yang baru saja Anda unduh dan klik Buka.
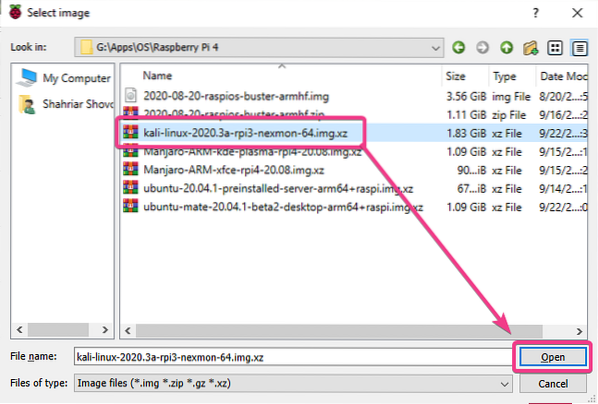
Untuk memilih kartu microSD Anda, klik pada PILIH KARTU SD seperti yang ditandai pada tangkapan layar di bawah ini.
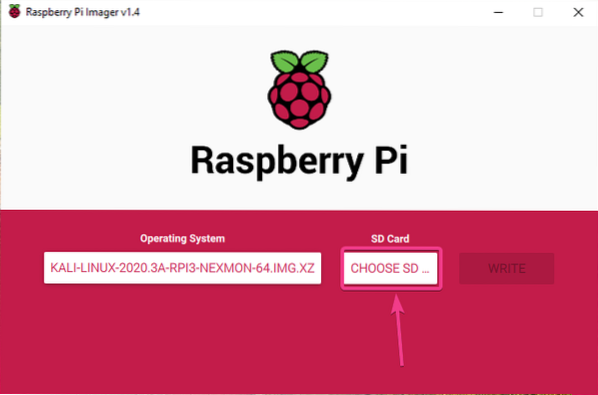
Klik kartu microSD Anda dari daftar.
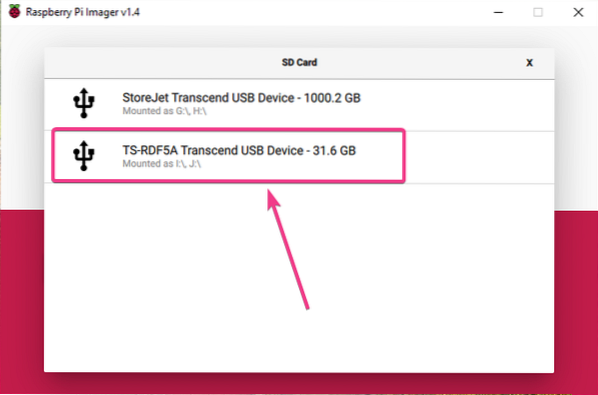
Untuk mem-flash gambar Kali Linux ke kartu microSD yang dipilih, klik MENULIS.
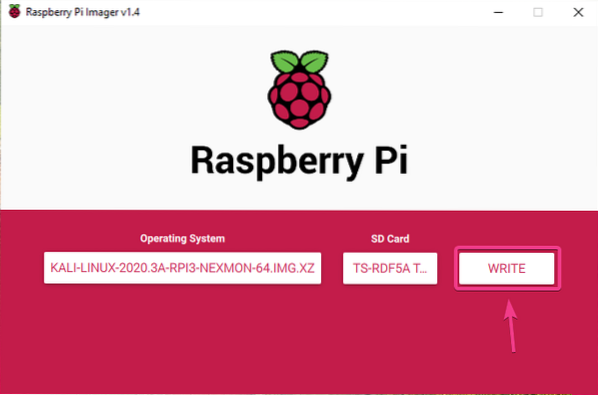
Sebelum kartu microSD dapat di-flash dengan gambar sistem operasi baru, itu harus dihapus. Jika Anda tidak memiliki data penting di kartu microSD Anda, klik IYA.
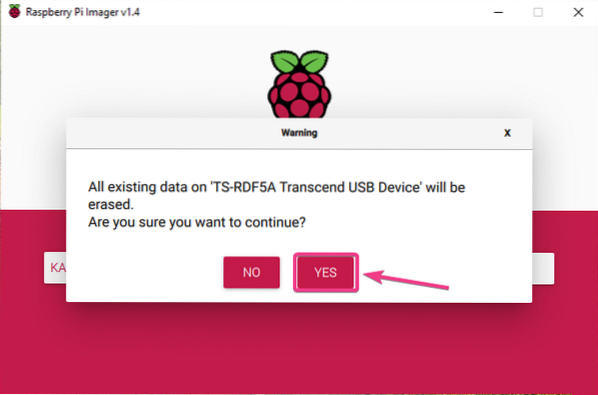
Raspberry Pi Imager harus mulai mem-flash gambar Kali Linux Raspberry Pi pada kartu microSD. Mungkin perlu beberapa saat untuk menyelesaikannya.
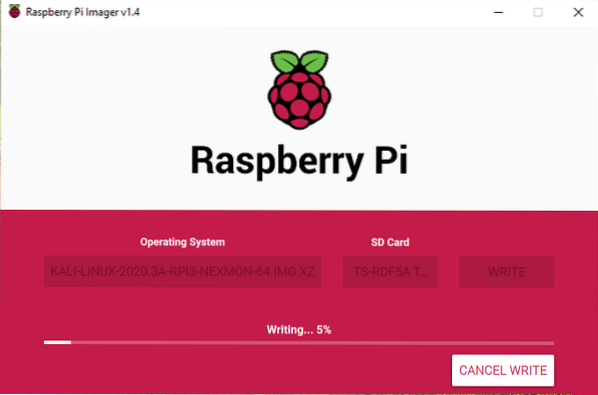
Setelah gambar Kali Linux Raspberry Pi ditulis pada kartu microSD, Raspberry Pi Imager akan memeriksa kartu microSD untuk kesalahan penulisan. Mungkin perlu beberapa saat untuk menyelesaikannya.

Pada titik ini, gambar Kali Linux Raspberry Pi harus di-flash ke kartu microSD. Klik TERUS dan tutup Raspberry Pi Imager. Kemudian, keluarkan kartu microSD dari komputer Anda.
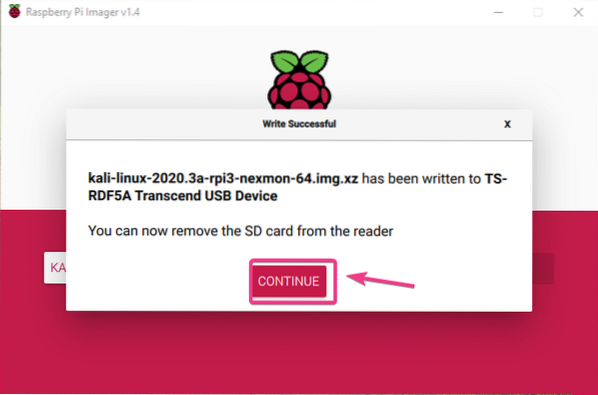
Boot Kali Linux di Raspberry Pi 4:
Setelah Anda mengeluarkan / mengeluarkan kartu microSD dari komputer Anda, masukkan ke slot kartu MicroSD dari Raspberry Pi 4 Anda. Juga, sambungkan kabel micro HDMI ke HDMI, keyboard USB, mouse USB, kabel jaringan pada port RJ45 (opsional), dan kabel daya USB Type-C pada Raspberry Pi 4 Anda.
Setelah Anda menghubungkan semua aksesori, hidupkan Raspberry Pi 4 Anda.

Kali Linux sedang di-boot.
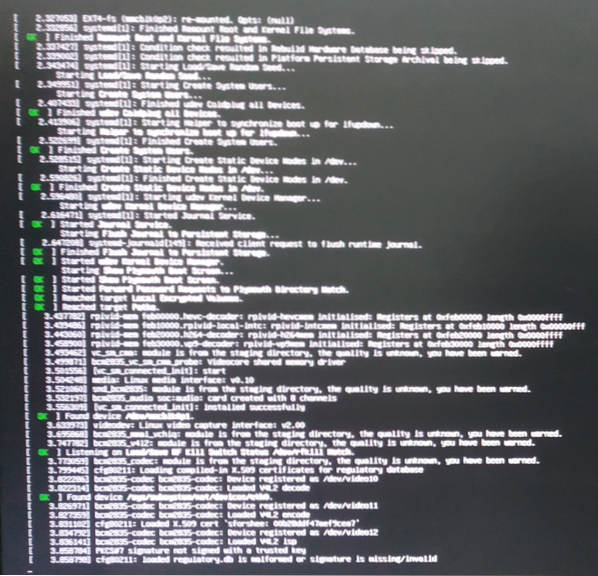
Tak lama, Anda akan melihat jendela login Kali Linux.
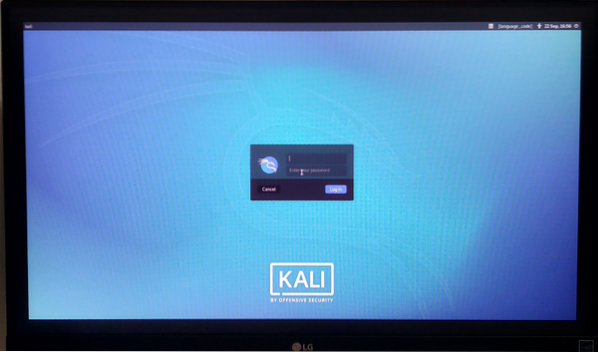
Nama pengguna default adalah kali dan kata sandi defaultnya adalah kali. Ketik nama pengguna dan kata sandi dan klik Gabung.
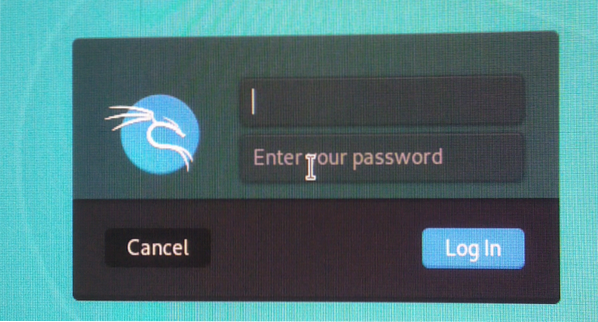
Anda harus masuk ke lingkungan desktop Kali Linux.
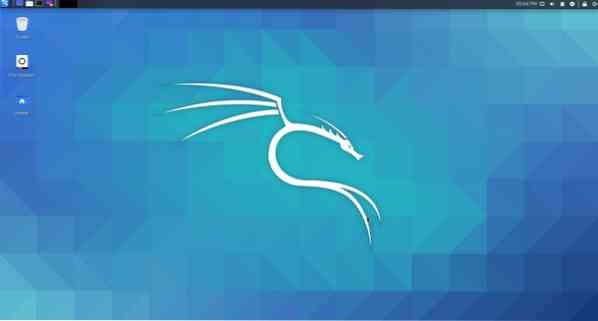
Seperti yang Anda lihat, saya menjalankan Kali Linux 2020.3 di Raspberry Pi saya 4.
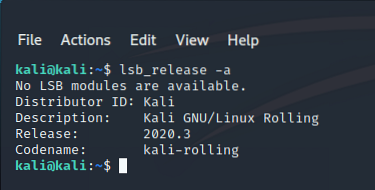
Kali Linux menggunakan sekitar 457 MiB memori saat tidak ada program yang berjalan. Lingkungan desktop Kali Linux ringan dan sangat responsif pada Raspberry Pi 4. Saya tidak menghadapi masalah kegunaan.

Mengubah Kata Sandi Default Kali Linux:
Jika Anda ingin mengubah kata sandi default sistem operasi Kali Linux yang berjalan di Raspberry Pi 4 Anda, buka terminal dan jalankan perintah berikut:
$ sudo passwd kali
Ketik kata sandi baru dan tekan
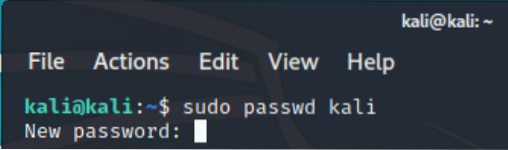
Ketik ulang kata sandi baru dan tekan
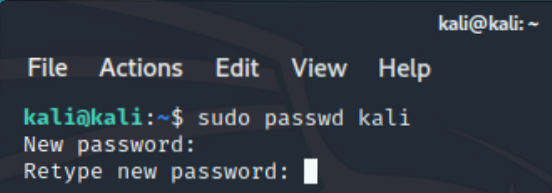
Kata sandi harus diubah.

Masalah #1: Memperbaiki Tepi Hitam di Sekitar Monitor:
Anda mungkin melihat batas hitam atau zona pengecualian di sekitar monitor Anda saat Anda mem-boot Kali Linux di Raspberry Pi. Ini karena overscan. Saat overscan diaktifkan, itu mengecualikan beberapa piksel dari setiap sudut layar. Overscan diaktifkan secara default di Kali Linux untuk Raspberry Pi. Untungnya, sangat mudah untuk menonaktifkan.

Untuk menonaktifkan pemindaian berlebih, buka terminal dan buka /boot/config.txt file dengan perintah berikut:
$ sudo nano /boot/config.txt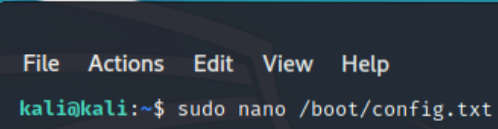
Itu nonaktifkan_overscan=1 baris dikomentari di /boot/config.txt mengajukan.
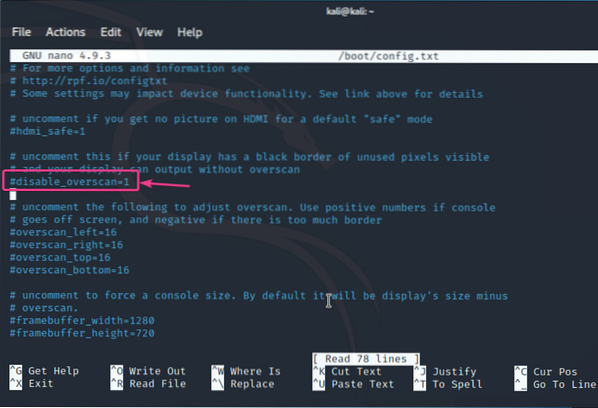
Hapus # tanda dari depan nonaktifkan_overscan=1 garis. Ini akan menghapus komentar pada baris.
Lalu tekan
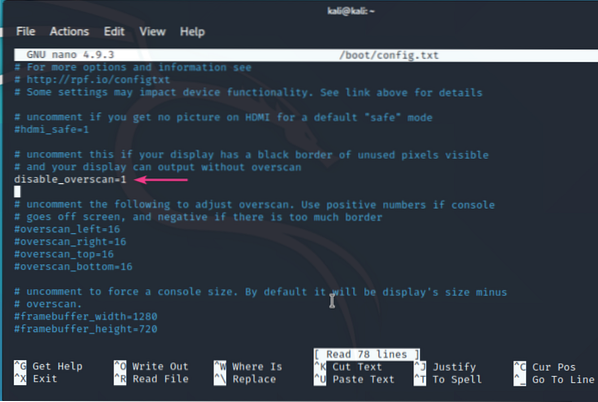
Agar perubahan diterapkan, reboot Raspberry Pi 4 Anda dengan perintah berikut:
$ sudo systemctl reboot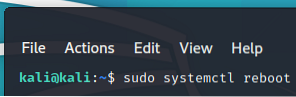
Setelah Raspberry Pi 4 Anda boot, batas hitam atau zona pengecualian di sekitar layar Anda akan hilang.

Kesimpulan:
Pada artikel ini, saya telah menunjukkan cara menginstal Kali Linux di Raspberry Pi 4. Kali Linux adalah sistem operasi yang bagus untuk penguji pena. Kali Linux berjalan sangat baik di Raspberry Pi 4. Lingkungan desktop Kali Linux default ringan. Antarmuka pengguna sangat tajam dan sangat responsif. Saya tidak menemukan masalah kegunaan sejauh ini.
 Phenquestions
Phenquestions


