Untuk mendapatkan salinan Kali Linux Anda, kunjungi situs resmi mereka dan dapatkan salinan yang dilengkapi dengan GUI lebih disukai. Kami memilih opsi saham, yang tercantum di atas.
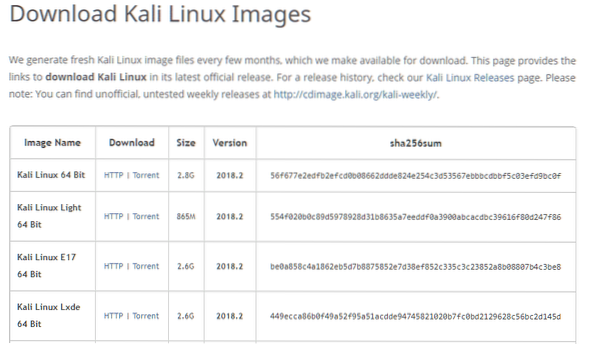
Ukuran file hampir 3 GB dan mungkin perlu beberapa saat untuk mengunduh. Setelah iso diunduh, kami siap menginstalnya di dalam VM.
Membuat VM
Buka pengelola VirtualBox di host Anda. Klik tombol "Baru" dari sudut kiri atas. Di jendela "Buat Mesin Virtual", beri VM Anda nama yang masuk akal. Kami memilih nama "KaliVM". Pilih Jenis sebagai "Linux" dan Versi sebagai "Debian (64-bit)". Juga alokasikan jumlah RAM yang cukup besar ke VM ini. Apa pun di atas 2GB akan menghasilkan kinerja yang layak. Terakhir, untuk penyimpanan pilih opsi "Buat hard disk virtual sekarang" seperti yang ditunjukkan di bawah ini dan klik "Buat".
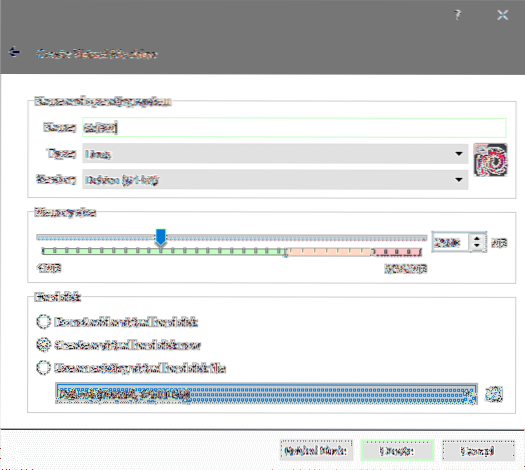
Kali merekomendasikan ukuran disk minimum 20GB, dan untuk tujuan praktis Anda menginginkan sesuatu yang berukuran lebih besar dari 40GB. Pilih ukuran yang sesuai untuk Anda, saat membuat Disk Virtual Anda.
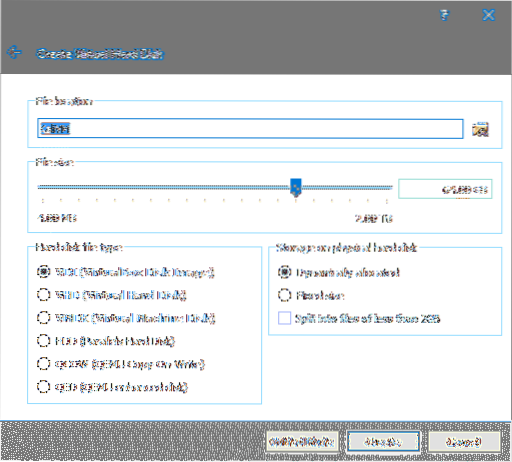
Pertahankan jenis file hard disk sebagai VDI dan atur agar dialokasikan secara dinamis. Dengan melakukan ini, VM Anda tidak akan mengambil seluruh ukuran yang dialokasikan sekaligus, tetapi akan tumbuh secara bertahap saat dan saat membutuhkan lebih banyak ruang. Klik "Buat" untuk terakhir kalinya dan VM dibuat.
Sebelum memulai instalasi, Anda mungkin juga ingin mengubah pengaturan VM. Cukup klik kanan pada VM dan pilih Pengaturan. Pergi ke Sistem tab pada menu Pengaturan dan di sana pilih Prosesor tab.
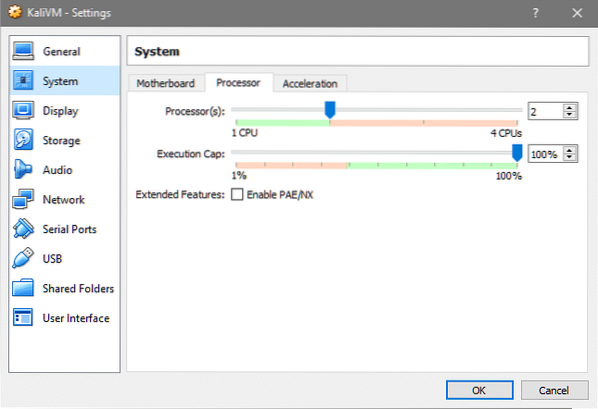
Tingkatkan jumlah prosesor ke jumlah yang wajar sehingga VM berperforma lebih baik. Juga, jika Anda berencana menggunakan VM untuk menangani lalu lintas yang mengalir melalui LAN tempat host Anda terhubung, Anda dapat pergi ke Jaringan tab dan pilih Jaringan Jembatan sehingga VM Anda muncul di server DHCP lokal Anda sebagai perangkat fisik seperti desktop, ponsel, atau tablet lainnya.
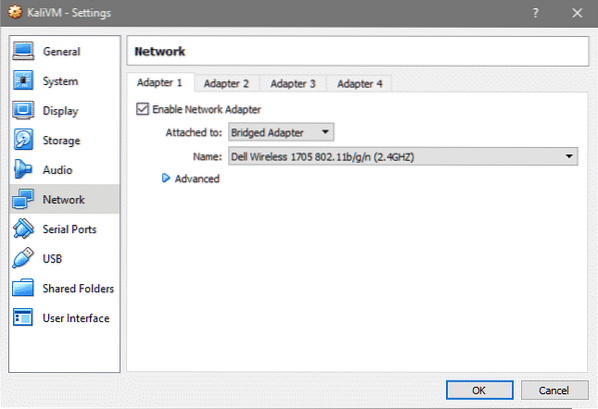
Itu saja untuk pengaturan VM, mari kita instal Kali OS di atas VM ini.
Instalasi Kali
Buka manajer VirtualBox dan klik dua kali pada KaliVM untuk mem-boot-nya. Karena Hard Disk Virtual tidak memiliki OS yang diinstal di dalamnya, itu belum dapat di-boot. VirtualBox akan meminta kita untuk memilih media yang dapat di-boot untuk mem-boot VM dengan.
Menggunakan jendela file explorer yang muncul, cari file Kali ISO yang Anda unduh sebelumnya.
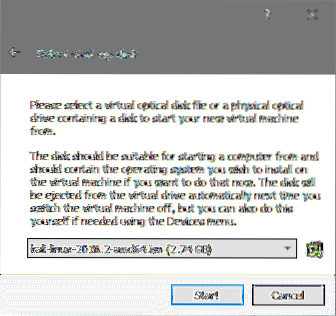
Kemudian klik Mulailah untuk mem-boot media instalasi. Dalam Menu Booting pilih Instalasi Grafis pilihan untuk pengalaman instalasi yang sederhana dan bebas repot dan tekan Memasukkan.
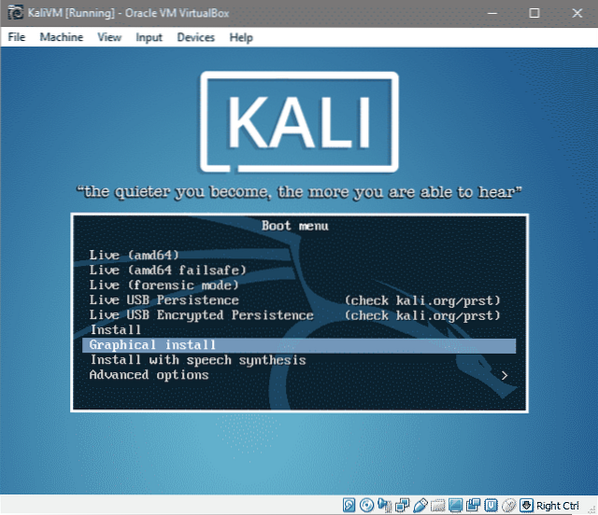
Beberapa petunjuk berikutnya akan memilih preferensi bahasa, tata letak keyboard, dan lokasi Anda seperti yang ditunjukkan di bawah ini:
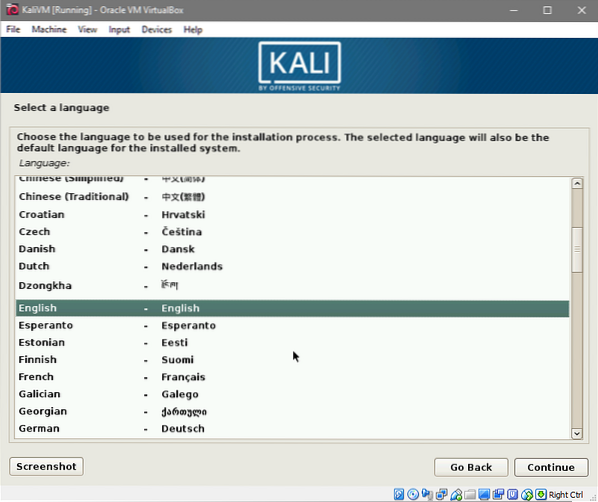
Pilih bahasa Anda dan klik Terus.
Pilih lokasi pilihan Anda.
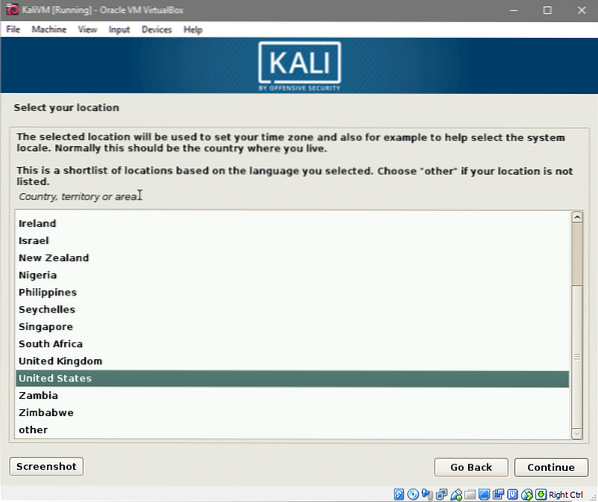
Terakhir, pilih tata letak keyboard Anda. Jika tidak yakin, tetap dengan Bahasa Inggris Amerika pilihan.
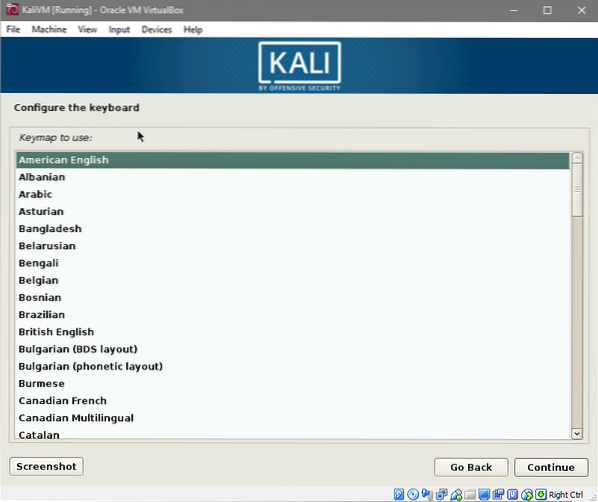
Setelah mengklik Terus beberapa komponen penginstal dan konfigurasi jaringan akan dimuat. Ini mungkin memakan waktu cukup lama. Setelah selesai, Anda akan diminta untuk memasukkan nama host dan nama domain. Kami menggunakan kalivm sebagai nama host kami.
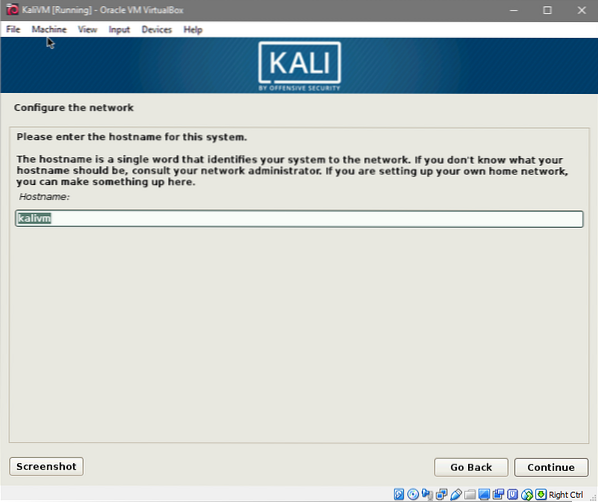
Dan kami menggunakan kalivm.lokal sebagai nama domain VM.
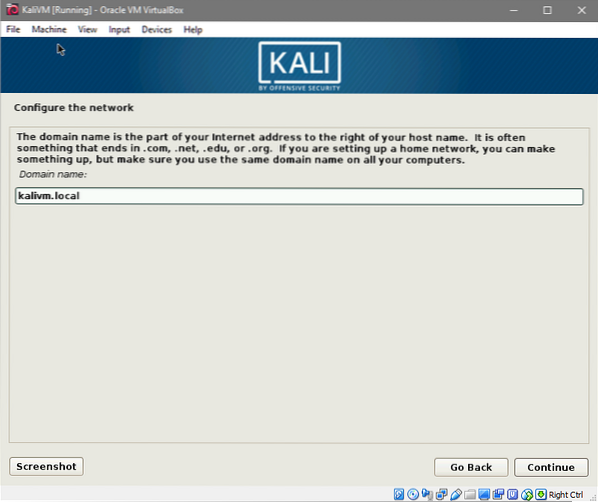
Selanjutnya Anda akan dimintai kata sandi root. Masukkan kata sandi aman untuk pengguna root Anda dan masukkan kembali untuk mengonfirmasi perubahan dan Terus ke jendela berikutnya.
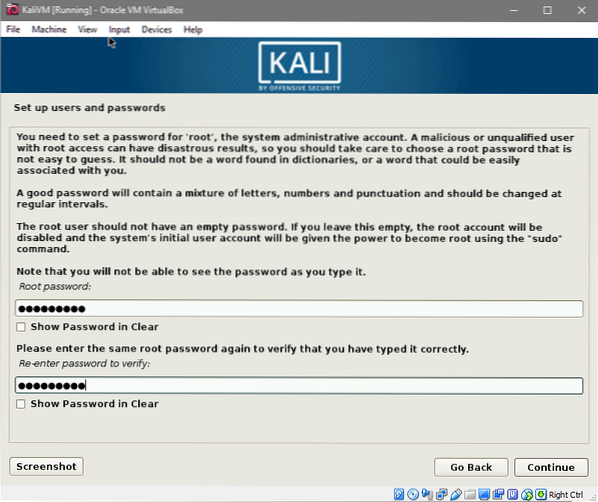
Pilih zona waktu yang relevan dengan lokasi yang Anda pilih sebelumnya.
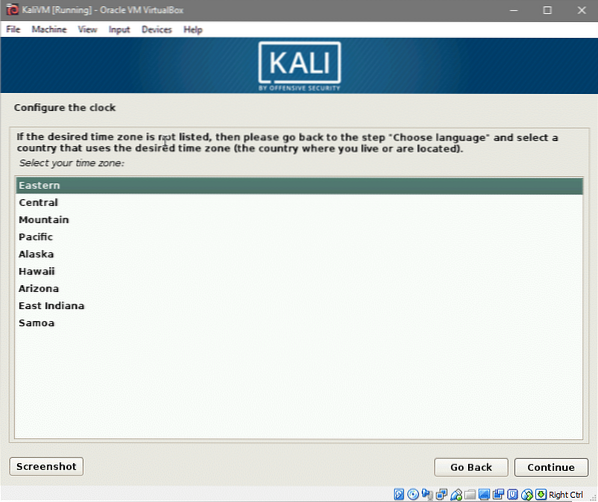
Dan kita dapat melanjutkan untuk memilih dan mempartisi hard disk.
Karena kami menggunakan satu hard disk virtual yang baru dibuat, tidak ada data yang hilang di sana, selain itu, kami tidak akan melakukan dual-boot atau menggunakan LVM sehingga partisi akan relatif mudah.
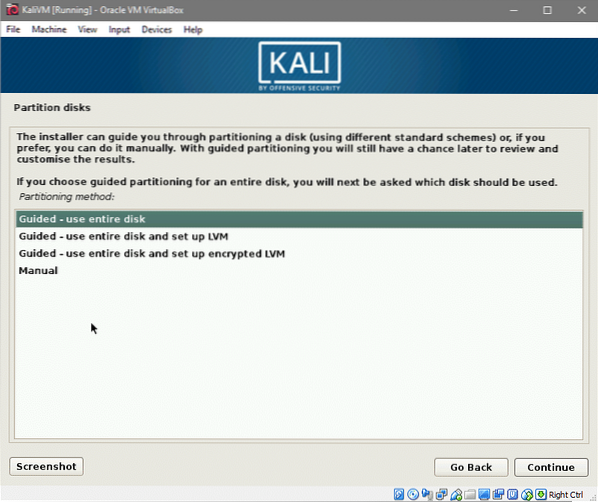
Pilih opsi "Terpandu - gunakan seluruh disk" dan Terus. Anda akan diperlihatkan informasi semua hard disk yang terhubung ke VM (yang dalam kasus kami hanya satu).
Pilih satu-satunya hard disk yang muncul di sana, seperti yang ditunjukkan di bawah ini:
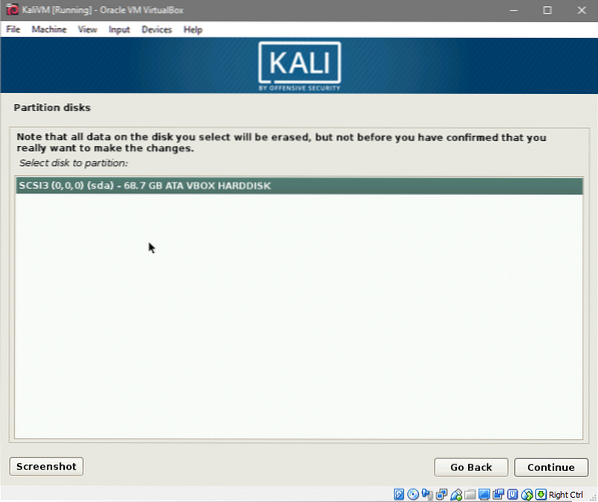
Terakhir, pilih opsi pertama di mana satu partisi (selain partisi swap) akan dibuat.
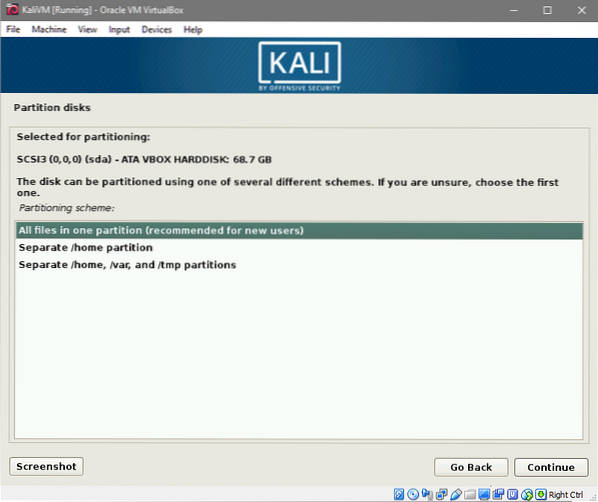
Dan terima perubahan yang akan dilakukan pada hard disk virtual Anda dengan mengklik opsi Finish Partitioning dan Terus.
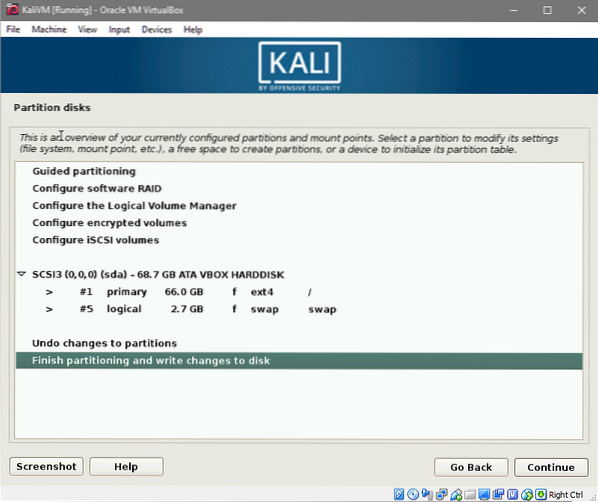
Anda akan diminta untuk terakhir kalinya untuk mengatakan "ya" untuk perubahan. Setelah Anda melakukannya, instalasi akan dimulai. Ini mungkin memakan waktu cukup lama jadi bersabarlah. Anda akan diminta tiga kali dalam proses ini. Sekali untuk memilih cermin paket, yang harus Anda katakan Iya. Ini membantu menjaga semua paket apt Anda tetap up to date.
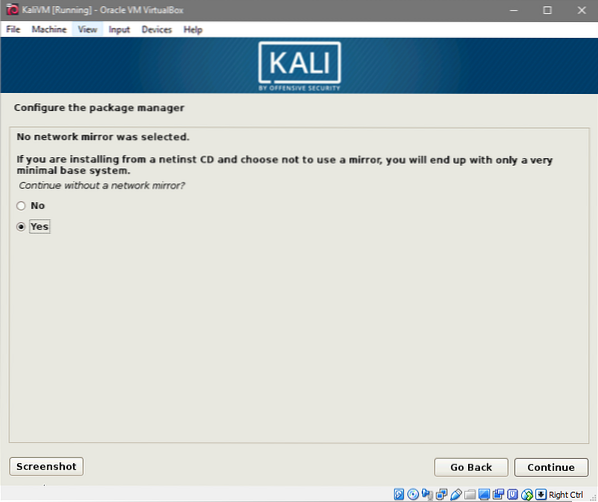
Selanjutnya adalah opsi untuk menginstal GRUB di hard drive lokal Anda. Katakan ya untuk ini juga.
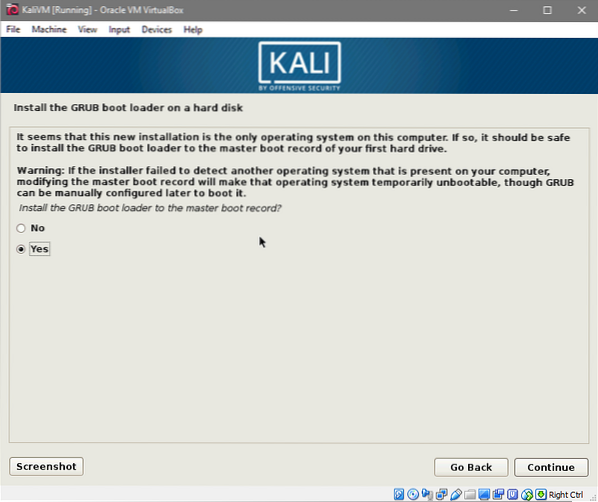
Dan pilih hard disk virtual Anda tempat boot loader GRUB akan diinstal, pada prompt berikutnya. Selanjutnya akan menjadi opsi untuk mengatur proxy. Jika Anda tidak yakin apakah Anda menggunakan proxy atau tidak, biarkan kosong.
Setelah Anda selesai dengan instalasi. Ini akan meminta Anda untuk menghapus media OS langsung dan memulai ulang sistem. Untungnya, VirtualBox akan menghapus iso untuk Anda sehingga Anda tidak perlu khawatir tentang itu.
Setelah reboot Anda akan disambut dengan lingkungan Kali Linux baru Anda. Masuk sebagai akar pengguna dengan kata sandi yang Anda pilih sebelumnya.
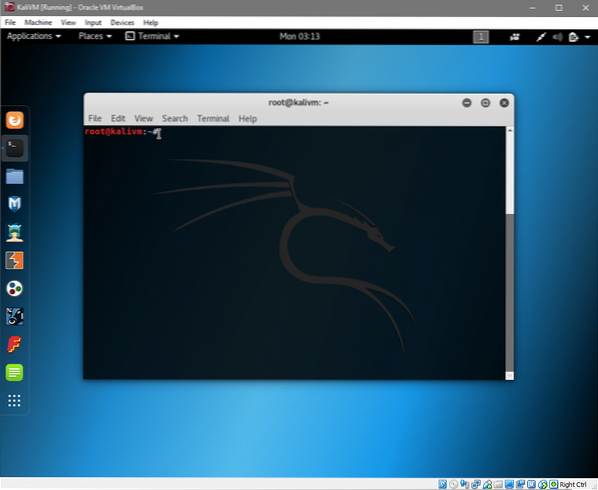
Ini dia! Anda sekarang siap untuk memulai perjalanan Anda menjelajahi Kali Linux.
Beri tahu kami jika Anda merasa tutorial ini bermanfaat atau jika Anda memiliki permintaan baru yang mungkin ingin kami sampaikan.
 Phenquestions
Phenquestions


