Pada artikel ini, saya akan menunjukkan cara menginstal KVM di Ubuntu 20.04 LTS dan buat mesin virtual KVM sederhana dengannya. Jadi, mari kita mulai.
Mengaktifkan Virtualisasi Perangkat Keras:
Anda harus mengaktifkan ekstensi virtualisasi perangkat keras dari BIOS komputer Anda agar KVM berfungsi. Untuk prosesor Intel, Anda harus mengaktifkan fitur prosesor VT-x atau VT-d dari BIOS. Untuk prosesor AMD, Anda harus mengaktifkan fitur prosesor AMD-v dari BIOS.
Setelah Anda mengaktifkan virtualisasi perangkat keras di BIOS, jalankan perintah berikut untuk memverifikasi apakah ekstensi VT-x/VT-d atau AMD-v diaktifkan.
$ grep --color --perl-regexp 'vmx|svm' /proc/cpuinfo
Anda harus memiliki svm atau vmx flag tersedia di output jika Anda mengaktifkan virtualisasi perangkat keras di BIOS.
Saya menggunakan prosesor AMD. Sehingga svm bendera tersedia dalam kasus saya. Jika Anda menggunakan prosesor Intel, maka itu akan menjadi vmx.
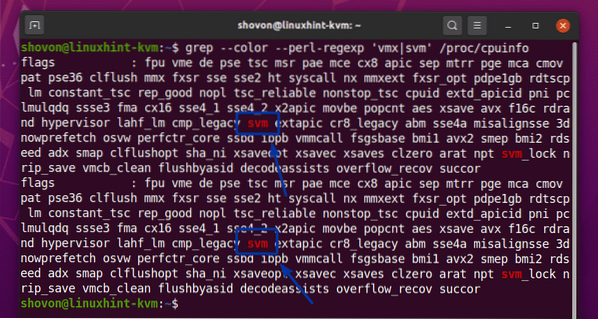
Meningkatkan Sistem:
Sebelum menginstal KVM, Anda harus memutakhirkan paket perangkat lunak Ubuntu 20 . Anda.04 LTS.
Pertama, perbarui cache repositori paket APT Ubuntu 20.04 LTS dengan perintah berikut:

Cache repositori paket APT dari Ubuntu 20.04 LTS harus diperbarui.
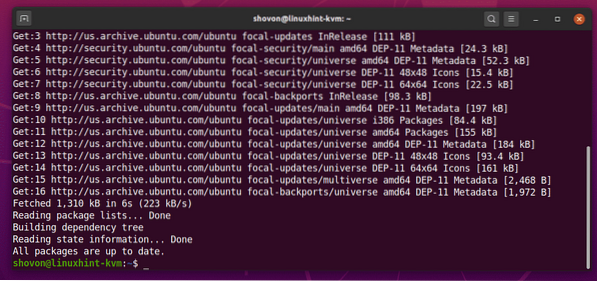
Seperti yang Anda lihat, semua paket Ubuntu 20 saya.Mesin 04 LTS sudah up to date. Jadi, saya tidak perlu melakukan apa-apa.
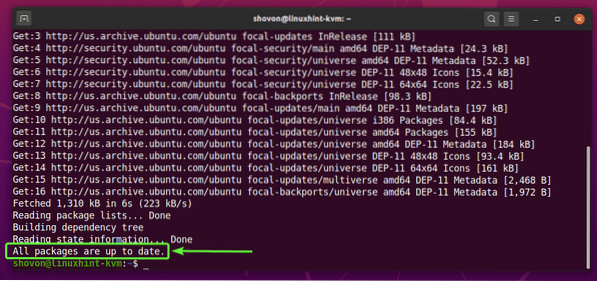
Jika Anda memiliki pembaruan yang tersedia, Anda dapat menerapkan pembaruan tersebut dengan perintah berikut:
$ sudo apt upgrade
Lalu tekan kamu lalu tekan
Setelah pembaruan diinstal, reboot komputer Anda dengan perintah berikut:
$ sudo reboot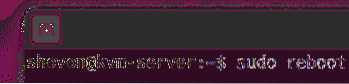
Menginstal KVM:
Paket KVM tersedia di repositori paket resmi Ubuntu 20.04 LTS.
Anda dapat menginstal KVM di Ubuntu 20 . Anda.04 LTS dengan perintah berikut:
$ sudo apt install qemu qemu-kvm qemu-system qemu-utils
Untuk mengonfirmasi penginstalan, tekan kamu lalu tekan
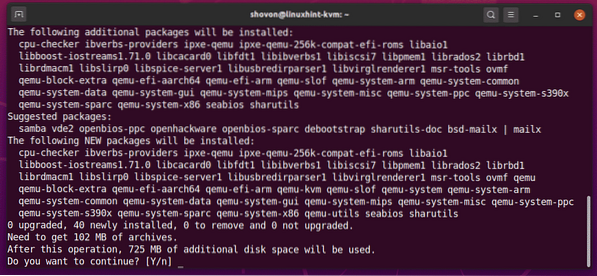
Manajer paket APT harus mengunduh semua paket yang diperlukan dari internet.

Setelah paket diunduh, manajer paket APT akan menginstalnya.
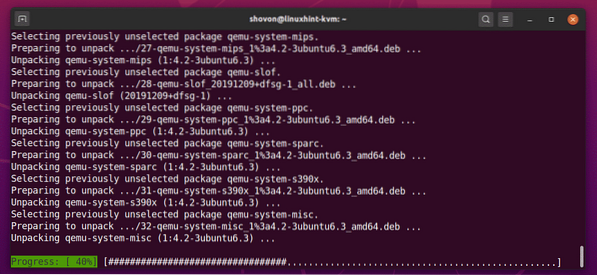
Pada titik ini, KVM harus diinstal.
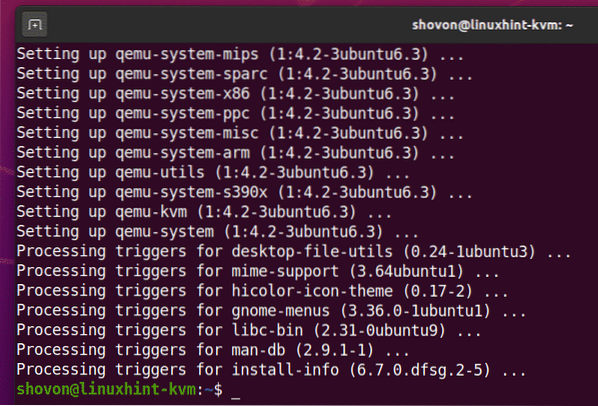
Menginstal LibVirt:
LibVirt adalah alat untuk membuat dan mengelola mesin virtual KVM dan mengonfigurasi KVM. Ini adalah alat yang harus dimiliki untuk virtualisasi dengan KVM.
LibVirt tersedia di repositori paket resmi Ubuntu 20.04 LTS.
Untuk menginstal LibVirt, jalankan perintah berikut:
$ sudo apt install libvirt-clients libvirt-daemon-system virtinst
Untuk mengonfirmasi penginstalan, tekan kamu lalu tekan
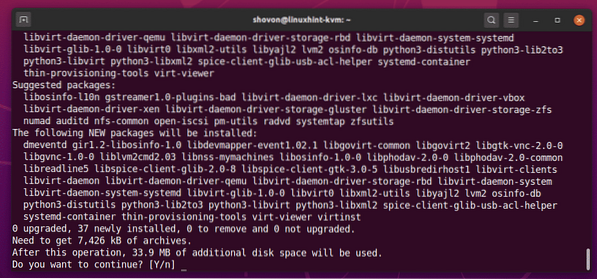
Manajer paket APT harus mengunduh dan menginstal semua paket yang diperlukan dari internet.
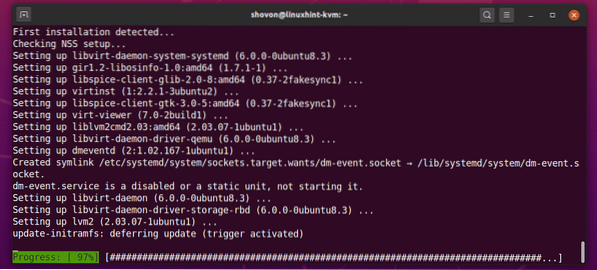
LibVirt harus diinstal pada saat ini.
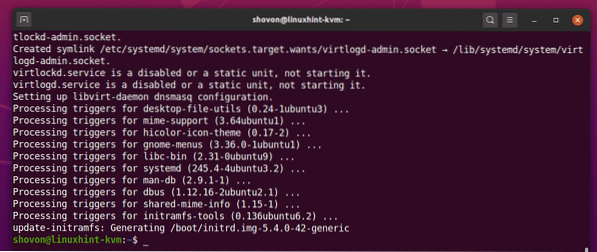
Setelah LibVirt diinstal, tambahkan pengguna login Anda ke to libvirt grup dengan perintah berikut:
$ sudo usermod -aG libvirt $(whoami)
Kemudian, reboot komputer Anda dengan perintah berikut agar perubahan diterapkan.
$ sudo reboot
Setelah komputer Anda boot, jalankan perintah berikut untuk mengonfirmasi bahwa LibVirt berfungsi.
$ virsh --versiPerintah harus mengembalikan nomor versi LibVirt. Dalam kasus saya, ini adalah 6.0.0.

Menyiapkan Direktori KVM yang Diperlukan:
Saya pikir itu ide yang baik untuk menjaga semua data mesin virtual terorganisir. Saya biasanya menyimpan semua data mesin virtual KVM di /kvm/ direktori. Dalam /kvm/ direktori, saya membuat 2 subdirektori piringan/ dan iso/. Dalam piringan/ subdirektori, saya menyimpan semua file hard disk mesin virtual (VM). Dalam iso/ subdirektori, saya menyimpan gambar instalasi ISO dari sistem operasi yang berbeda (mis.e. Ubuntu, Debian, CentOS, dll.).
Anda dapat membuat struktur direktori yang sama dengan perintah berikut:
$ sudo mkdir -pv /kvm/disk,iso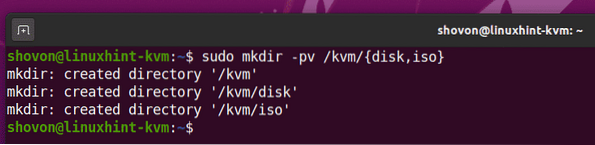
Membuat Mesin Virtual KVM:
Di bagian ini, saya akan menunjukkan cara membuat Server Ubuntu 20.04 LTS KVM mesin virtual.
Pertama, Anda harus mengunduh Ubuntu Server 20.04 LTS ISO gambar instalasi. Untuk menjaga agar semua file/data mesin virtual tetap teratur, sebaiknya simpan citra ISO di dalam /kvm/iso/ direktori.
Jadi, navigasikan ke /kvm/iso/ direktori dengan perintah berikut:
$cd /kvm/iso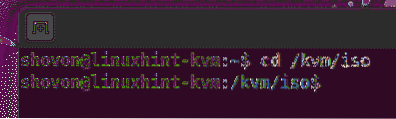
Anda dapat mengunduh Ubuntu Server 20.04 LTS ISO image dari situs resmi Ubuntu dengan perintah berikut:
$ sudo wget https://releases.ubuntu.com/20.04/ubuntu-20.04.1-live-server-amd64.iso
wget harus mulai mengunduh Ubuntu Server 20.04 LTS ISO gambar. Butuh beberapa saat untuk menyelesaikannya.
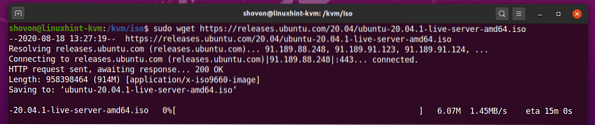
Setelah Server Ubuntu 20.04 LTS ISO image diunduh, Anda dapat membuat mesin virtual KVM dengan perintah berikut:
$ virt-install --name server-01 \--linux tipe os \
--os-varian ubuntu20.04 \
--ram 1024 \
--disk /kvm/disk/server-01.img,perangkat=disk,bus=virtio,ukuran=10,format=qcow2 \
--grafis vnc, dengarkan = 0.0.0.0 \
--tidak ada konsol otomatis \
--hvm \
--cdrom /kvm/iso/ubuntu-20.04.1-live-server-amd64.iso \
--boot cdrom, hd
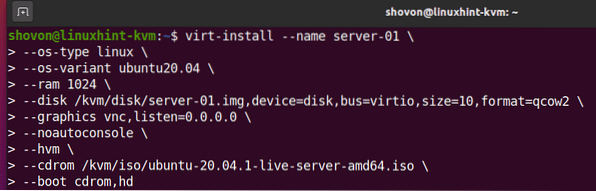
Di sini, nama mesin virtualnya adalah server-01.

Sistem operasi yang akan kita instal adalah linux.

Varian sistem operasinya adalah ubuntu20.04 (Ubuntu 20.04 LTS).

Jenis OS dan nilai varian OS tidak acak. Anda dapat menemukan jenis OS dan varian OS untuk distribusi Linux yang Anda inginkan dengan osinfo-query perintah. Seperti yang Anda lihat, untuk Ubuntu 20.04 LTS, tipe OS di linux dan varian OS adalah ubuntu20.04.
$ osinfo-query os --fields=name,short-id,family | grep -i Ubuntu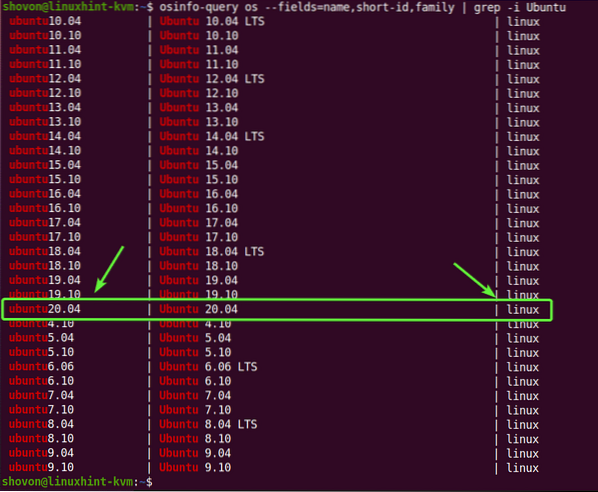
Jika Anda tidak memiliki osinfo-query perintah yang tersedia di komputer Anda, Anda dapat menginstalnya dengan perintah berikut:
$ sudo apt install libosinfo-bin
RAM (Random Access Memory) dari VM akan menjadi 1024 MB (Megabytes).

Disk virtual VM akan disimpan di /kvm/disk/server-01.gambar mengajukan. Disk virtual adalah tentang 10 GB dalam ukuran, dan formatnya adalah QCOW2 (QEMU Copy-On-Write v2)

Mesin virtual akan dapat diakses melalui protokol desktop jarak jauh VNC (Virtual Network Computing), dan server VNC akan mendengarkan semua antarmuka jaringan yang tersedia yang dikonfigurasi pada Ubuntu 20 Anda.04 LTS KVM tuan rumah.

Ubuntu 20.04 LTS KVM host tidak akan secara otomatis mencoba terhubung ke mesin virtual setelah mesin virtual dibuat. Mesin virtual akan terus berjalan di latar belakang.

Gunakan virtualisasi penuh untuk mesin virtual. Ini akan membuat mesin virtual bekerja lebih baik.
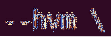
Gunakan Server Ubuntu 20.04 LTS ISO image yang baru saja kami unduh sebagai CD/DVD ROM virtual dari mesin virtual dan digunakan untuk menginstal Ubuntu Server 20.04 LTS di mesin virtual.

Atur urutan boot dari mesin virtual. Entri boot pertama adalah CD/DVD ROM virtual dan kemudian hard drive virtual. Jadi, mesin virtual akan dapat boot dari Ubuntu Server 20.04 LTS ISO image dan instal Ubuntu Server 20.04 LTS pada hard drive.

Itu pada dasarnya semua opsi yang Anda butuhkan untuk membuat mesin virtual KVM.
Setelah Anda menjalankan instal-virt perintah, KVM harus mulai membuat mesin virtual. Mungkin perlu beberapa saat tergantung pada konfigurasi mesin virtual Anda.
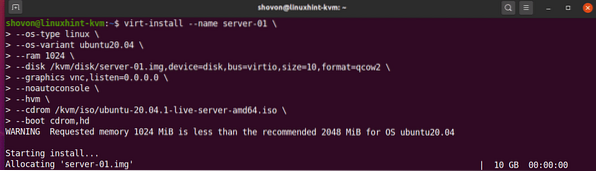
Pada titik ini, mesin virtual KVM harus dibuat.
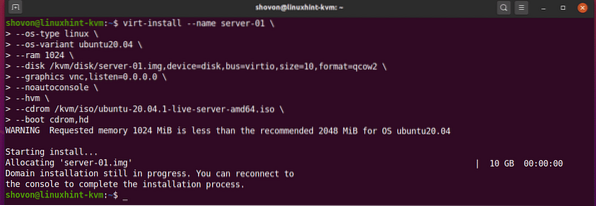
Daftar Mesin Virtual KVM:
Setelah mesin virtual KVM dibuat, Anda dapat mendaftarkannya dengan perintah berikut:
$ daftar virsh --semua
Perintah harus menunjukkan kepada Anda semua mesin virtual KVM yang Anda miliki. Saat ini, saya hanya memiliki 1 mesin virtual server-01. Ini yang baru saja saya buat. Seperti yang Anda lihat, mesin virtual server-01 aku s berlari. Anda harus dapat menghubungkannya menggunakan klien VNC apa pun.
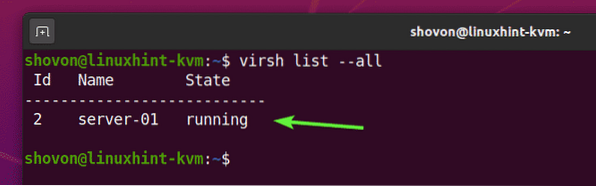
Menghubungkan ke Mesin Virtual KVM dari Jarak Jauh dengan VNC:
Di bagian ini, saya akan menunjukkan kepada Anda bagaimana menghubungkan ke mesin virtual KVM Anda dari jarak jauh dengan VNC.
Anda dapat menemukan nomor port VNC mesin virtual KVMVM server-01 dengan perintah berikut:
$ virsh vncdisplay server-01
Seperti yang Anda lihat, nomor port VNC dari server-01 mesin virtual adalah 0.
Di sini, pelabuhan 0 berarti pelabuhan 5900. Dengan cara yang sama, pelabuhan 1 berarti pelabuhan 5901 dan seterusnya.
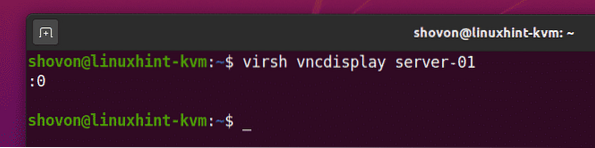
Sekarang, temukan alamat IP Ubuntu 20 Anda.04 LTS KVM host dengan perintah berikut:
$ ip aDalam kasus saya, alamat IP-nya adalah 192.168.20.131. Ini akan berbeda untukmu. Jadi, pastikan untuk menggantinya dengan milikmu mulai sekarang.
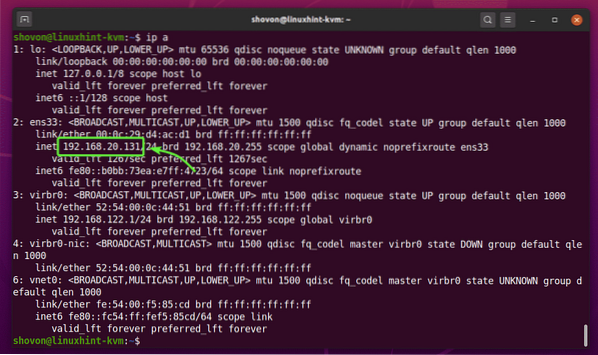
Buka klien VNC apa saja dan sambungkan ke alamat 192.168.20.131:0.
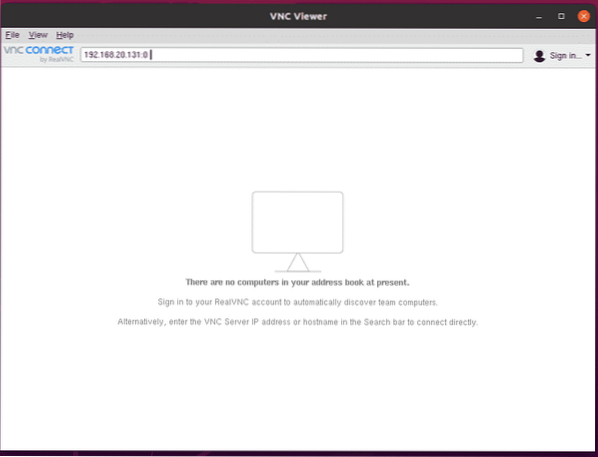
Klik Terus.
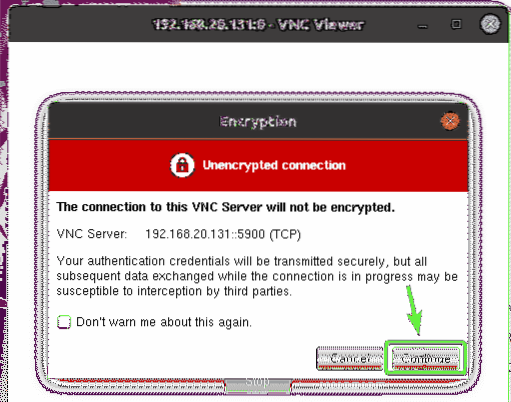
Anda harus terhubung ke tampilan server-01 Mesin virtual KVM, seperti yang Anda lihat pada tangkapan layar di bawah ini.
Sekarang, Anda dapat menginstal sistem operasi yang Anda inginkan pada mesin virtual.
Dalam kasus saya, saya akan menginstal Server Ubuntu 20.04 LTS sistem operasi pada mesin virtual.
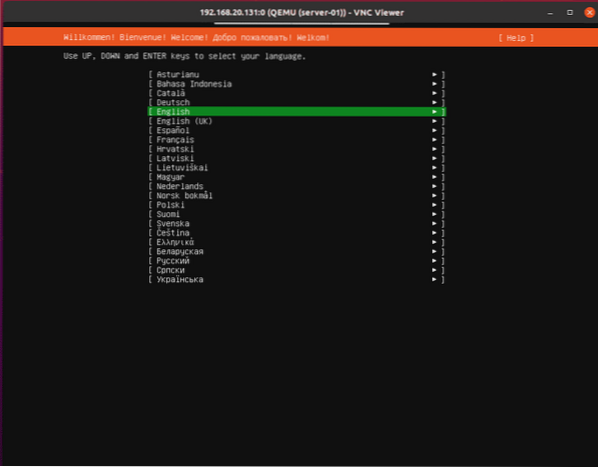
Ubuntu Server 20.04 LTS diinstal pada mesin virtual pada saat ini. Mari kita reboot mesin virtual.
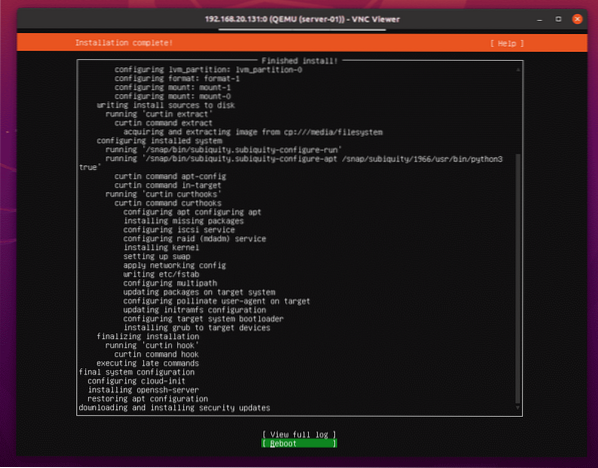
tekan
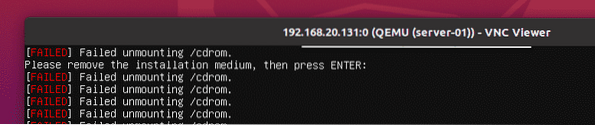
Itu server-01 Mesin virtual KVM harus dimatikan secara otomatis, seperti yang Anda lihat pada gambar di bawah.
$ daftar virsh --semua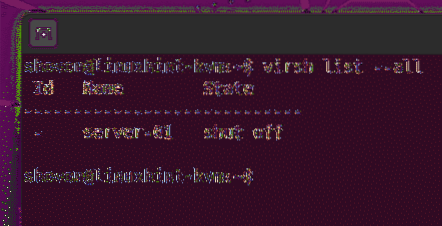
Memulai server-01 Mesin virtual KVM dengan perintah berikut:
$ virsh mulai server-01
Mesin virtual server-01 harus dimulai.
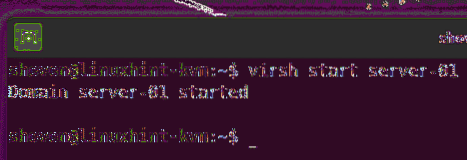
Sekarang, Anda dapat terhubung ke server-01 mesin virtual dari klien VNC seperti sebelumnya. Seperti yang Anda lihat, Server Ubuntu 20.Layar login 04 LTS ditampilkan.
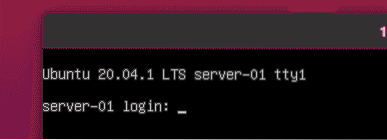
Anda dapat masuk dan menjalankan perintah apa pun yang Anda inginkan.
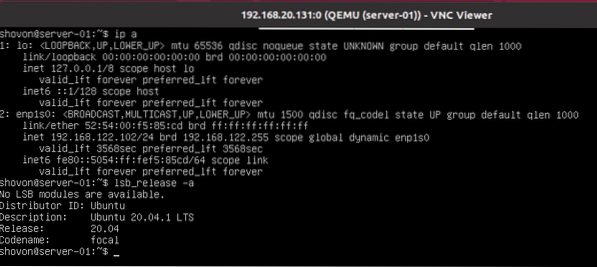
Menghapus Mesin Virtual KVM:
Anda juga dapat menghapus mesin virtual KVM dengan sangat mudah menggunakan LibVirt.
Seperti yang Anda lihat, saya memiliki 2 mesin virtual KVM (server-01 dan server-02) berjalan di Ubuntu 20.04 LTS KVM tuan rumah. Mari kita hapus server-02 Mesin virtual KVM.
$ daftar virsh --semua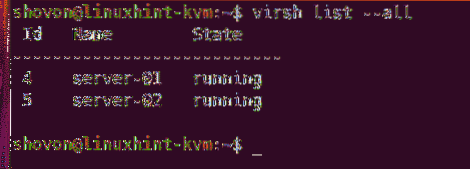
Seperti yang Anda lihat, server-02 Mesin virtual KVM adalah berlari. Anda harus menghentikannya sebelum menghapusnya.
$ daftar virsh --semua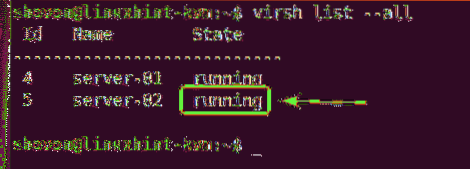
Untuk memaksa menghentikan server-02 Mesin virtual KVM, jalankan perintah berikut:
$ virsh menghancurkan server-02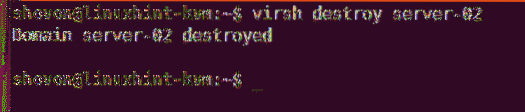
Seperti yang Anda lihat, server-02 mesin virtual dimatikan.
$ daftar virsh --semua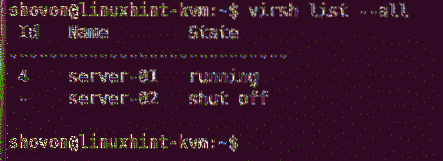
Anda dapat menghapus secara permanen server-02 mesin virtual dan semua hard disk virtual yang terpasang dengan perintah berikut:
$ virsh undefine --remove-all-storage server-02
Seperti yang Anda lihat, server-02 mesin virtual tidak lagi tersedia.
$ daftar virsh --semua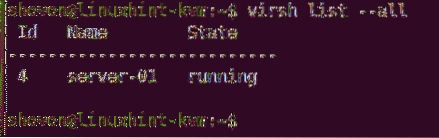
Masalah #1: Memperbaiki cpu->kvm_msr_buf->nmsrs Assertion Error
Saat membuat mesin virtual KVM di Ubuntu 20.04 LTS, Anda mungkin melihat pesan kesalahan berikut:. Ini adalah bug kernel. Biasanya, ini terjadi ketika Anda menjalankan KVM di dalam mesin virtual lain. Saya menjalankan KVM di dalam mesin virtual VMware. Inilah mengapa saya mendapatkan kesalahan ini, saya percaya. Sangat mudah untuk memperbaikinya.
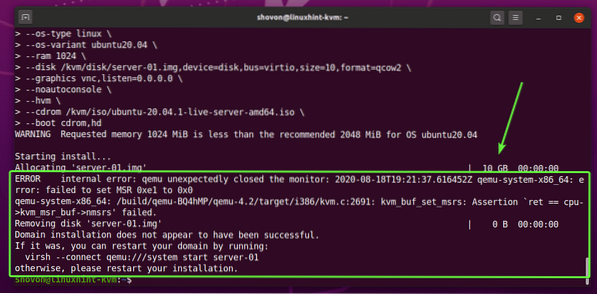
Buat file baru /etc/modprobe.d/qemu-sistem-x86.konf dengan perintah berikut:
$ sudo nano /etc/modprobe.d/qemu-sistem-x86.konf
Tambahkan baris berikut dalam file jika Anda menggunakan prosesor AMD.
opsi kvm_amd bersarang=1 enable_apicv=nopsi kvm abaikan_msrs=1
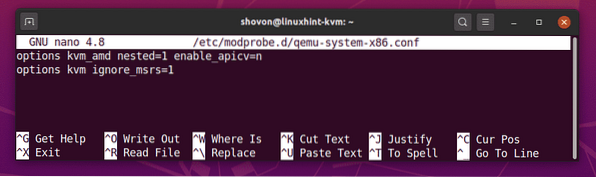
Tambahkan baris berikut dalam file jika Anda menggunakan prosesor Intel.
opsi kvm_intel nested=1 enable_apicv=nopsi kvm abaikan_msrs=1
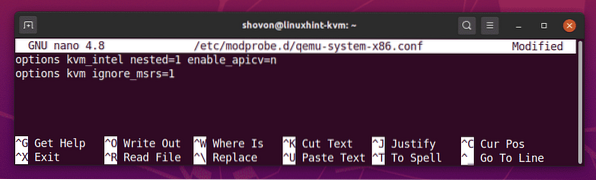
Setelah selesai, tekan
Kemudian, reboot komputer Anda dengan perintah berikut agar perubahan diterapkan.
$ sudo reboot
Masalah Anda harus diselesaikan.
Kesimpulan:
Pada artikel ini, saya telah menunjukkan kepada Anda cara menginstal KVM di Ubuntu 20.04 LTS dan buat mesin virtual KVM menggunakan LibVirt. Saya juga telah menunjukkan kepada Anda cara menghapus mesin virtual KVM. Ini akan membantu Anda memulai virtualisasi KVM Linux.
 Phenquestions
Phenquestions


