Muncul dalam dua varian satu berdasarkan Ubuntu dan yang lainnya berdasarkan Debian (yang terakhir juga dikenal sebagai LMDE). Kedua basis menawarkan dukungan paket yang kuat dan merupakan distro prototipikal untuk komputasi cloud-native, perangkat yang disematkan, serta segudang aplikasi lainnya. Jika proyek Anda melibatkan kasus penggunaan seperti itu, menggunakan Linux Mint menawarkan lingkungan yang serupa bagi Anda untuk menulis dan menguji aplikasi Anda sebagai platform tempat aplikasi akhirnya akan berjalan.
Dalam tutorial ini, kita akan menginstal Linux Mint 19 di dalam VirtualBox. Varian yang digunakan di sini hadir dengan lingkungan desktop Cinnamon yang sebenarnya merupakan salah satu nilai jual OS. Lingkungan Desktop lain seperti MATE dan Xfce juga tersedia. Ini didasarkan pada Ubuntu 18.04 LTS rilis.
Dapatkan Linux Mint ISO di sini, dan, jika Anda belum memilikinya, Anda juga dapat menginstal VirtualBox dari tautan ini. Selesai? Mari kita mulai kalau begitu.
Membuat Mesin Virtual
Persyaratan sistem yang direkomendasikan untuk Linux Mint 19 adalah:
- Memori 2GB (minimal 1 GB)
- 20GB ruang disk
Pastikan Anda mengalokasikan setidaknya kuota minimum, dan jika Anda bisa, cobalah untuk mengalokasikan sedikit lebih dari itu. Terutama ruang disk mudah dialokasikan, karena bahkan disk virtual 100GB hanya akan membutuhkan 10GB fisik, atau ruang sesedikit sistem operasi dan semua data di dalam VM akan menuntut. Ini benar hanya jika Anda menggunakan alokasi disk dinamis, yang merupakan default. Buka jendela manajer VirtualBox dan klik click Baru, dan mulai dengan mengalokasikan memori, serta memberi nama VM Anda. Jenisnya adalah Linux dan versinya adalah Ubuntu.
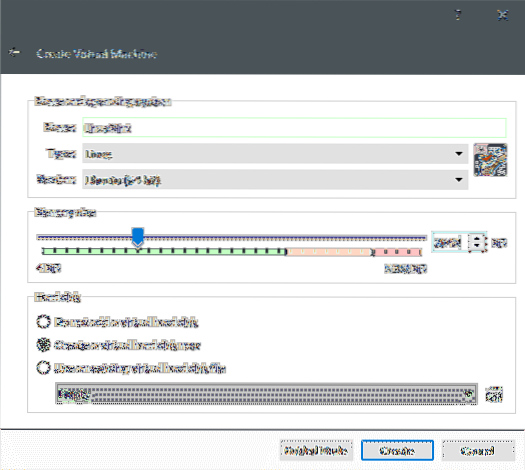
Hal berikutnya yang harus dilakukan adalah Membuat harddisk virtual. Jenis file dan penyimpanan default pada hard disk fisik baik-baik saja. Alokasikan lebih dari 20GB disk.
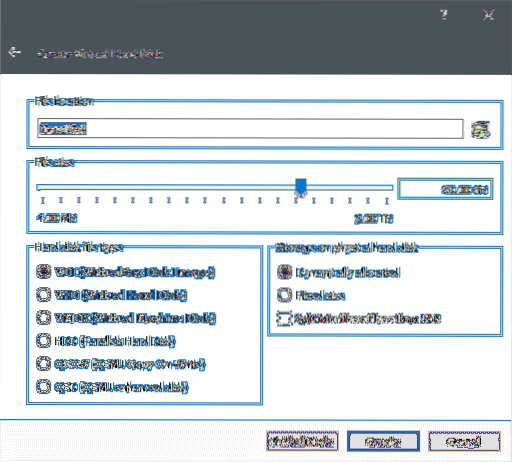
Klik Membuat, dan Mesin Virtual sekarang dibuat. Jika mau, Anda dapat mengubahnya lebih lanjut dengan masuk ke pengaturan (klik kanan pada VM dan pilih pengaturan). Di sana Pengaturan → Sistem → Prosesor Anda dapat menambahkan beberapa inti komputasi tambahan jika perangkat keras Anda mengizinkannya.
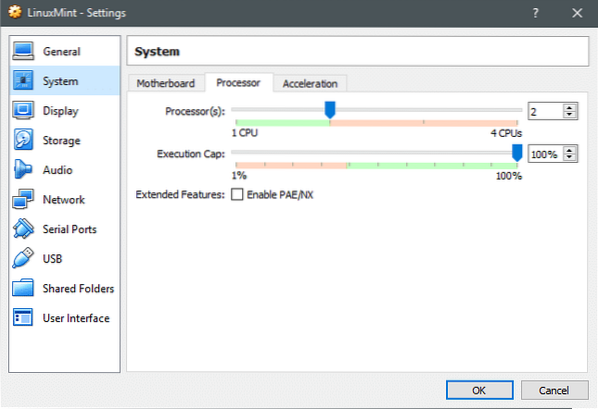
Menginstal Linux Mint
Boot sistem dan karena tidak ada disk startup, VirtualBox akan bersikeras bahwa Anda menyediakannya. Gunakan Linux Mint ISO untuk ini dan mulai VM.
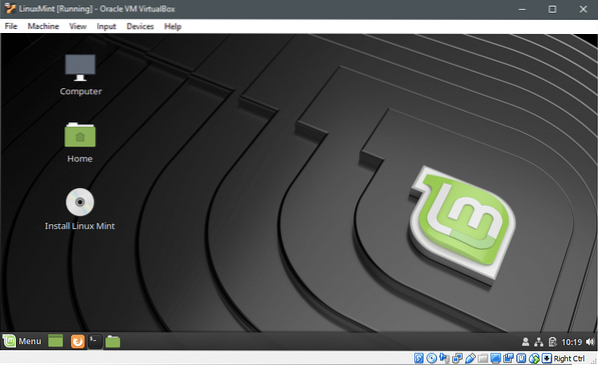
Di dalam media instal langsung kita dapat melihat Instal Linux Mint utilitas. Yang akan membantu kami melakukan tugas senama. Klik dua kali dan mulai utilitas.
Pilih bahasa yang diinginkan.
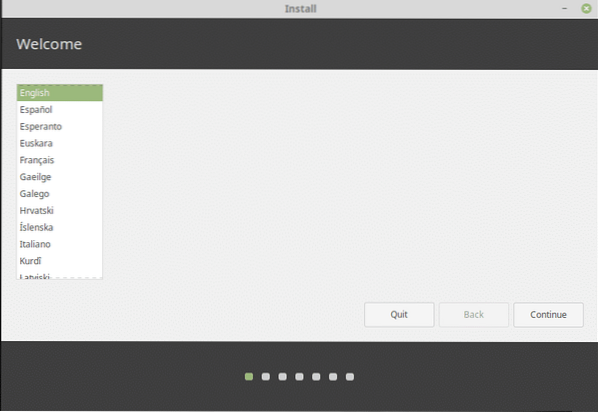
Kemudian tata letak keyboard.
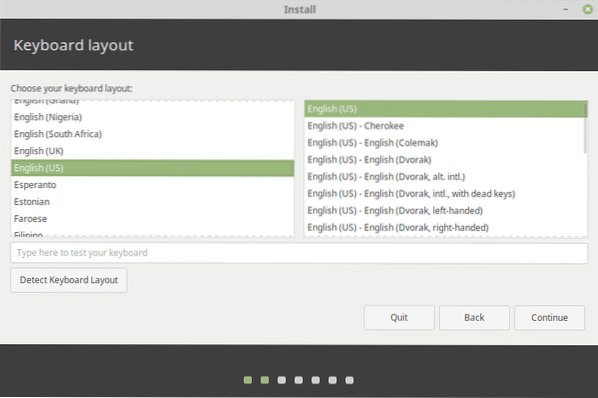
Meskipun tidak sepenuhnya diperlukan, terutama di dalam VM, aman untuk menginstal perangkat lunak pihak ketiga yang akan meningkatkan pengalaman, secara keseluruhan.
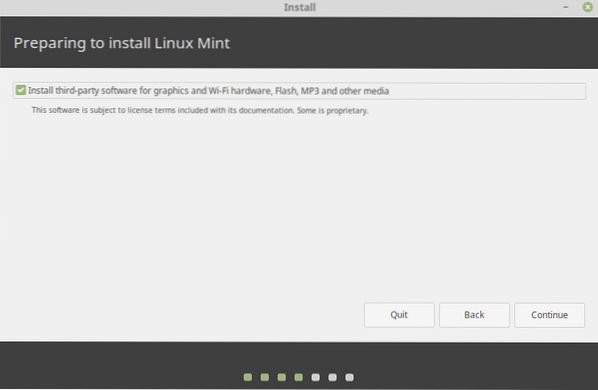
Karena kami membuat hard disk virtual baru, juga aman untuk Menghapus disk dan menginstal Linux Mint di atasnya. Jika Anda mencoba melakukan dual-boot pada disk fisik atau hanya mengubah distro Linux Anda tanpa kehilangan data Anda, opsi ini bukan untuk Anda. Harap memiliki cadangan data Anda, jika Anda menginstal Linux Mint pada disk fisik.
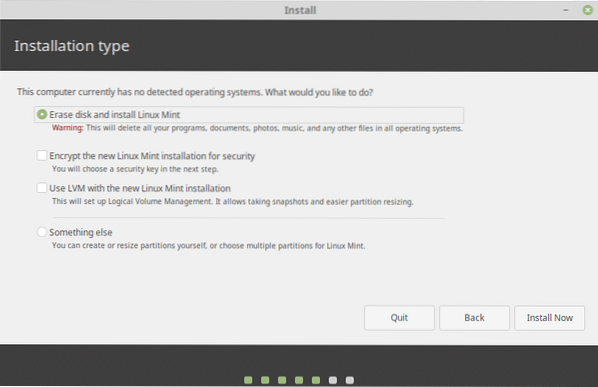
Klik, Instal sekarang, dan kemudian tinjau partisi yang ingin dibuat penginstal, jika Anda puas dengan itu, Anda dapat mengklik Lanjutkan. Misalnya, opsi Hapus disk akan berakhir dengan membuat partisi ini.
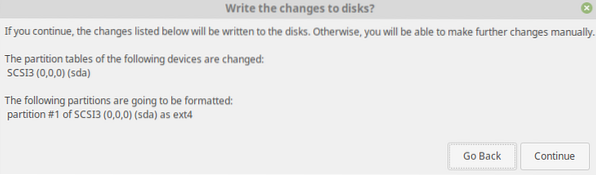
Instalasi akan dimulai dan sementara itu kami dapat mengatur lokasi kami dan akun pengguna dan kata sandi. Mungkin perlu beberapa saat untuk menginstal, apa dengan paket untuk memperbarui dan file untuk disalin. Namun, setelah selesai, kita harus dapat me-reboot VM dan disambut oleh OS yang baru diinstal.
Kesan Awal
Banyak detail, terutama dengan manajer paket dan internal sistem yang sama persis dengan Ubuntu 18.04 LTS. Ini membuat pemecahan masalah menjadi mudah dan semua yang berfungsi di Ubuntu akan bekerja dengan Linux Mint 19 juga.
Memperbarui dan meningkatkan dilakukan dengan perintah lama yang sama
$ sudo apt update && sudo apt upgrade -yTetapi UI mirip dengan Windows 7 atau Windows 10. Indikator baterai dan status jaringan di dekat ujung kanan bilah tugas, a Start-Menu seperti bilah peluncuran dan sistem file juga disortir dengan baik, dengan direktori yang terorganisir dengan baik dan utilitas manajemen disk yang mudah ditemukan.
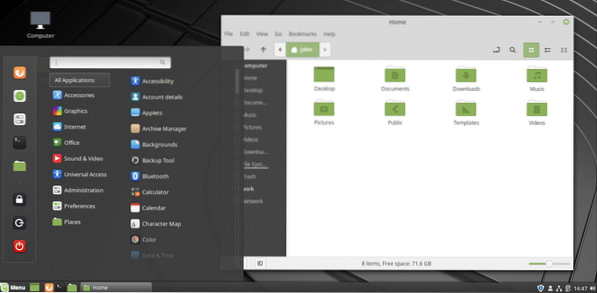
Kesimpulan
Jika Anda berada dalam situasi di mana Linux adalah satu-satunya pilihan sebagai OS utama Anda, maka Linux Mint dapat menjadi titik awal yang baik untuk Anda terlepas dari seberapa banyak atau sedikit yang Anda ketahui tentang sistem tersebut.
 Phenquestions
Phenquestions


