Menambahkan Repositori Paket MongoDB:
MongoDB tidak tersedia di repositori paket resmi CentOS 8. Tetapi Anda dapat dengan mudah menambahkan repositori paket resmi MongoDB di CentOS 8 dan menginstalnya dari sana.
Pertama, buat file konfigurasi repositori baru mongodb-org-4.2.repo dalam /etc/yum.repo.d/ direktori dengan perintah berikut:
$ sudo vi /etc/yum.repo.d/mongodb-org-4.2.repo
Editor teks Vi akan muncul.
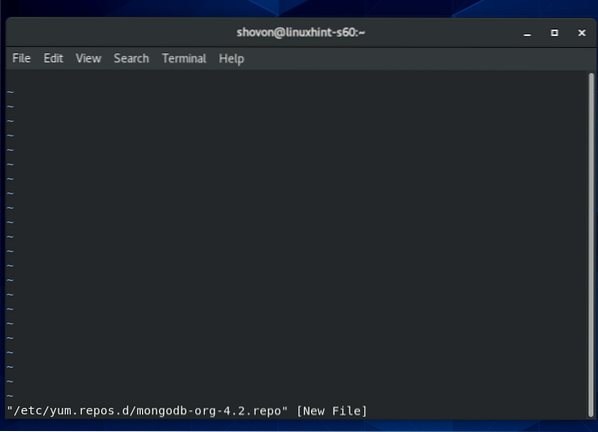
Sekarang, tekan saya untuk berubah dari vi Mode Perintah Command untuk Masukkan Mode.
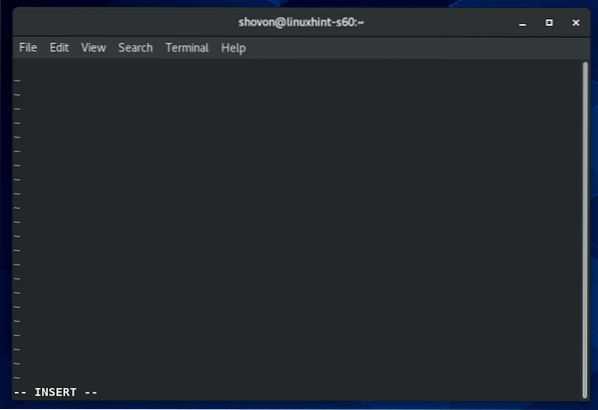
Sekarang, ketik atau salin-tempel baris berikut di mongodb-org-4.2.repo file konfigurasi repositori.
[mongodb-org-4.2]nama=Repositori MongoDB
baseurl=https://repo.mongodb.org/yum/redhat/$releasever/mongodb-org/4.2/x86_64/
gpgcheck=1
diaktifkan = 1
gpgkey=https://www.mongodb.org/static/pgp/server-4.2.asc
File konfigurasi akhir akan terlihat seperti yang ditunjukkan pada gambar di bawah.
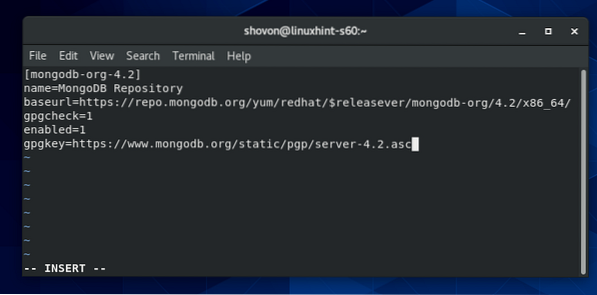
Sekarang, untuk menyimpan file, tekan
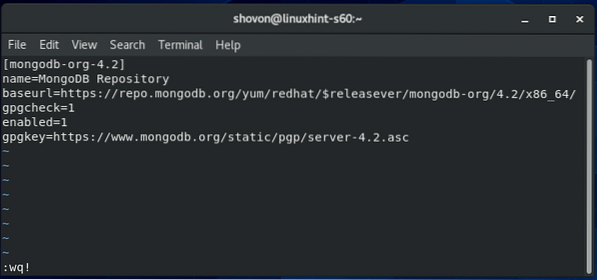
Sekarang, perbarui cache repositori paket CentOS 8 dengan perintah berikut:
$ sudo dnf makecache
Cache repositori paket CentOS 8 harus diperbarui.
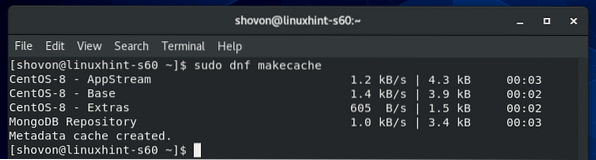
Menginstal MongoDB 4:
Sekarang, Anda dapat menginstal MongoDB 4 dengan perintah berikut:
$ sudo dnf install mongodb-org
Untuk mengonfirmasi penginstalan, tekan kamu lalu tekan
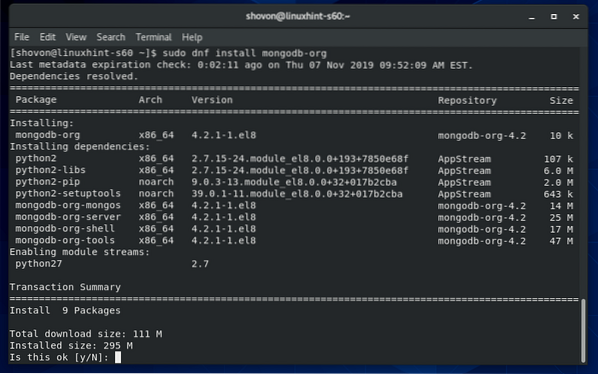
Manajer paket DNF harus mengunduh semua paket yang diperlukan dari internet.
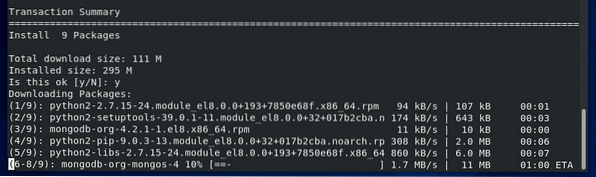
Anda mungkin diminta untuk menambahkan kunci GPG dari repositori paket MongoDB resmi. Cukup tekan kamu lalu tekan
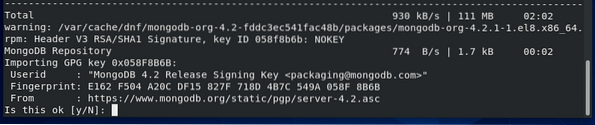
MongoDB 4 harus diinstal.
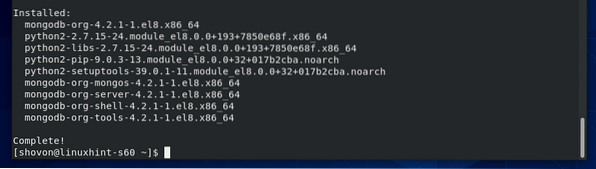
Sekarang, untuk mengkonfirmasi apakah mongo program klien berfungsi, jalankan perintah berikut:
$ mongo --versiPerintah di atas harus mencetak nomor versi klien MongoDB seperti yang Anda lihat pada tangkapan layar di bawah ini.
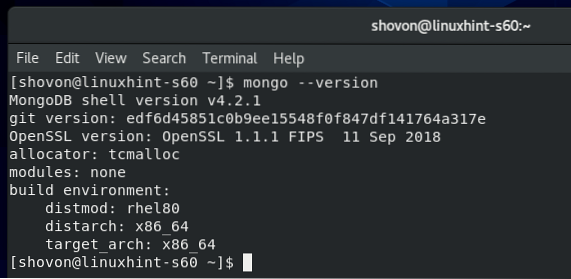
Sekarang, untuk mengkonfirmasi apakah mongod program daemon berfungsi, jalankan perintah berikut:
$mongod --versiPerintah di atas harus mencetak nomor versi server MongoDB seperti yang Anda lihat pada tangkapan layar di bawah ini.
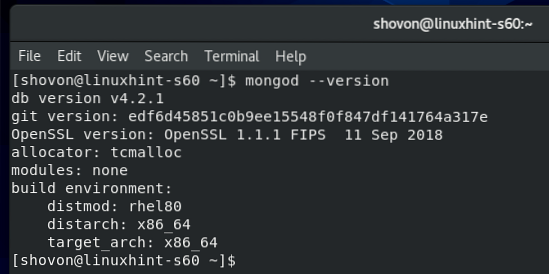
Mengelola Layanan MongoDB:
Anda dapat memeriksa status layanan MongoDB dengan perintah berikut:
$ sudo systemctl status mongodJika itu tidak aktif seperti pada gambar di bawah, maka layanan MongoDB tidak berjalan.
Jika itu diaktifkan seperti pada tangkapan layar di bawah, maka layanan MongoDB akan secara otomatis memulai pada boot sistem.
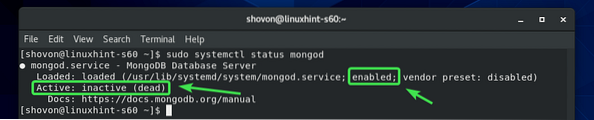
Jika layanan MongoDB tidak berjalan, maka Anda dapat memulai layanan MongoDB secara manual dengan perintah berikut:
$ sudo systemctl start mongod
Layanan MongoDB harus berjalan.
$ sudo systemctl status mongod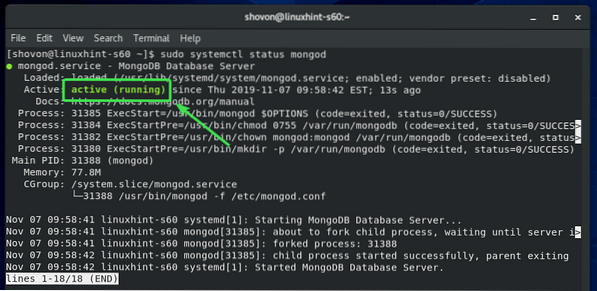
Anda juga dapat menghentikan layanan MongoDB dengan perintah berikut:
$ sudo systemctl stop mongodAnda dapat me-restart layanan MongoDB dengan perintah berikut:
$ sudo systemctl restart mongodSecara default, layanan MongoDB harus ditambahkan ke sistem startup. Jadi, itu akan secara otomatis mulai pada boot sistem. Jika Anda tidak menginginkannya, Anda dapat menghapus layanan MongoDB dari startup sistem dengan perintah berikut:
$ sudo systemctl nonaktifkan mongodJika nanti Anda berubah pikiran dan ingin layanan MongoDB dimulai secara otomatis saat boot sistem, tambahkan layanan MongoDB ke sistem startup lagi dengan perintah berikut:
$ sudo systemctl aktifkan mongodMenghubungkan ke Server MongoDB dari Mongo Shell:
Server MongoDB hadir dengan shell Mongo secara default. Anda dapat menggunakan shell Mongo untuk bekerja dengan database MongoDB Anda.
Untuk memulai shell Mongo, jalankan perintah berikut:
$ mongo
Shell Mongo harus terhubung ke server MongoDB.
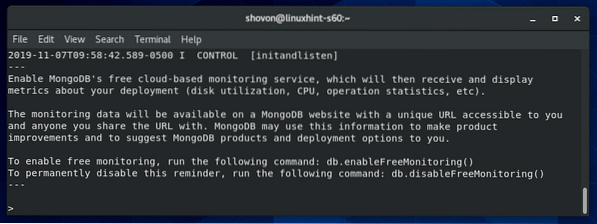
Sekarang, Anda dapat menjalankan perintah MongoDB yang valid di sini.
Misalnya, Anda dapat membuat daftar semua database MongoDB yang ada sebagai berikut:
> tampilkan db;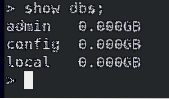
Setelah Anda selesai bekerja dengan database MongoDB Anda, Anda dapat keluar dari shell Mongo sebagai berikut:
> keluar()
Izinkan Koneksi Jarak Jauh ke Server MongoDB:
Secara default, MongoDB tidak mengizinkan koneksi jarak jauh ke database. Itu hanya menerima koneksi dari localhost/127.0.0.1.
Jika Anda ingin terhubung ke server MongoDB dari jarak jauh (mis.e dari IDE MongoDB seperti Kompas MongoDB, RoboMongo/Robo 3T dll.), Anda harus memberi tahu MongoDB untuk mendengarkan antarmuka jaringan yang dikonfigurasi pada mesin CentOS 8 Anda.
Anda juga harus mengizinkan port MongoDB 27017 (default) melalui firewall CentOS 8.
Jika Anda ingin server MongoDB mendengarkan antarmuka jaringan mesin CentOS 8 Anda, Anda harus membuat beberapa perubahan pada file konfigurasi MongoDB /etc/mongod.konf.
Pertama, buka file konfigurasi MongoDB /etc/mongod.konf dengan editor teks vi sebagai berikut:
$ sudo vi /etc/mongod.konf
File konfigurasi MongoDB harus dibuka.
Sekarang, gulir ke bawah sedikit dan temukan garisnya bindIp: 127.0.0.1 seperti yang ditandai pada tangkapan layar di bawah ini. Seharusnya di bersih bagian dari file konfigurasi MongoDB.
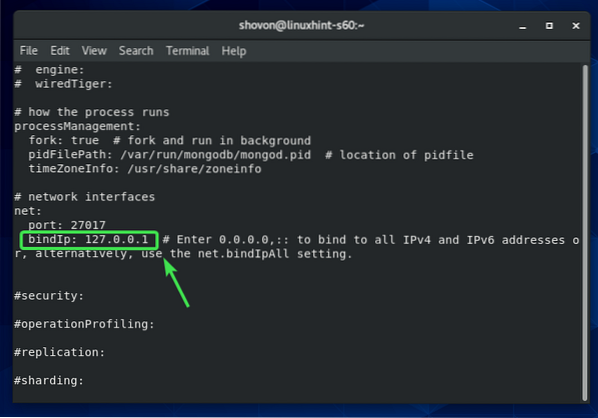
Sekarang, tekan saya untuk mengubah ke vi MASUKKAN mode. Kemudian, ubah bindIp: 127.0.0.1 untuk bindIp: 0.0.0.0 seperti yang ditunjukkan pada tangkapan layar di bawah ini.
Setelah selesai, tekan
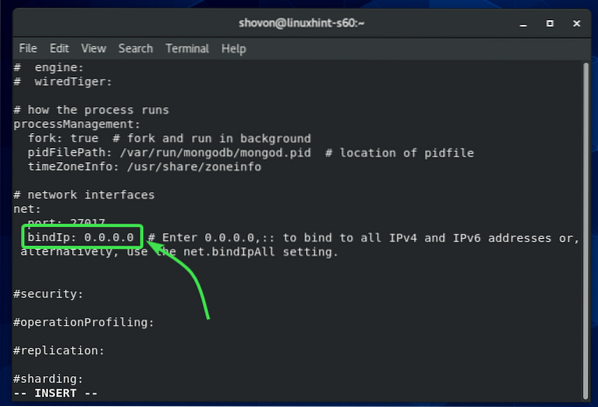
Sekarang, restart layanan MongoDB dengan perintah berikut:
$ sudo systemctl restart mongodSekarang, server MongoDB harus mendengarkan semua antarmuka jaringan yang dikonfigurasi pada mesin CentOS 8 Anda.
Sekarang, buka port server MongoDB default dengan perintah berikut:
$ sudo firewall-cmd --add-service=mongodb --permanent
Setelah selesai, muat ulang firewalld dengan perintah berikut:
$ sudo firewall-cmd --reload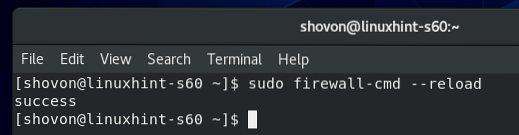
Sekarang, MongoDB harus berada dalam daftar layanan firewalld yang diizinkan seperti yang Anda lihat pada tangkapan layar di bawah ini.
$ sudo firewall-cmd --list-all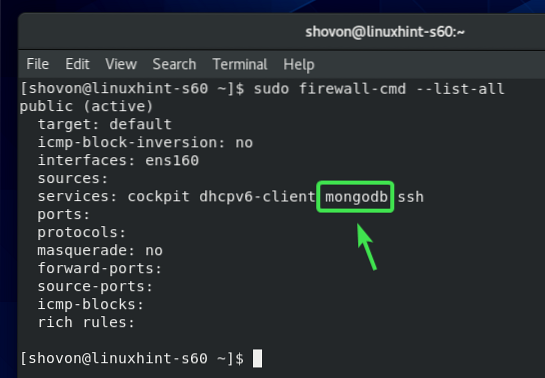
Sekarang, Anda seharusnya dapat terhubung ke server MongoDB yang diinstal pada mesin CentOS 8 Anda dari jarak jauh jika Anda mengetahui alamat IP mesin CentOS 8 Anda.
Anda dapat mengetahui alamat IP mesin CentOS 8 Anda dengan perintah berikut:
$nmcli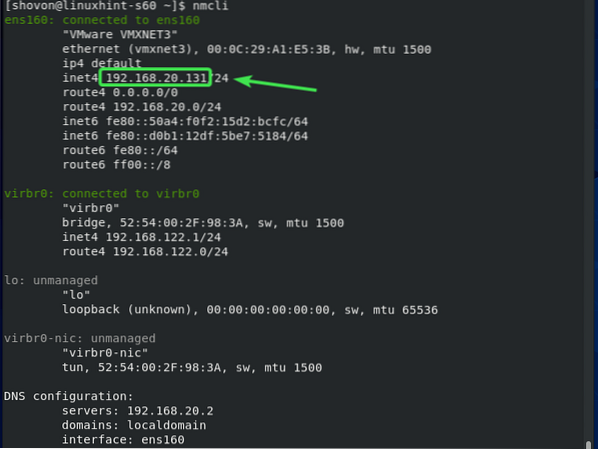
Jadi, begitulah cara Anda menginstal MongoDB 4 di CentOS 8. Terima kasih telah membaca artikel ini.
 Phenquestions
Phenquestions


