Ini akan menjadi tutorial singkat tentang cara mengatur nano pada sistem FreeBSD. Plus, akan ada bagian dalam pelajaran ini yang akan membantu Anda memulai dengan editor teks ini.
Menginstal editor teks nano di FreeBSD
Untuk menginstal perangkat lunak apa pun dalam sistem FreeBSD, metode pkg dan metode pengumpulan port adalah pilihan Anda yang paling layak. Manajer paket FreeBSD(pkg) menginstal dengan paket, dan metode pengumpulan port digunakan untuk melakukan instalasi kustom perangkat lunak. Dalam kedua kasus, Anda memiliki kendali penuh atas metode kompilasi untuk paket/port.
Instal Nano dengan manajer paket FreeBSD
Jalankan perintah di bawah ini untuk menginstal nano dengan pkg:
$ pkg instal nano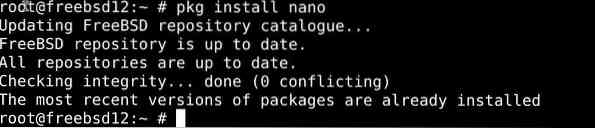
Instal Nano dengan metode port di FreeBSD
Anda dapat menggunakan metode pengumpulan port untuk menginstal Nano juga.
Pindahkan direktori instalasi ke port nano -
$ cd /usr/ports/editor/nanoKemudian ketik perintah di bawah ini untuk menginstal paket:
$ membuat instal bersihMemulai dengan editor teks Nano
Sejauh antarmuka berjalan, Nano mungkin yang paling mudah untuk bekerja tanpa editor teks untuk FreeBSD. Antarmuka baris perintahnya cukup intuitif dan fleksibel, dan begitu Anda mulai bekerja dengannya, itu akan menunjukkan.
Jadi tanpa basa-basi lagi, mari kita mulai dengan editor teks baru kami.
Membuat file baru di Nano
Perintah yang membuat file baru di Nano berjalan seperti ini:
$ nano [Masukkan Nama File]Atau Anda dapat mengetik nano ke dalam bidang dan tekan enter untuk menjalankan editor teks dan mulai menulis dokumen.
$ nano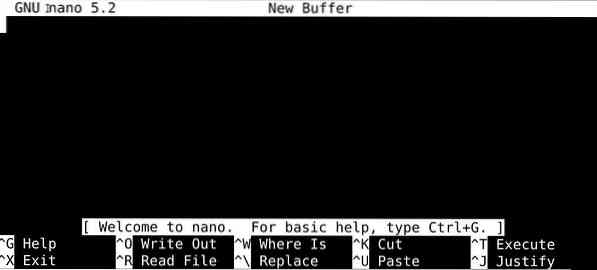
Setelah selesai menulis dokumen/file, Anda dapat menekan ctrl+o untuk menyimpan file. Anda akan diminta untuk memberi nama file sebelum disimpan.
Salin-tempel teks di Nano
Tekan tombol ctrl dan angka 6 bersama-sama untuk menetapkan tanda dan pilih bagian teks yang akan disalin menggunakan tombol panah. Kombinasi tombol untuk menyalin teks yang disorot adalah alt+6, dan untuk menempelkannya, arahkan kursor ke lokasi itu dan tekan ctrl+u.
Anda juga dapat memotong bagian teks dengan cara ini. Setelah ditandai dengan tombol panah, tekan ctrl+k untuk memotong bagian teks. Kemudian rekatkan dengan tombol ctrl + u di lokasi pilihan Anda.
Cari kata di Nano
Tekan tombol ctrl dan w bersamaan untuk memunculkan kolom pencarian. Ketikkan kata-kata yang ingin Anda temukan, tekan enter, dan alat temukan versi Nano akan mencarinya dan mengarahkan kursor ke hasil pencarian pertama.
Menyimpan pekerjaan Anda di Nano
Anda dapat menyimpan konten file Anda dengan menekan tombol ctrl+s bersamaan, dan file Anda akan disimpan dengan nama yang ditentukan jika Anda telah menamai file tersebut. Jika tidak, editor akan meminta nama file sebelum Anda menyimpannya.
Untuk menyimpan konten file yang disimpan sebelumnya tetapi ke salinan yang berbeda, tekan tombol ctrl dan o bersamaan, masukkan nama baru dan, pekerjaan Anda akan disimpan ke file baru.
Keluar dari Nano
Cukup tekan tombol ctrl dan s bersamaan setelah selesai, dan file Anda akan disimpan, lalu tekan tombol ctrl dan x bersamaan untuk keluar dari editor.
Singkatnya
Dalam tutorial ini, kami telah memperkenalkan Nano, editor teks sederhana namun kuat yang cocok dengan sistem operasi seperti Unix. Semoga, Anda telah berhasil menyiapkan dan memulai dengan Nano.
 Phenquestions
Phenquestions


