Pada artikel ini, kita akan belajar cara menghapus pustaka yang bentrok dan menginstal open office 4.1.7 di Ubuntu 20.04 LTS melalui lingkungan baris perintah. Ayo mulai!
Langkah-langkah instalasi OpenOffice di Ubuntu 20.04 LTS
Untuk menginstal OpenOffice di Ubuntu 20.04, Anda harus mengikuti langkah-langkah berikut:
Langkah 1: Hapus LibreOffice atau versi kantor lama yang diinstal
Sebelum memulai instalasi OpenOffice 4 di sistem Anda, pertama-tama, Anda perlu menghapus LibreOffice dan pustakanya karena LibreOffice dan OpenOffice tidak dapat berjalan di sistem yang sama; kedua perangkat lunak memiliki perpustakaan yang sama yang bertentangan selama instalasi. Oleh karena itu, hapus sepenuhnya LibreOffice dari sistem. Gunakan perintah berikut yang akan menghapus LibreOffice sepenuhnya:
$ sudo apt hapus libreoffice-base-core libreoffice-impress libreoffice-calclibreoffice-matematika libreoffice-umum libreoffice-ogltrans libreoffice-core
libreoffice-pdfimport libreoffice-draw libreoffice-style-breeze libreoffice-gnome
libreoffice-style-colibre-libreoffice-gtk3 libreoffice-style-dasar
libreoffice-help-umum libreoffice-style-tango libreoffice-help-en-us libreoffice-writer
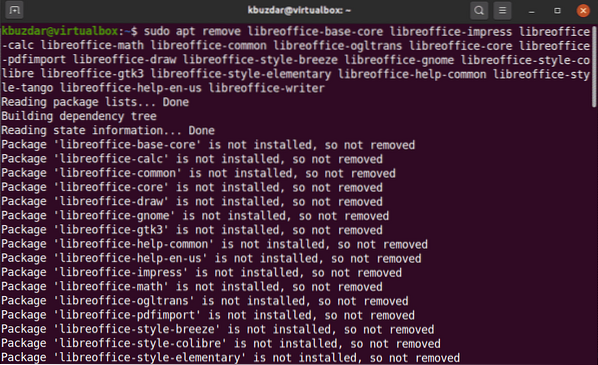
Kemudian, jalankan perintah yang disebutkan di bawah ini:
$ sudo apt autoremove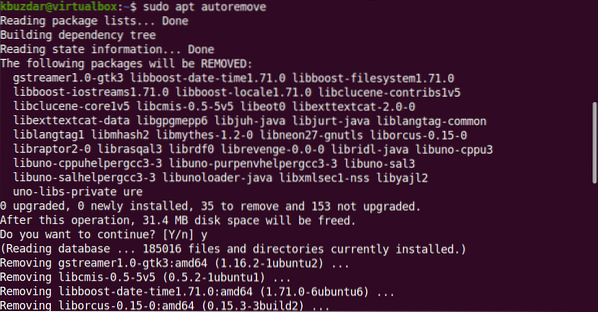
Perintah di atas akan menghapus semua perpustakaan LibreOffice dari sistem Anda. Sekarang, sistem Anda siap untuk instalasi OpenOffice.
Langkah 2: Unduh OpenOffice
Paket ini tidak tersedia di repositori perangkat lunak Ubuntu. Oleh karena itu, untuk menginstal OpenOffice di Ubuntu 20.04, Anda perlu mengunduh paket ini dari situs resmi OpenOffice. Paket ini tidak tersedia di repositori perangkat lunak Ubuntu. Oleh karena itu, untuk menginstal OpenOffice di Ubuntu 20.04, Anda perlu mengunduh paket ini dari situs resmi OpenOffice.
Unduh versi terbaru OpenOffice dari situs web resmi mereka dari tautan yang disebutkan https://www.kantor terbuka.org/unduh/indeks.html. Pada saat penulisan artikel ini, OpenOffice 4.1.7 tersedia sebagai versi terbaru. Oleh karena itu, Pilih 'Linux 64-bit (x86-64) (DEB)' dari kotak dialog dropdown dan pilih bahasa yang diinginkan dan versi OpenOffice lalu klik opsi 'Download full installation'.
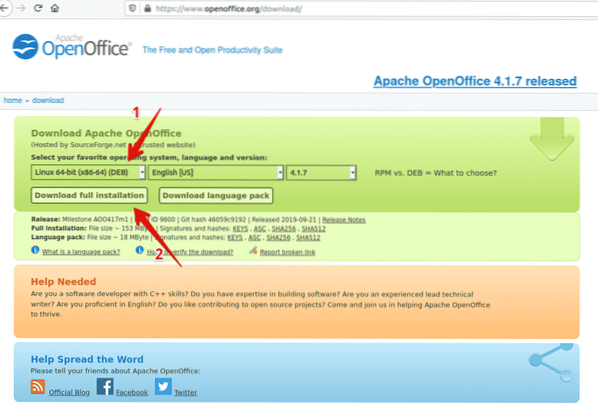
Kotak dialog akan ditampilkan di desktop Anda. Di sini, Anda akan memilih 'Simpan File' dan atur lokasi di mana Anda ingin menyimpannya dan klik Ok. Dalam beberapa saat, setup Apache_OpenOffice_4.1.7_Linux_x86-64_install-deb_en-US.ter.gz akan mulai mengunduh di sistem Anda. Proses pengunduhan akan memakan waktu untuk diselesaikan.
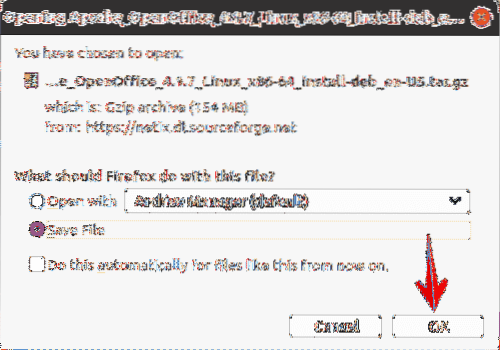
Setelah unduhan selesai, Anda akan menavigasi ke direktori Unduhan dan daftar file menggunakan perintah berikut:
$cd Unduhan$ l

Langkah 3: Ekstrak file tar
File yang diunduh adalah file tar, jadi Anda perlu mengekstraknya. Oleh karena itu, menggunakan utilitas baris perintah tar, ekstrak file yang diunduh sebagai berikut:
$tar -xvf Apache_OpenOffice_4.1.7_Linux_x86-64_install-deb_en-US.ter.gz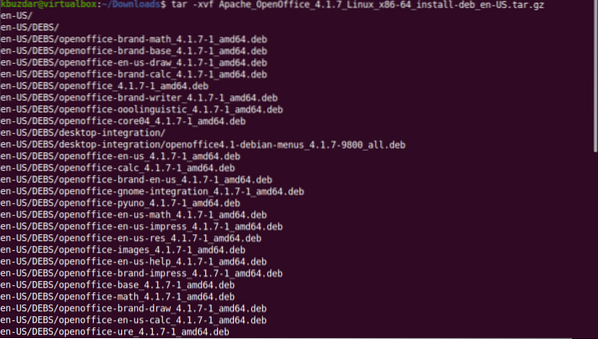
Perintah di atas akan mengekstrak file yang diunduh. Ini akan membuat direktori bernama 'en-US' ke dalam Unduhan. Sekarang, dengan menggunakan perintah berikut, Anda akan menavigasi ke DEBS.
$ cd en-GB/DEBS/Langkah 4: Instal paket deb
Setelah itu, Anda menjalankan perintah berikut untuk menginstal paket deb.
$ sudo dpkg -i *.deb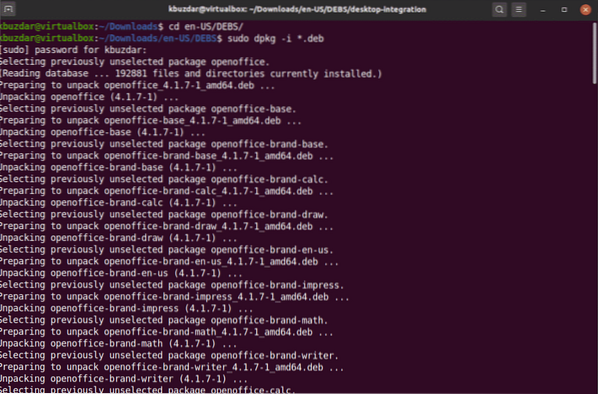
Sekarang, Anda akan mengintegrasikan semua paket di desktop Anda menggunakan perintah berikut:
$ cd integrasi desktop/Instal paket deb menggunakan perintah berikut:
$sudo dpkg -i *.deb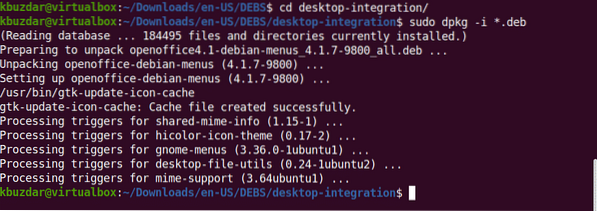
Langkah 5: Luncurkan OpenOffice 4.1.7
Open Office 4.1.7 telah diinstal di sistem Anda sekarang. Anda dapat memverifikasinya dengan meluncurkan OpenOffice 4 di sistem Anda baik dengan menggunakan terminal atau dari desktop.
$openoffice4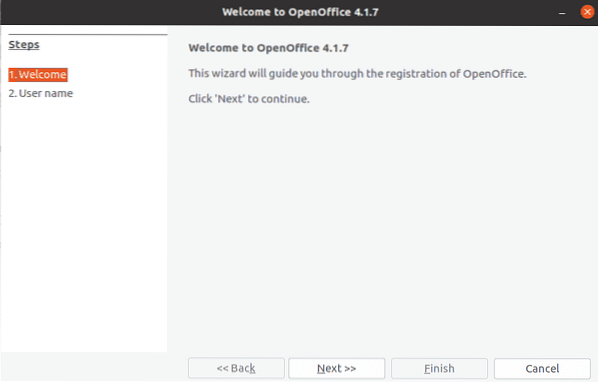
Saat Anda meluncurkan OpenOffice pertama kali, Anda akan melihat jendela tampilan di atas pada sistem Anda. Klik Berikutnya dan kemudian Selesai.
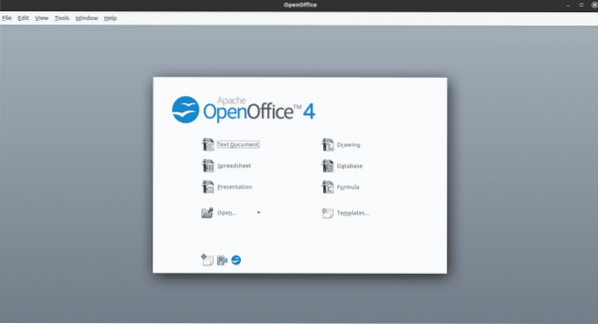
Untuk meluncurkannya dari desktop, klik Aktivitas dan cari 'Openoffice' di bilah pencarian aplikasi. Anda akan melihat hasil berikut di sistem Anda:
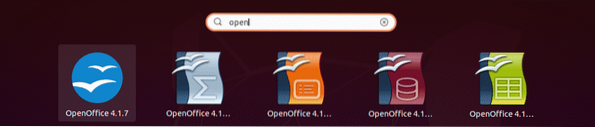
Untuk menggunakan fungsionalitas penuh Apache OpenOffice, Anda mungkin perlu menginstal Java Runtime Environment di sistem Anda Ubuntu 20.04 jika belum diinstal di sistem Anda your.
Oleh karena itu, dengan menggunakan perintah berikut, Anda dapat menginstal JDK-8 atau 11 di sistem Anda setelah memperbarui apt-cache.
$ sudo apt update$ sudo sudo apt install openjdk-8-jre
Kesimpulan
Pada artikel ini, kita telah mempelajari cara menginstal versi terbaru OpenOffice 4.1.7 di Ubuntu 20.04 menggunakan baris perintah. Selain itu, kami juga belajar cara menghapus Pustaka LibreOffice yang saling bertentangan dari sistem Ubuntu Anda. Sekarang, Anda dapat menggunakan semua paket OpenOffice di sistem Anda yang terkait dengan menggambar, menulis, menghitung, kesan, matematika, dll. Saya harap Anda menikmati artikel ini.
 Phenquestions
Phenquestions


