Mengunduh Gambar ISO CentOS 7:
Pertama, Anda harus mengunduh gambar instalasi CentOS 7 ISO dari situs web resmi CentOS 7.
Untuk melakukannya, kunjungi https://www.centos.org/download/ dan klik pada Minimal ISO seperti yang ditandai pada gambar di bawah.
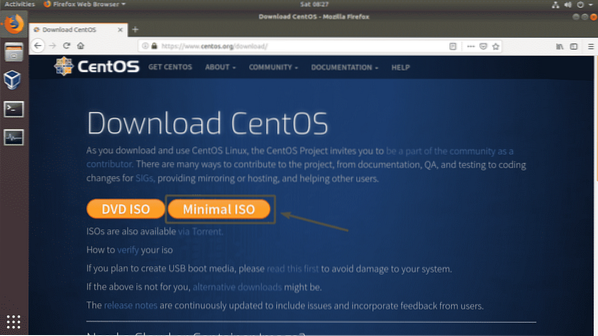
Sekarang, klik salah satu tautan.
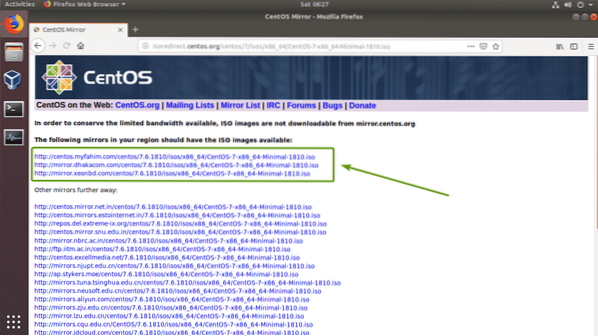
Browser Anda akan meminta Anda untuk menyimpan file. Pilih Menyimpan file dan klik baik.
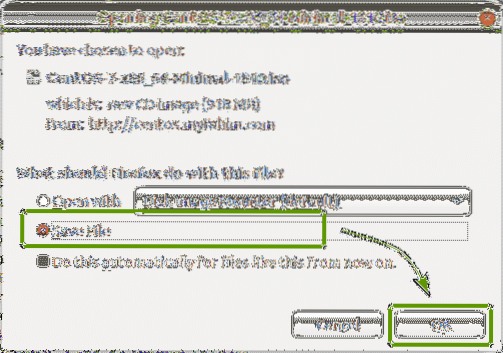
Media instalasi CentOS 7 ISO sedang diunduh.
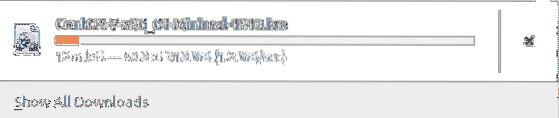
Membuat Mesin Virtual:
Setelah gambar instalasi CentOS 7 ISO diunduh, buka VirtualBox dan klik Mesin > Baru… seperti yang ditandai pada tangkapan layar di bawah ini.
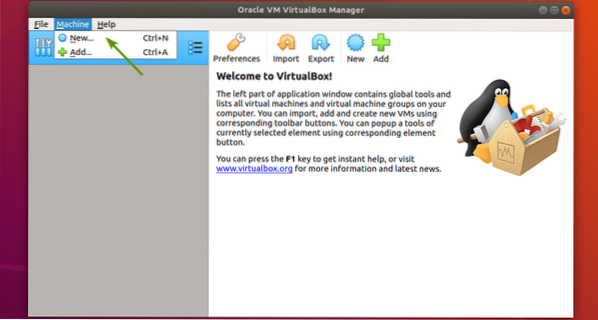
Sekarang, ketikkan nama untuk VM. Kemudian, pilih Linux dan Topi Merah (64-bit) sebagai Jenis dan Versi masing-masing. Kemudian, klik Lanjut.
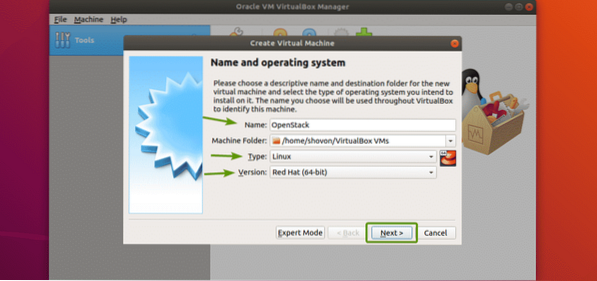
Anda membutuhkan setidaknya 16 GB RAM untuk menjalankan OpenStack. Jadi, pastikan Anda menetapkan RAM 16 GB (16384 MB) ke VM Anda. Setelah Anda mengatur ukuran memori, klik Lanjut.
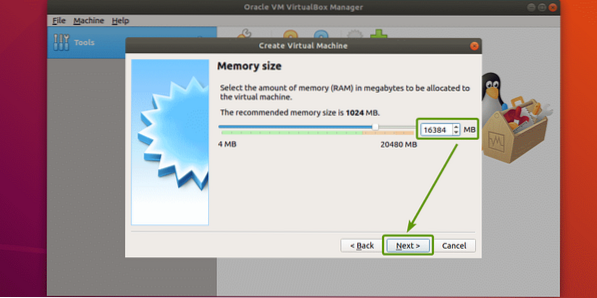
Sekarang, klik Membuat.
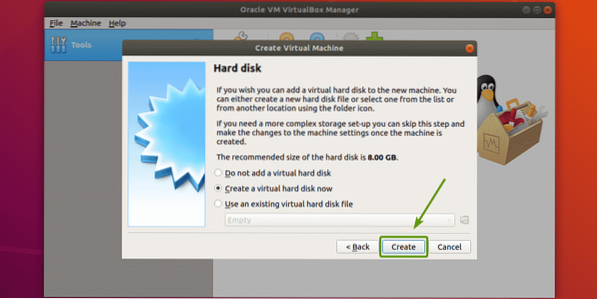
Sekarang, klik Selanjutnya >.
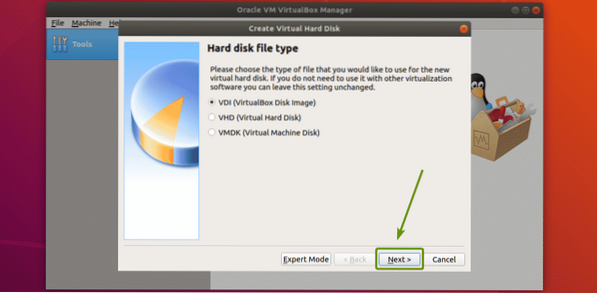
Sekarang, klik Selanjutnya >.
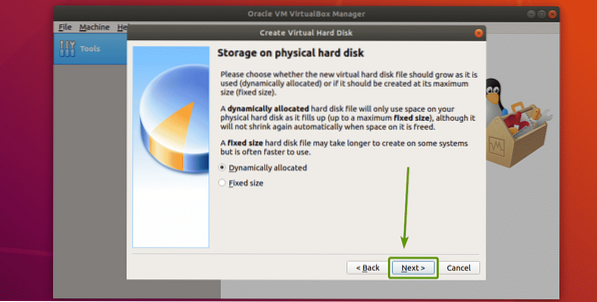
Sekarang, atur 100 GB sebagai ukuran hard disk dan klik Membuat.
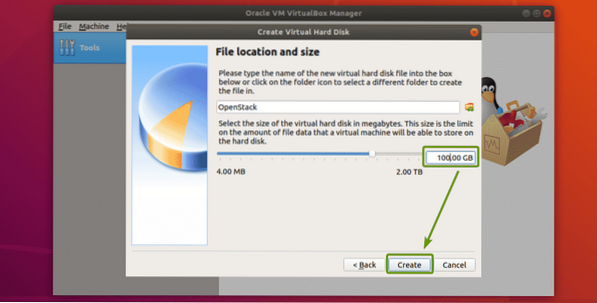
OpenStack VM harus dibuat. Sekarang, pilih OpenStack VM dan klik Pengaturan.
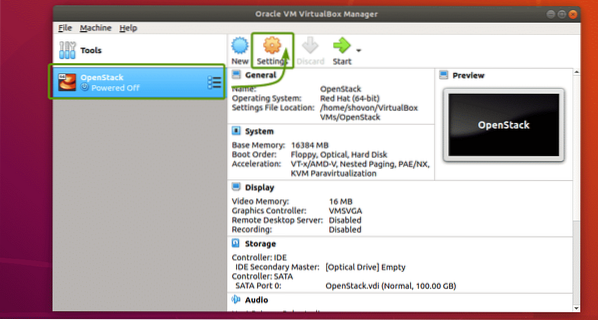
Sekarang, pilih Tablet USB sebagai Alat penunjuk dari Sistem > papan utama seperti yang ditandai pada tangkapan layar di bawah ini.
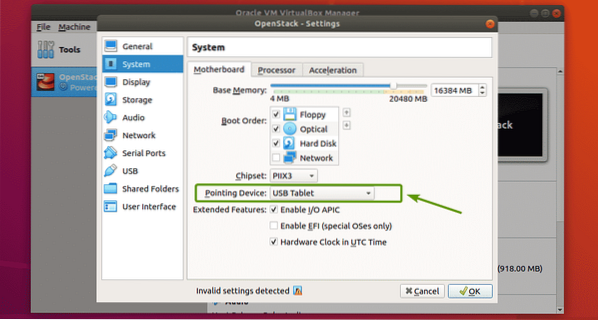
Sekarang, periksa Aktifkan VT-x/AMD-v . Bersarang dari Sistem > Prosesor seperti yang ditandai pada tangkapan layar di bawah ini.
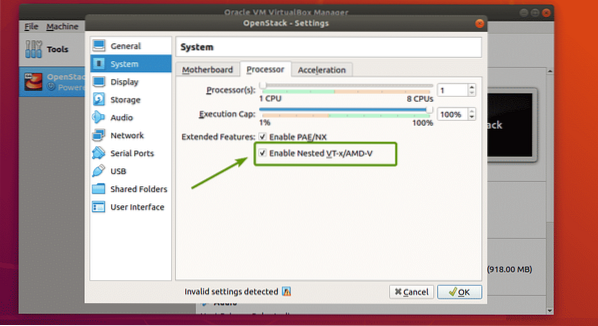
Sekarang, dari Jaringan bagian, ubah Melekat untuk Adaptor Terjembatan, Jenis Adaptor untuk Jaringan Paravirtual (virtio-net) dan Modus Promiscuous untuk Perbolehkan semua.
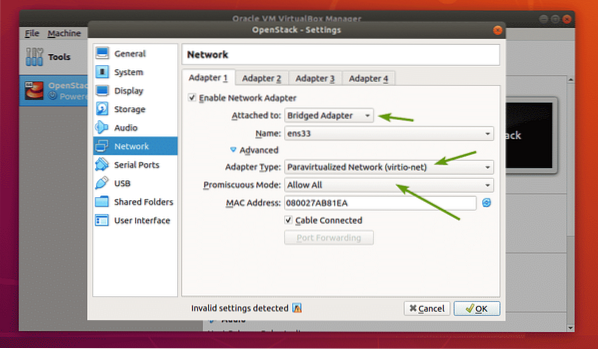
Sekarang, Anda harus mengatur gambar instalasi CentOS 7 ISO sebagai drive Optik. Untuk melakukannya, ikuti prosedur seperti yang ditandai pada tangkapan layar di bawah ini.
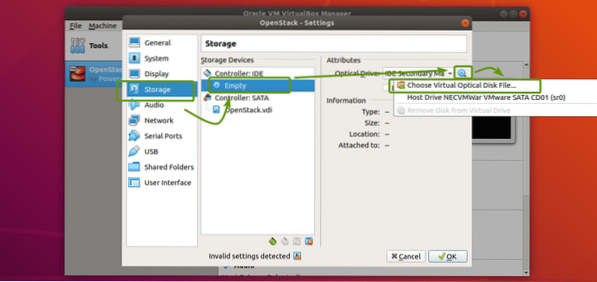
Sekarang, pilih gambar instalasi CentOS 7 ISO dan klik Buka.
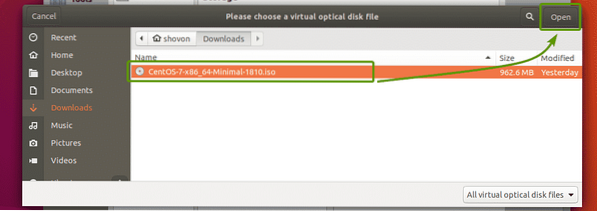
Sekarang, klik baik.
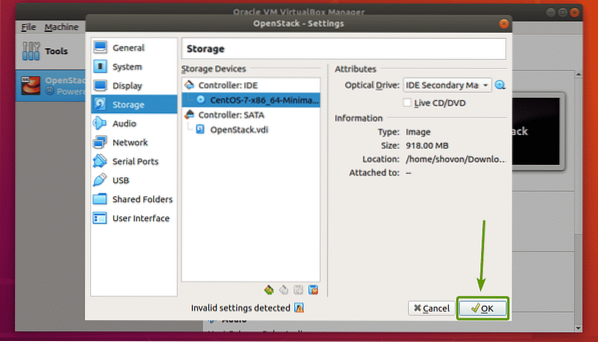
VM sekarang siap untuk menginstal CentOS 7.
Menginstal CentOS 7 di Mesin Virtual:
Sekarang, pilih Tumpukan Terbuka VM dan klik Mulailah.
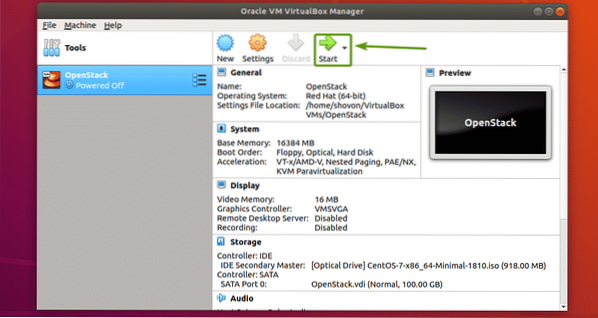
VM harus boot dari image instalasi ISO. Sekarang, pilih Instal CentOS 7 dan tekan
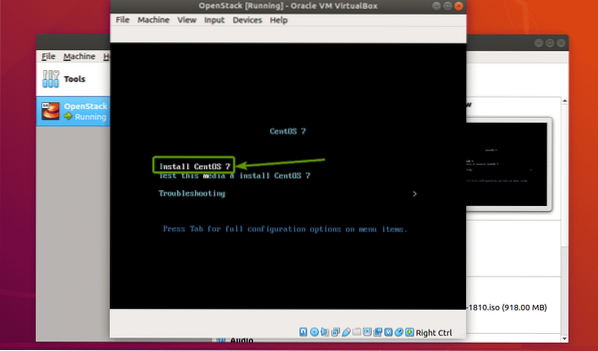
Penginstal CentOS 7 GUI harus dimulai. Sekarang, instal CentOS 7 seperti biasa. Pastikan untuk menyetel akar kata sandi selama instalasi.
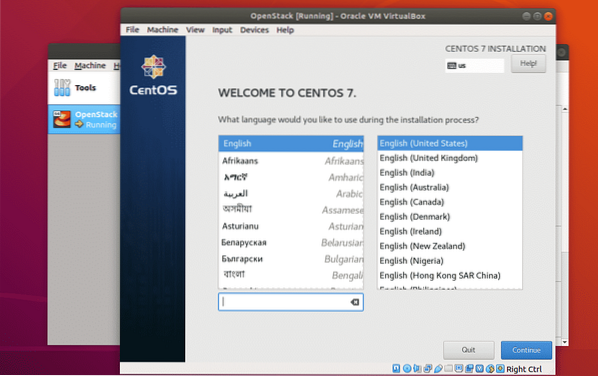
Setelah CentOS 7 diinstal, Anda harus dapat masuk sebagai pengguna akar menggunakan kata sandi yang telah Anda tetapkan selama instalasi.
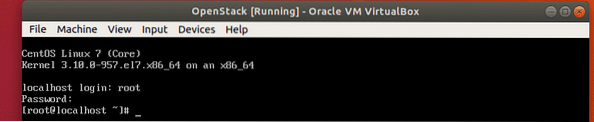
Mengonfigurasi Jaringan:
Sekarang, nonaktifkan firewalld layanan dengan perintah berikut:
# systemctl nonaktifkan firewalld
Sekarang, hentikan firewalld layanan dengan perintah berikut:
# systemctl stop firewalld
Sekarang, nonaktifkan Pengelola jaringan layanan dengan perintah berikut:
# systemctl nonaktifkan NetworkManager
Sekarang, berhenti Pengelola jaringan layanan dengan perintah berikut:
# systemctl stop NetworkManager
Sekarang, aktifkan jaringan layanan dengan perintah berikut:
# systemctl aktifkan jaringan
Sekarang, mulai jaringan layanan dengan perintah berikut:
# systemctl mulai jaringan
Sekarang, periksa nama antarmuka jaringan Anda sebagai berikut:
$ ip aNama antarmuka jaringan CentOS 7 VM saya adalah eth0.
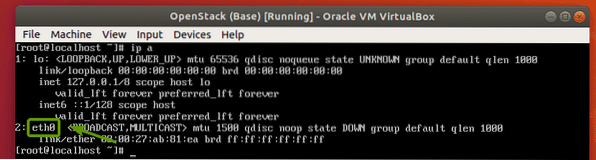
Sekarang, jalankan perintah berikut untuk mengkonfigurasi antarmuka jaringan eth0 untuk secara otomatis mendapatkan alamat IP melalui DHCP:
# echo -e 'DEVICE=eth0\nBOOTPROTO=dhcp\n' > /etc/sysconfig/network-scripts/ifcfg-eth0
Sekarang, reboot CentOS 7 VM Anda sebagai berikut:
$ sudo reboot
Setelah boot, antarmuka jaringan eth0 harus memiliki alamat IP.
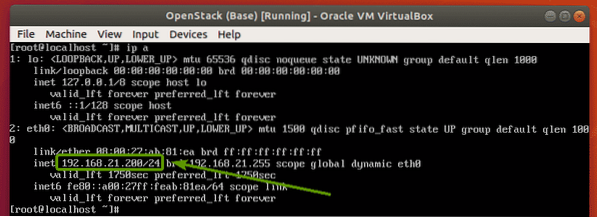
Menginstal OpenStack:
Sebelum Anda melakukan apa pun, pastikan untuk mengatur LANG dan LC_ALL variabel lingkungan dengan benar dengan perintah berikut:
# echo -e "LANG=en_US.utf-8\nLC_ALL=en_US.utf-8\n"> /etc/environment
Sekarang, untuk memastikan semua paket CentOS 7 sudah diperbarui, jalankan perintah berikut:
# pembaruan yum -y
Paket CentOS sedang diperbarui.
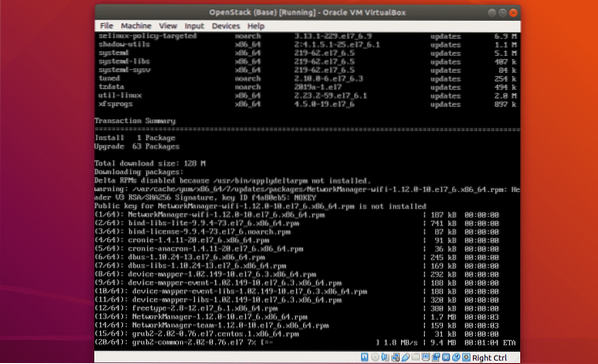
Semua paket CentOS 7 harus diperbarui.
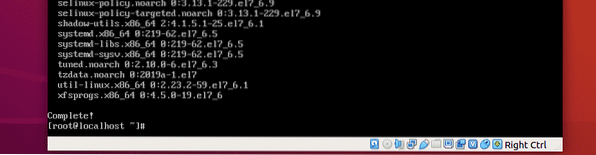
Sekarang, tambahkan repositori paket OpenStack Rocky dengan perintah berikut:
# yum install -y centos-release-openstack-rocky
Repositori paket OpenStack Rocky harus ditambahkan.
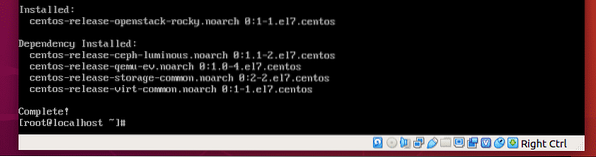
Sekarang, perbarui paket sistem CentOS 7 lagi dengan perintah berikut:
# pembaruan yum -y
Semua paket sistem harus diperbarui.
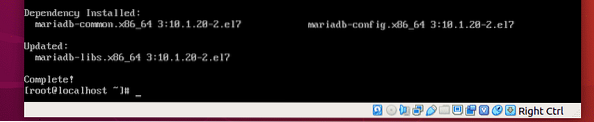
Sekarang, instal PackStack dengan perintah berikut:
# yum install -y openstack-packstack
PackStack sedang diinstal. Mungkin perlu beberapa saat untuk menyelesaikannya.
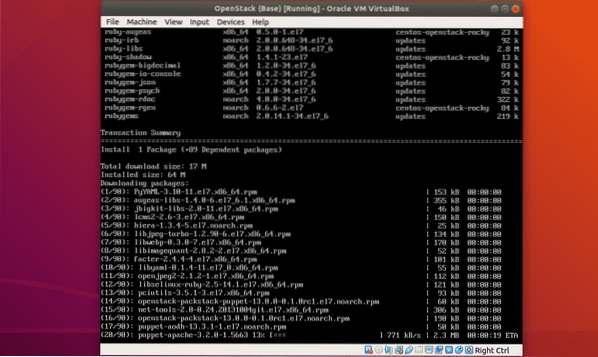
PackStack harus diinstal.
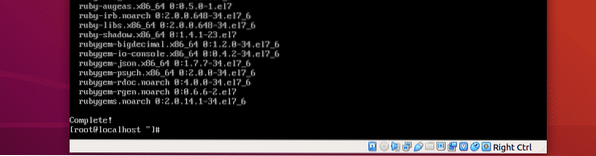
Sekarang, instal semua komponen OpenStack di CentOS 7 dengan perintah berikut:
#packstack --allinone
OpenStack sedang diinstal.
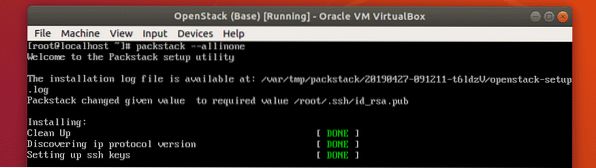
PackStack sedang mengonfigurasi komponen yang diperlukan dengan Puppet. Ini akan memakan waktu lama untuk menyelesaikannya.
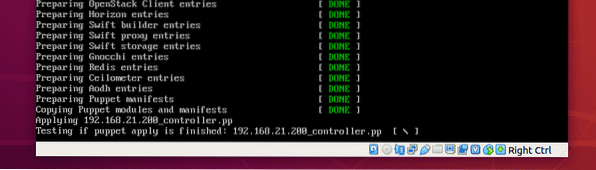
OpenStack diinstal.
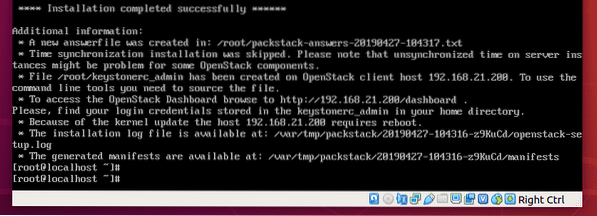
Menguji OpenStack:
Anda memerlukan alamat IP mesin CentOS 7 Anda untuk mengakses dasbor OpenStack Horizon.
Untuk menemukan alamat IP CentOS 7, jalankan perintah berikut:
#ip aSeperti yang Anda lihat, alamat IP mesin CentOS 7 saya adalah 192.168.21.200. Ini akan berbeda untukmu. Jadi, pastikan untuk menggantinya dengan milikmu mulai sekarang.
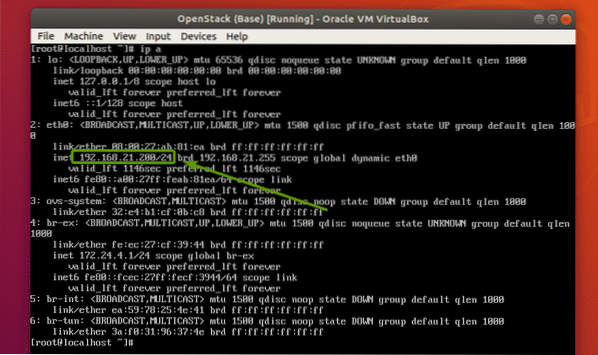
Sekarang, untuk menemukan kata sandi dasbor OpenStack Horizon, jalankan perintah berikut:
# cat keystonerc_admin | grep PASSWORDSeperti yang terlihat, df29616110934166 adalah kata sandi untuk dasbor OpenStack Horizon saya.

Sekarang, dari browser web favorit Anda, kunjungi http://192.168.21.200 dan Anda akan melihat halaman login OpenStack. Ketik nama pengguna admin dan kata sandi df29616110934166 (kata sandi harus berbeda untuk Anda. Jadi, ganti dengan milikmu.). Kemudian, klik Masuk.
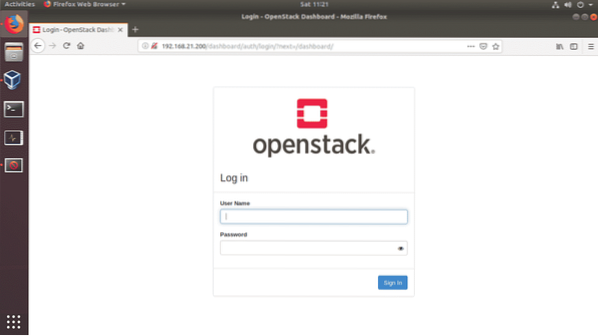
Sebuah
Anda harus masuk ke dasbor OpenStack Horizon. Sekarang, Anda dapat mengonfigurasi OpenStack dengan cara apa pun yang Anda suka dari sini.
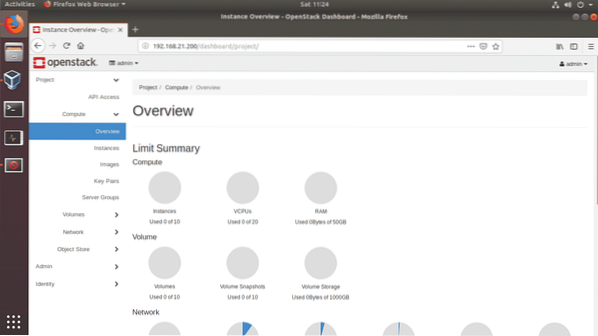
Jadi, begitulah cara Anda menginstal OpenStack di VirtualBox. Terima kasih telah membaca artikel ini.
 Phenquestions
Phenquestions


