Metode Instalasi Postfix di Ubuntu 20.04:
Untuk menginstal Postfix di Ubuntu 20.04, Anda harus melakukan langkah-langkah berikut:
1. Luncurkan terminal di Ubuntu 20.04 dan perbarui sistem Anda sehingga siap untuk menginstal semua paket dan pembaruan baru. Untuk melakukan itu, Anda perlu mengetikkan perintah berikut di terminal Anda dan kemudian tekan tombol Enter:
sudo apt updatePerintah ini ditunjukkan pada gambar di bawah ini:

2. Setelah eksekusi sukses dari perintah yang disebutkan di atas, ketik perintah berikut di terminal Anda dan kemudian tekan tombol Enter:
sudo DEBIAN_PRIORITY = apt install postfix rendahDi sini, DEBIAN_PRIORITY adalah variabel lingkungan yang memungkinkan kita untuk mengkonfigurasi opsi tambahan bersama dengan instalasi reguler Postfix. Opsi ini akan muncul di terminal dalam bentuk prompt atau kotak dialog yang memungkinkan kita untuk memilih opsi dari daftar opsi yang diberikan. Perintah ini juga ditunjukkan pada gambar berikut:

3. Segera setelah Anda menekan tombol Enter untuk memulai proses instalasi Postfix, Anda akan ditampilkan dengan semua jenis Konfigurasi Server Mail yang berbeda. Setelah Anda membaca semua jenis ini dan memutuskan mana yang ingin Anda simpan untuk Server Mail Anda, tekan tombol Enter untuk melanjutkan seperti yang ditunjukkan pada gambar di bawah ini:
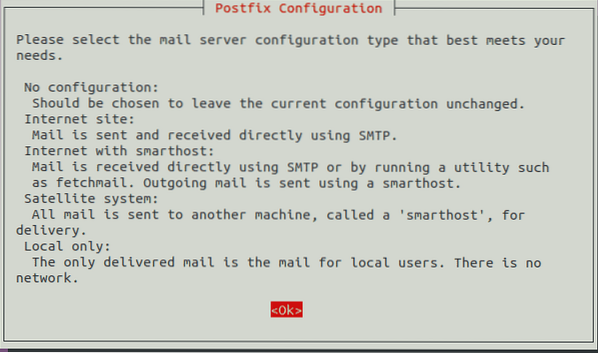
4. Sekarang Anda akan diminta untuk memilih jenis Konfigurasi Server Mail Anda. Pilih opsi Situs Internet dari daftar itu dan tekan tombol Enter seperti yang disorot pada gambar berikut:
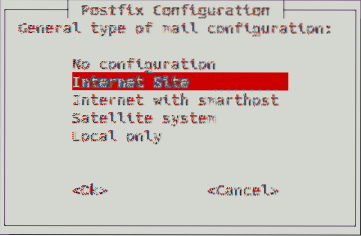
5. Setelah melakukan itu, Anda akan diminta untuk memilih Nama Email Sistem Anda atau Nama Domain Penuh Kualifikasi (FQDN). Dalam contoh ini, saya ingin Nama Email saya menjadi kbuzdar.com. Oleh karena itu, saya telah mengetiknya di kotak teks yang relevan dan kemudian menekan tombol Enter untuk melanjutkan, seperti yang ditunjukkan pada gambar di bawah ini:
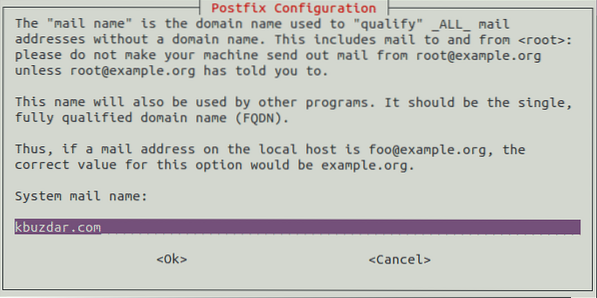
6. Sekarang Anda akan diminta untuk memilih Penerima Email Root dan Postmaster Anda. Anda dapat menyimpannya sama dengan nama pengguna utama Anda di Ubuntu 20.04. Dalam contoh ini, saya menyimpannya sebagai [dilindungi email] dan kemudian menekan tombol Enter untuk melanjutkan seperti yang ditunjukkan pada gambar berikut:
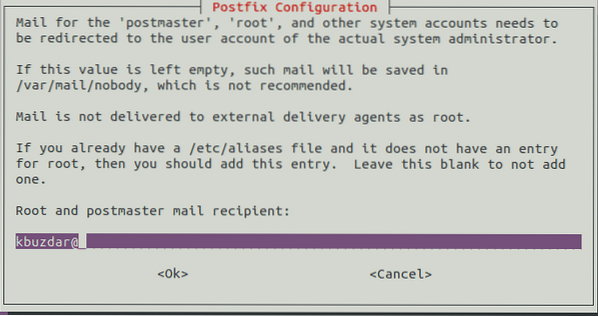
7. Setelah melakukan itu, Anda akan diminta untuk memilih semua domain yang memungkinkan server email Anda dapat menerima email. Anda dapat menambahkan nama domain tambahan apa pun sesuai dengan kebutuhan Anda. Jika tidak, maka Anda dapat menggunakan yang default dan tekan tombol Enter untuk melanjutkan, seperti yang ditunjukkan pada gambar di bawah ini:
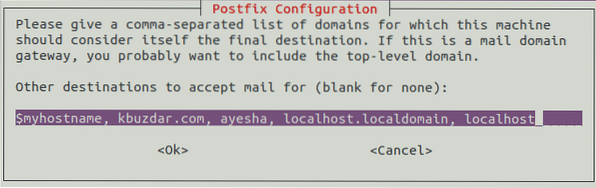
8. Kemudian Anda akan ditanya apakah Anda ingin memaksa pembaruan sinkron pada antrian email atau tidak. Pilih Tidak, yang juga merupakan opsi default lalu tekan tombol Enter untuk melanjutkan, seperti yang ditunjukkan pada gambar berikut:
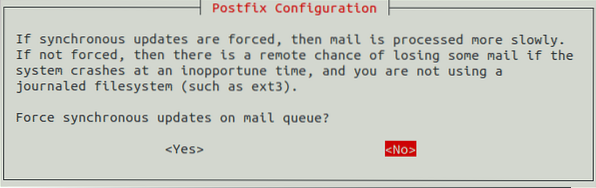
9. Setelah itu, Anda akan diminta untuk memilih Jaringan Lokal. Anda dapat memodifikasinya sesuai dengan kebutuhan Anda, atau Anda bahkan dapat menggunakan yang default dengan menekan tombol Enter seperti yang ditunjukkan pada gambar di bawah ini:
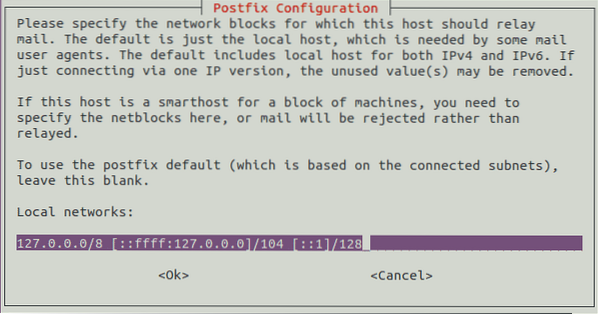
10. Sekarang Anda akan diminta untuk mengatur Batas Ukuran Kotak Surat Anda dalam Bytes. Ini digunakan untuk menentukan ukuran pesan yang dapat diterima oleh kotak surat Anda. Nilai defaultnya adalah nol, yang berarti tidak ada batasan ukuran pesan. Tetap pada opsi default dan tekan tombol Enter, seperti yang ditunjukkan pada gambar berikut:
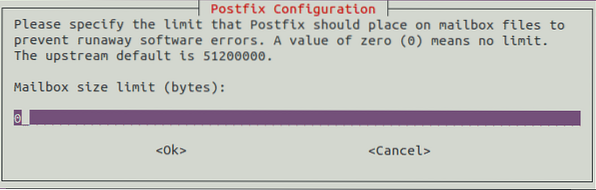
11. Kemudian Anda akan diminta untuk memilih Karakter Ekstensi Alamat Lokal. Tetap dengan karakter default dan tekan tombol Enter untuk melanjutkan, seperti yang ditunjukkan pada gambar di bawah ini:
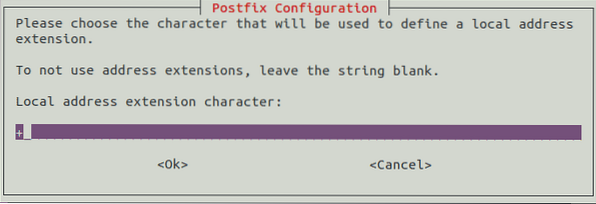
12. Terakhir, Anda akan diminta untuk memilih Protokol Internet yang ingin Anda gunakan. Pilih Semua dari daftar ini dan kemudian tekan tombol Enter untuk melanjutkan, seperti yang ditunjukkan pada gambar berikut:
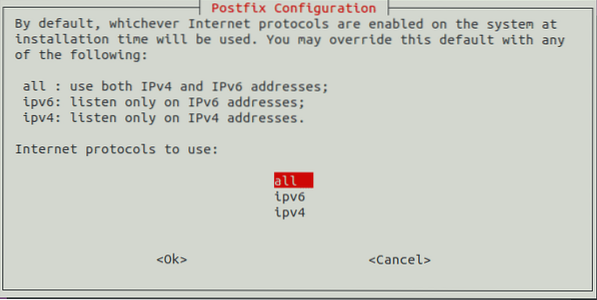
13. Sekarang proses instalasi Postfix akan memakan waktu untuk diselesaikan. Segera setelah selesai, terminal Anda akan terlihat seperti ini:
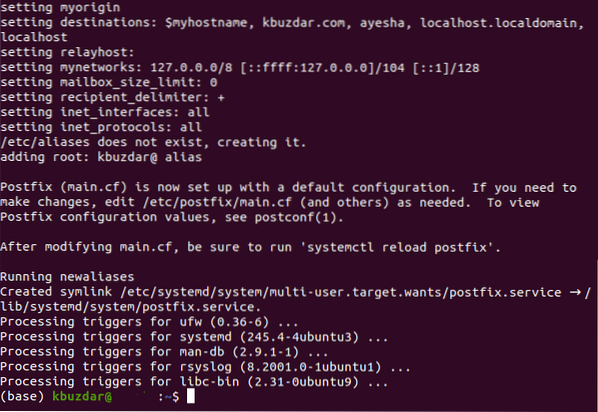
Kesimpulan:
Dengan mengikuti metode yang dijelaskan dalam artikel ini, kita dapat dengan mudah menginstal Postfix di Ubuntu 20.04, dan setelah konfigurasi yang tepat, kami dapat dengan mudah menggunakannya untuk mengirim dan menerima email. Anehnya, waktu instalasi Postfix juga sangat kurang, yang memungkinkan Anda untuk mengaturnya dengan sangat cepat.
 Phenquestions
Phenquestions


