PyCharm banyak digunakan untuk mengembangkan semua jenis proyek Python. Mudah digunakan dan penuh dengan opsi yang kuat. Inilah alasan mengapa pengembang profesional Python senang mengembangkan proyek Python menggunakan PyCharm. Ini memiliki dua edisi berikut:
- Edisi Komunitas
- Edisi Profesional
Untuk memulainya, edisi komunitas PyCharm memiliki fitur terbatas tetapi gratis untuk digunakan. Di sisi lain, edisi profesional PyCharm dibundel dengan banyak fitur canggih, namun, untuk menggunakan edisi profesional PyCharm, Anda harus membeli lisensinya.
PyCharm dapat dengan mudah diinstal pada sistem operasi utama.
Instal PyCharm di Ubuntu 20.04
Anda dapat menginstal PyCharm di Ubuntu 20.04 menggunakan tiga cara berikut:
- Instal PyCharm menggunakan snap
- Instal PyCharm dari Pusat Perangkat Lunak Ubuntu
- Instal PyCharm secara manual dari situs web resmi JetBrains
Mari kita bahas ketiga metode instalasi, satu per satu.
1. Instal PyCharm menggunakan snap
Snap adalah manajer paket perangkat lunak untuk sistem operasi berbasis Linux. Itu sudah diinstal sebelumnya di Ubuntu 20.04. Kami dapat menginstal komunitas PyCharm dan edisi profesional menggunakan snap.
Sebelum menginstal paket perangkat lunak atau aplikasi apa pun, disarankan untuk memperbarui cache apt menggunakan perintah berikut:
$ sudo apt update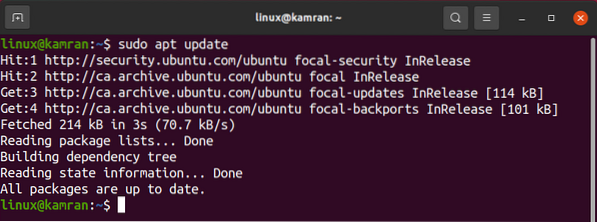
Cache apt akan berhasil diperbarui.
Versi profesional PyCharm dapat diinstal di Ubuntu 20.04 menggunakan snap sebagai berikut:
$ sudo snap install pycharm-professional --classic
Untuk menginstal versi komunitas PyCharm di Ubuntu 20.04 menggunakan snap, jalankan perintah berikut:
$ sudo snap install pycharm-community --classic
Untuk tujuan demonstrasi, kami akan mengunduh dan bekerja dengan versi komunitas PyCharm.

Edisi komunitas PyCharm berhasil diinstal di Ubuntu 20 saya.04.
Setelah instalasi berhasil, buka Menu Aplikasi dan cari aplikasi PyCharm.
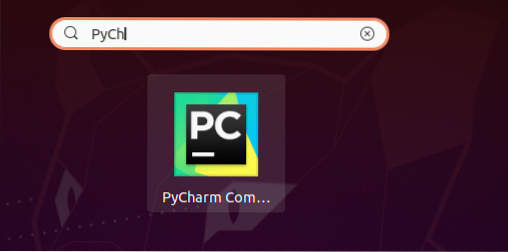
Klik pada ikon aplikasi PyCharm, dan itu akan terbuka. Pada peluncuran pertama, Anda akan diminta untuk melakukan beberapa konfigurasi.
Baca dengan cermat kebijakan privasi JetBrains dan konfirmasikan jika Anda setuju dengan kebijakan privasi dan klik 'Lanjutkan'.
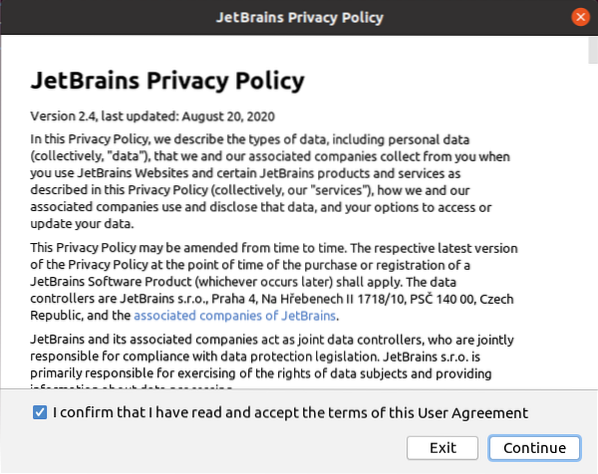
Selanjutnya, pilih kebijakan berbagi data sesuai pilihan Anda.
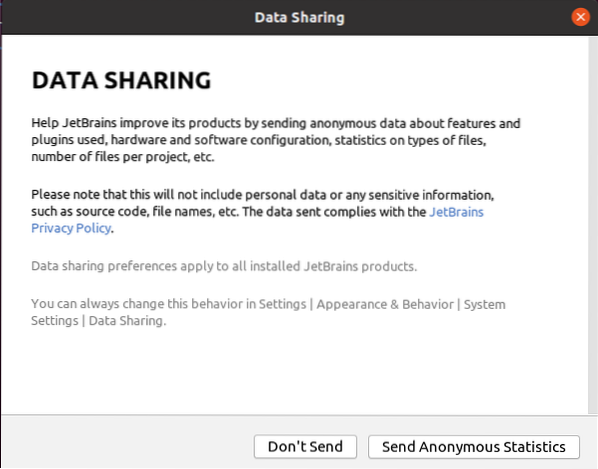
PyCharm sedang memuat.
 Catatan: Dalam kasus versi profesional PyCharm, Anda perlu mengaktifkan PyCharm dengan membeli lisensi.
Catatan: Dalam kasus versi profesional PyCharm, Anda perlu mengaktifkan PyCharm dengan membeli lisensi.
Selanjutnya, dasbor PyCharm akan muncul.
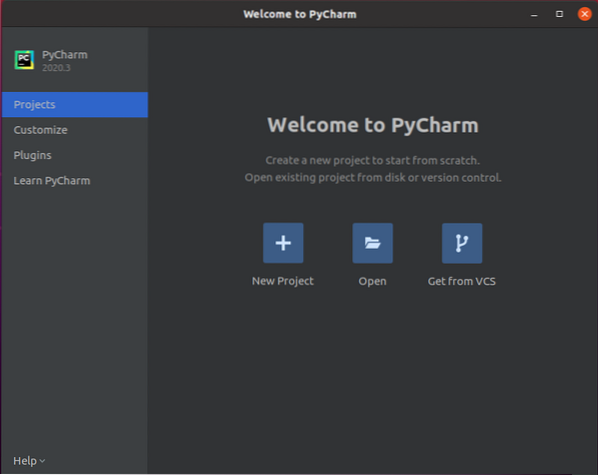
Beberapa opsi tersedia di Dasbor. Selain itu, Anda dapat menyesuaikan PyCharm, menginstal plugin yang diperlukan, dan mempelajarinya.
Misalnya, jika Anda ingin mengubah tema PyCharm, lalu klik opsi 'Sesuaikan', dan dari bagian tema warna, pilih tema yang sesuai dengan pilihan Anda.
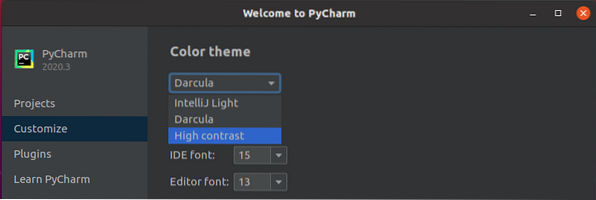
Demikian pula, untuk menginstal plugin yang diperlukan, klik opsi 'Plugin'. Ini akan menampilkan daftar plugin, dan Anda dapat mencari plugin apa pun dengan menuliskan nama plugin di bilah pencarian.
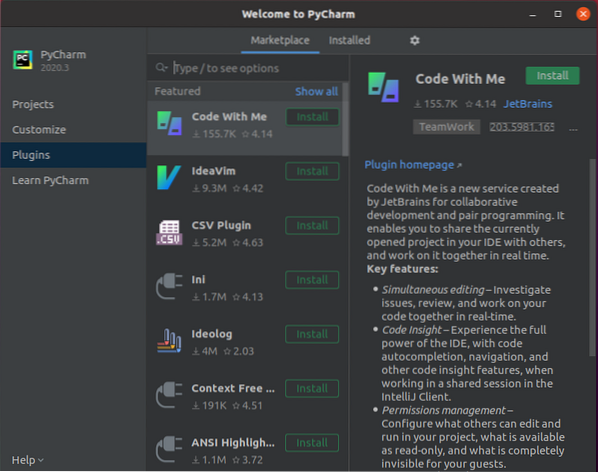
Pilih a plugin dan klik tombol 'Instal'.
2. Instal PyCharm dari Pusat Perangkat Lunak Ubuntu
Cara lain untuk menginstal PyCharm di Ubuntu 20.04 melalui Pusat Perangkat Lunak Ubuntu. Untuk menginstal PyCharm dari Pusat Perangkat Lunak Ubuntu, buka Menu Aplikasi dan cari Perangkat Lunak Ubuntu dan buka.
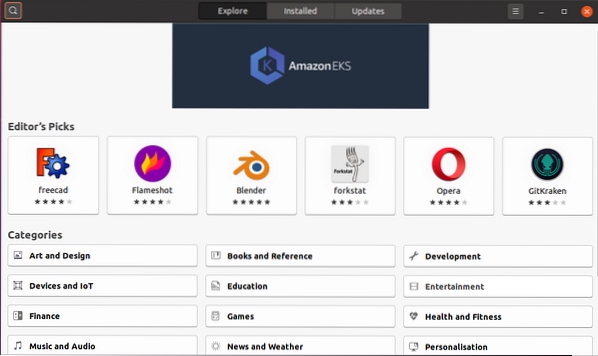
Di sudut kiri atas, klik ikon pencarian dan cari 'PyCharm'.
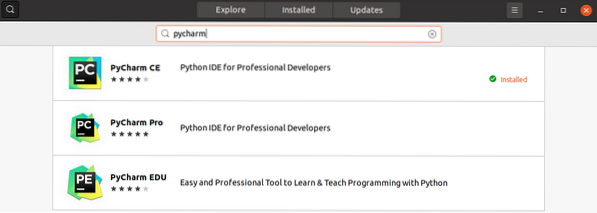
Pilih aplikasi 'PyCharm' dan klik tombol 'Instal'. PyCharm akan berhasil diinstal.
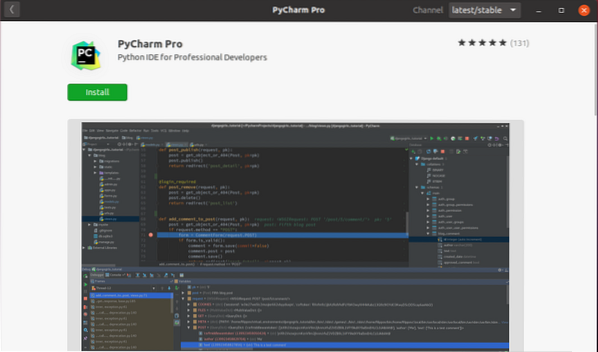
3. Instal PyCharm secara manual dari situs web resmi JetBrains
Versi terbaru PyCharm dapat diinstal dari situs web resmi JetBrains (https://www.otak jet.com/).
Untuk menginstal PyCharm secara manual dari situs web JetBrains, kunjungi situs web resmi JetBrains.
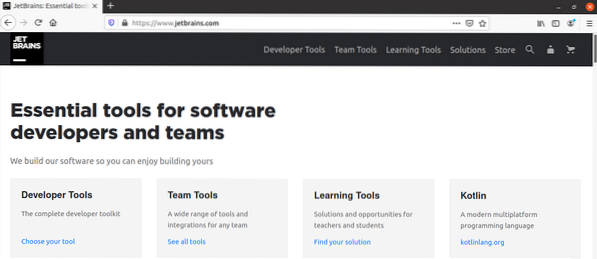
Klik opsi 'Alat Pengembang' dan pilih PyCharm.
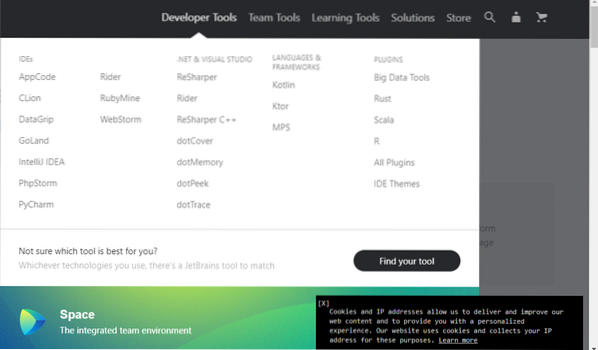
Sekarang, klik tombol 'Unduh'.
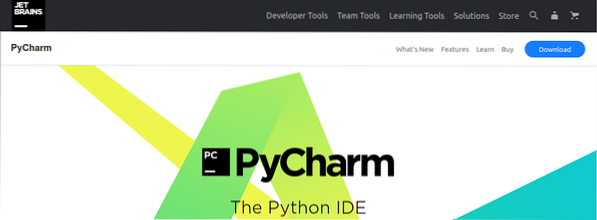
Versi profesional dan komunitas PyCharm dapat diunduh. Pilih satu dari dua versi.
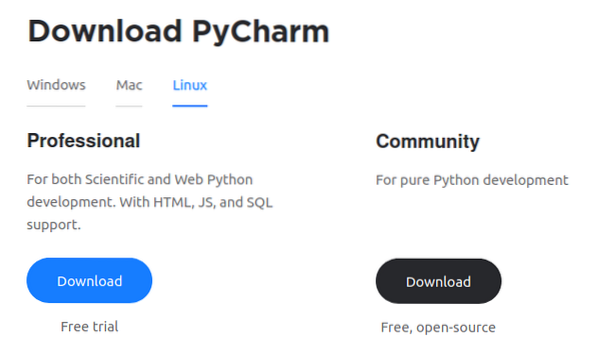
Pilih 'Simpan file' dan klik 'OK'. PyCharm akan diunduh di direktori Anda yang relevan, kemungkinan besar di 'unduhan'.
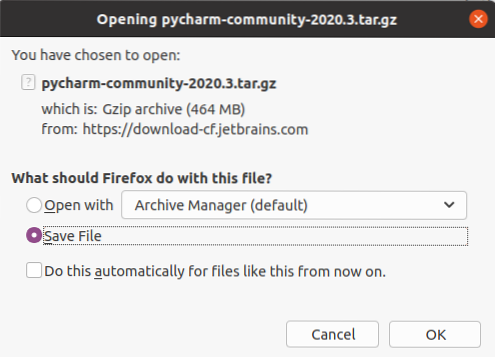
Setelah PyCharm diunduh, navigasikan ke direktori "Unduhan" menggunakan perintah berikut:
$cd Unduhan
Selanjutnya, kita perlu membuat direktori baru di $HOME/.lokal/ menggunakan:
$ mkdir -pv ~/.lokal/aplikasi saya
Direktori baru bernama 'myapps' berhasil dibuat.
File PyCharm diunduh dalam bentuk file tar. Kita perlu mengekstrak file tar PyCharm di direktori myapps menggunakan perintah berikut:
$ tar xvzf pycharm-community-2020.1.ter.gz -C ~/.lokal/aplikasi/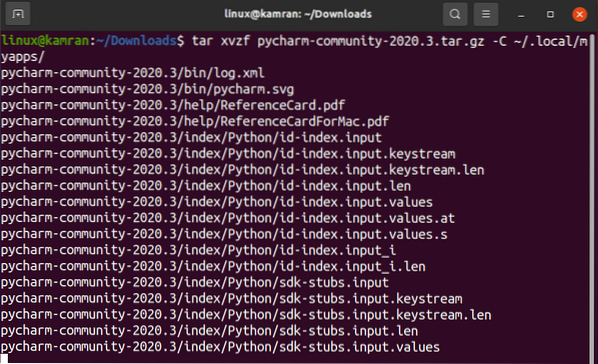
Direktori PyCharm baru dibuat di '~/.lokal/aplikasi saya/'. Verifikasi nama direktori PyCharm sebagai berikut:
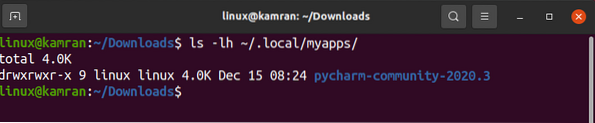
Sekarang kita siap untuk meluncurkan PyCharm menggunakan perintah berikut:
$ ~/.lokal/myapps/pycharm-community-2020.3/bin/pycharm.SH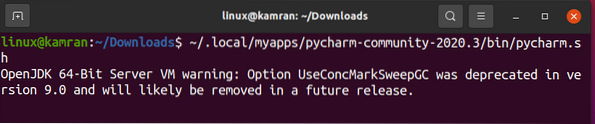
Versi komunitas PyCharm 2020.3 berhasil dibuka di Ubuntu 20 saya.04.
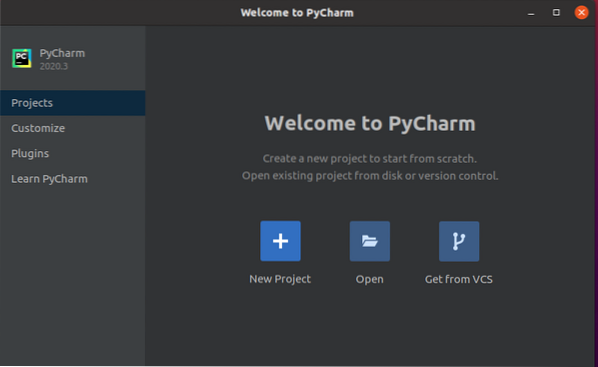
Kesimpulan
PyCharm adalah editor Python yang populer dan digunakan oleh pengembang Python profesional. Panduan ini menunjukkan tiga cara untuk menginstal PyCharm di Ubuntu 20.04.
 Phenquestions
Phenquestions


