Mendapatkan VirtualBox:
Jika Anda tidak memiliki VirtualBox, unduh dan instal, pertama tambahkan VirtualBox ke repositori Anda
"echo" deb http://download.kotak virtual.org/virtualbox/debian stretch contrib" |sudo tee /etc/apt/sources.daftar.d/kotak virtual.daftar"
Lalu lari:
pembaruan yang tepatpeningkatan yang tepat
apt instal kotak virtual
Memulai dengan Red Hat:
Untuk mendapatkan RedHat kunjungi link berikut dan isi semua informasi yang diminta dalam formularium untuk mendaftar di Red Hat.
https://developer.topi merah.com/auth/realms/rhd/login-actions/registration?client_id=unduh-manajer-klien
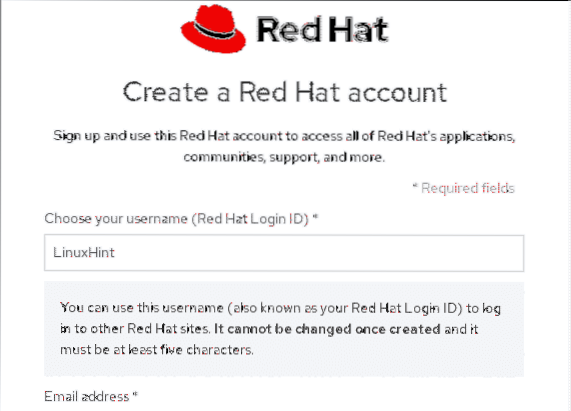
Setelah mengakhiri proses pendaftaran (2 formulir kecil) kunjungi kotak masuk Anda untuk mengonfirmasi email Anda dan mengunduh gambar ISO.
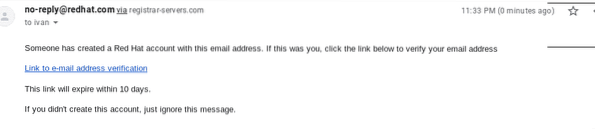
Saat membuka tautan konfirmasi, kotak dialog unduhan akan meminta, simpan gambar ISO.
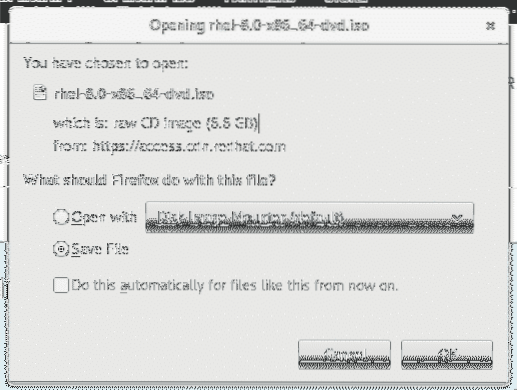
Setelah kami memiliki Red Hat ISO, buka VirtualBox dan di layar utamanya klik ikon pertama "Baru" untuk membuat perangkat virtual baru.
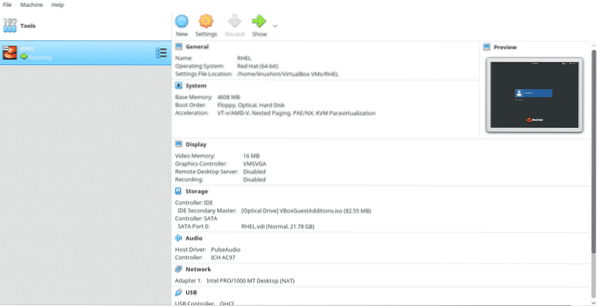
Set RHEL sebagai nama dan Virtualbox akan mendeteksinya secara otomatis. Lalu tekan Selanjutnya>
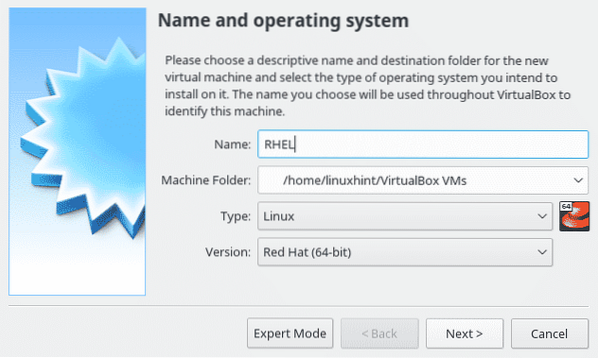
Di sini Anda dapat menetapkan memori yang Anda inginkan pada komputer virtual Anda, sumber daya ini penting untuk komputer virtual Anda dan hanya akan digunakan saat sedang bekerja.
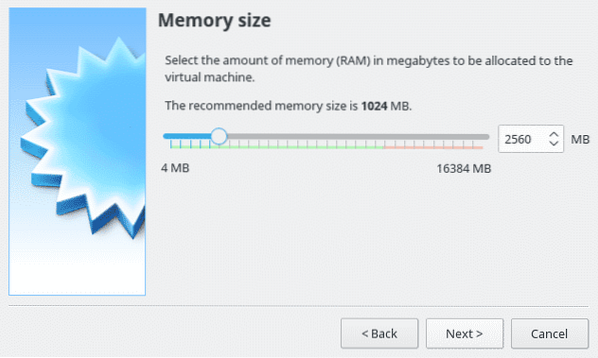
Pilih opsi "Buat hard disk sekarang" dan tekan Terus.
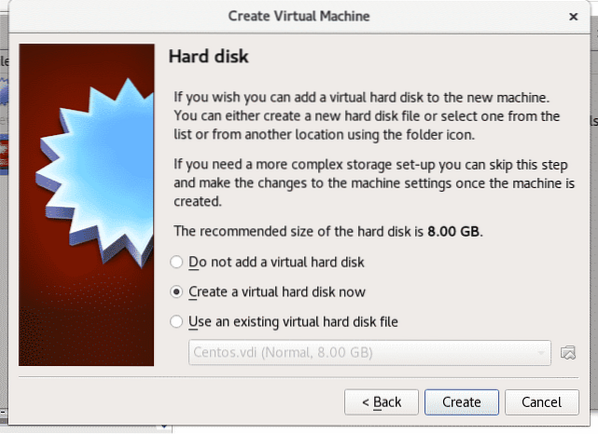
Di sini atur pengaturan tidak berubah dan tekan Lanjut.
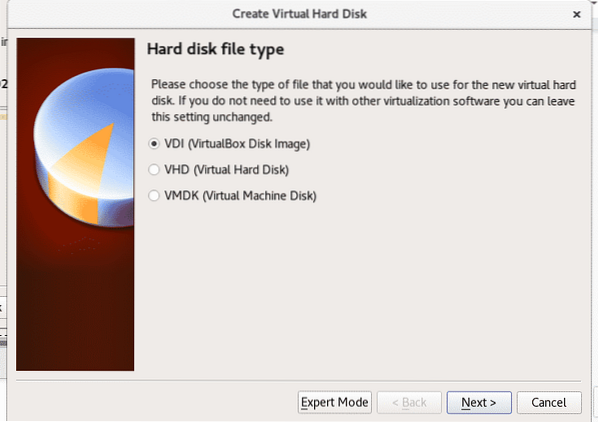
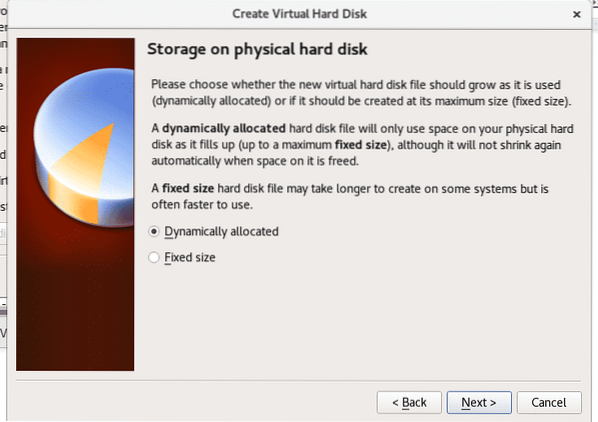
Pada langkah ini kita perlu menetapkan ruang ke pc virtual kita, Red Hat membutuhkan minimal 19 GB untuk dipasang. Berikan ruang yang Anda inginkan dan tekan Membuat.
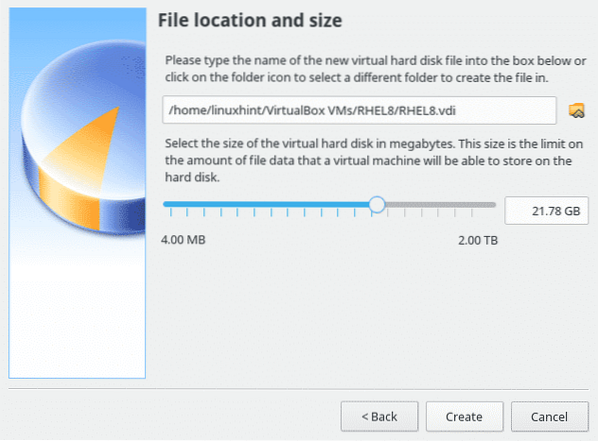
Setelah dibuat, pada VirtualBox klik ikon panah hijau “Mulailah” untuk menghidupkan perangkat virtual.
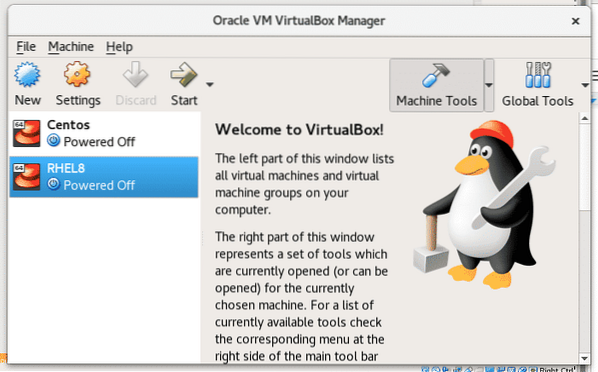
Kotak dialog Virtual Box akan meminta media untuk boot, klik ikon folder dan pilih Red Hat ISO yang telah Anda unduh sebelumnya.
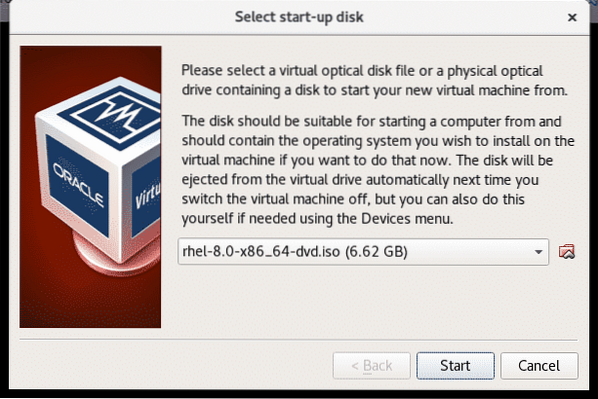
Instalasi Red Hat akan dimulai, Red Hat adalah salah satu distribusi Linux pertama dengan antarmuka pengguna yang ramah dari instalasinya, cukup intuitif, tekan “Instal Red Hat Enterprise Linux 8.0.0" untuk melanjutkan.
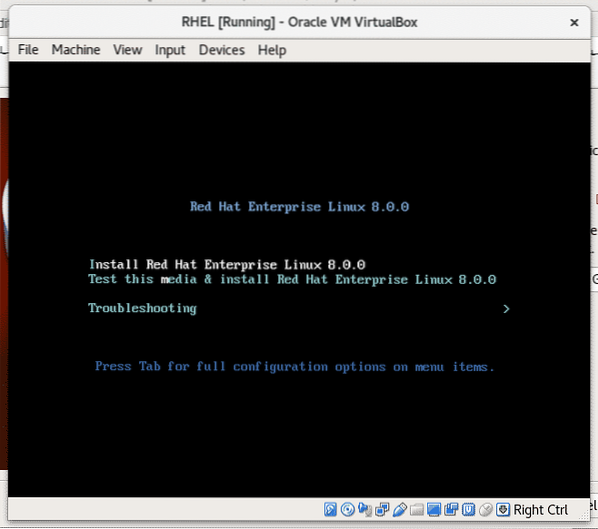
Pilih bahasa untuk proses instalasi saja, itu tidak akan menjadi bahasa OS default.
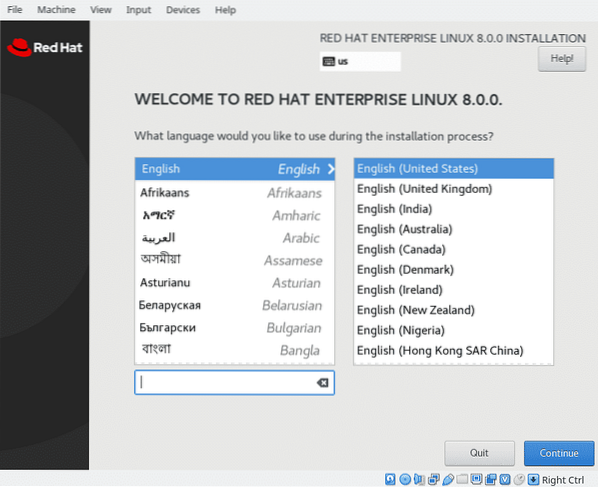
Gulir ke bawah dan tekan tombol biru “SELESAI”
Di sini sebelum melanjutkan klik di “Tujuan Pemasangan” untuk mengkonfirmasi ruang yang dialokasikan.
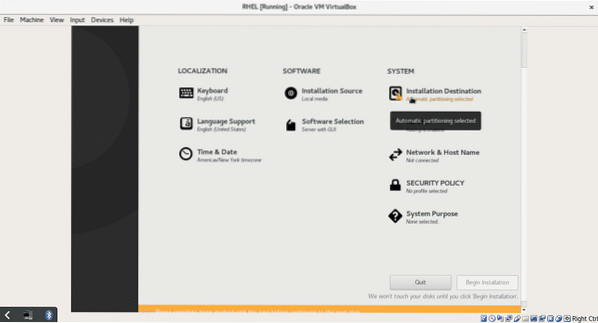
Pada langkah ini kita dapat mempartisi disk kita, saya tidak akan membahas lebih dalam tentang partisi tetapi Anda dapat mengatur partisi jika Anda mau. Untuk tutorial ini klik tombol “SELESAI” untuk mengonfirmasi dan kembali ke layar utama.
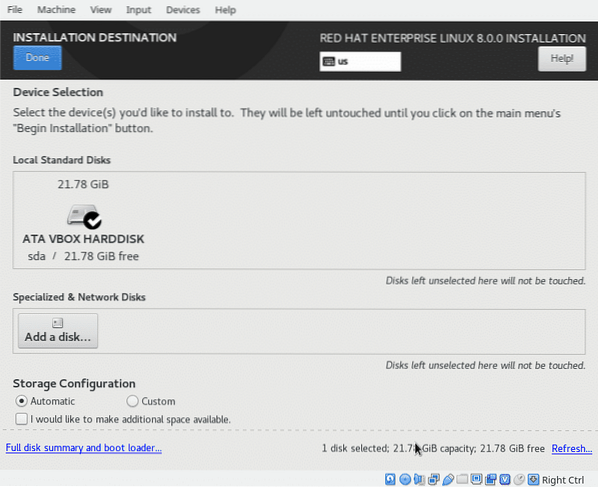
Di layar ini Anda dapat memilih bahasa dan metode input keyboard, jaringan dan nama host di antara konfigurasi lain yang dapat Anda jelajahi, setelah memilih pengaturan Anda (itu opsional, satu-satunya yang wajib adalah "Tujuan Instalasi”)
klik "Mulai instalasi” untuk mulai menyalin file.
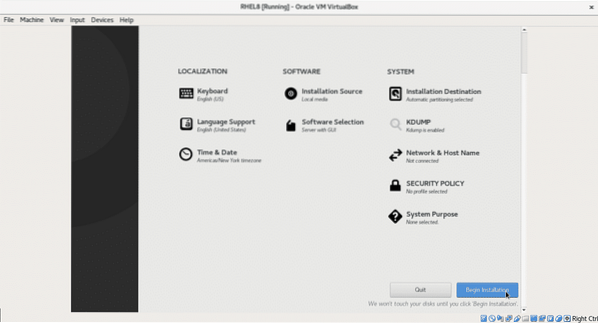
Selama proses instalasi, Anda dapat mengatur kata sandi root dan membuat pengguna tambahan additional. Tekan di "Kata Sandi Akar”
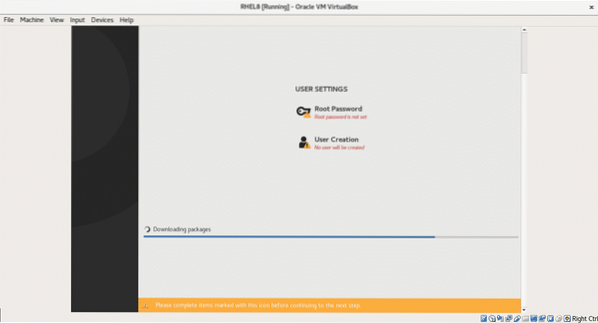
Ketik kata sandi Anda dan kemudian pada tombol biru “SELESAI”untuk kembali.
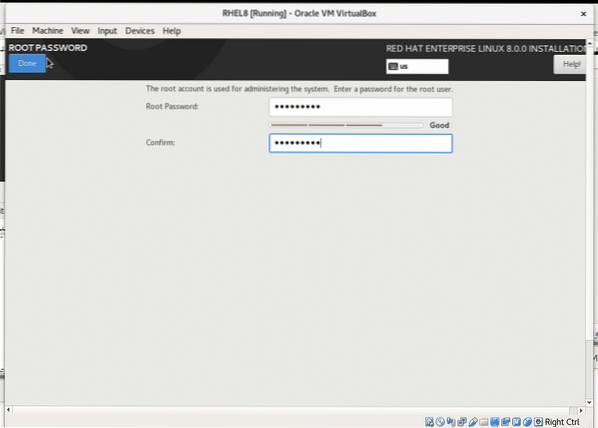
Anda dapat mengulangi langkah di atas untuk membuat pengguna baru.
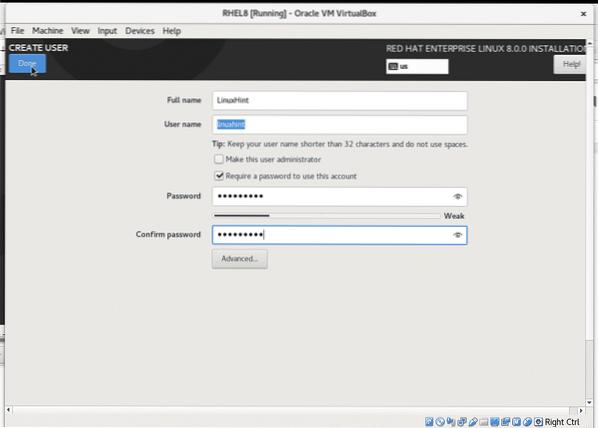
Setelah proses instalasi berakhir klik tombol biru "Reboot" untuk me-restart komputer virtualbox Anda.
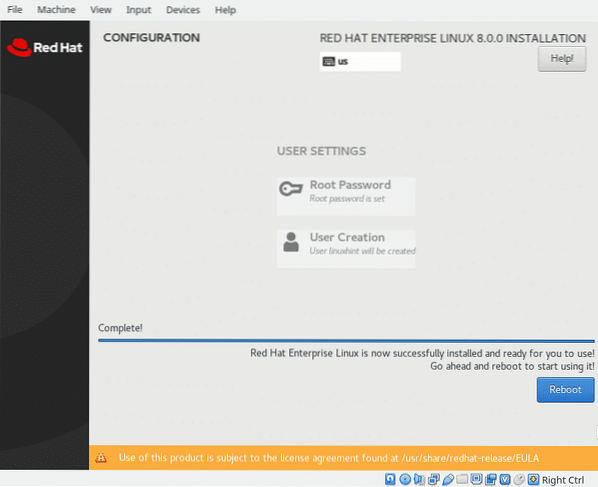
Setelah reboot, Anda perlu menonaktifkan image iso sebagai perangkat boot, pada jendela Vbox OS, klik “Devices” > “Optical Drives” dan hapus centang pada perangkat virtual agar Red Hat dapat boot.
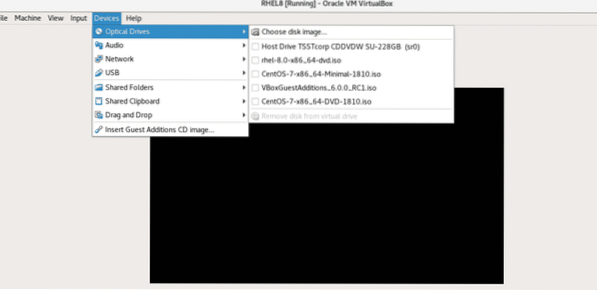
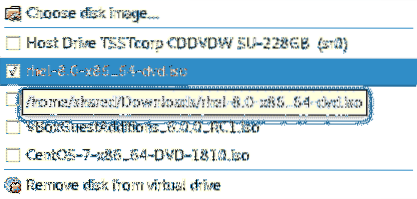
Setelah meng-unmount image ISO, reboot sistem Anda untuk mem-boot Red Hat. Saat Anda mem-bootnya pertama kali akan meminta validasi Lisensi, tekan LISENSI (Informasi Lisensi):
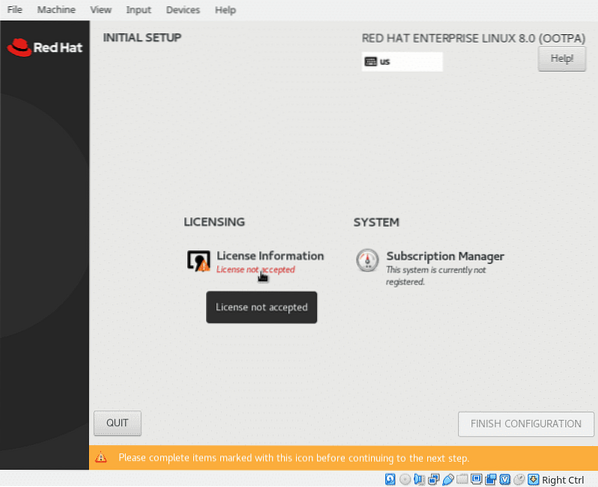
Periksa “Saya menerima perjanjian lisensi” dan tekan tombol biru”SELESAI”
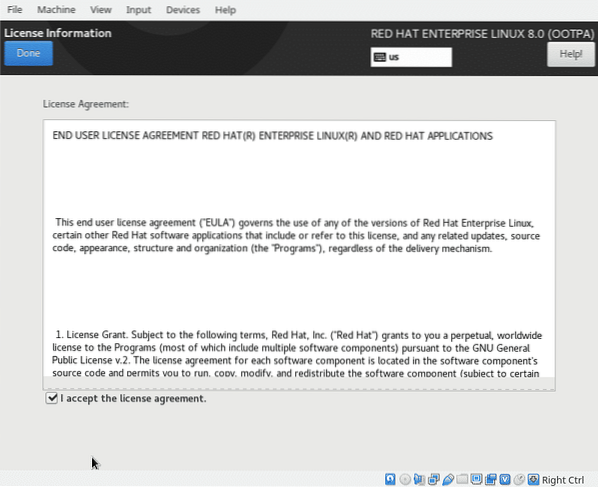
Setelah selesai klik “FINISH CONFIGURATION”
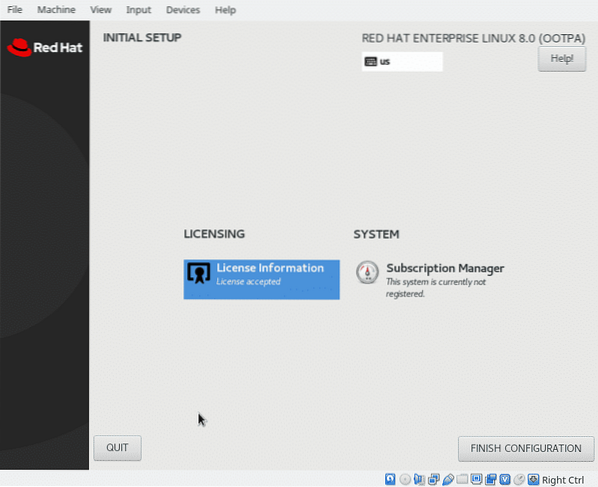
Dan Red Hat Anda harus boot…
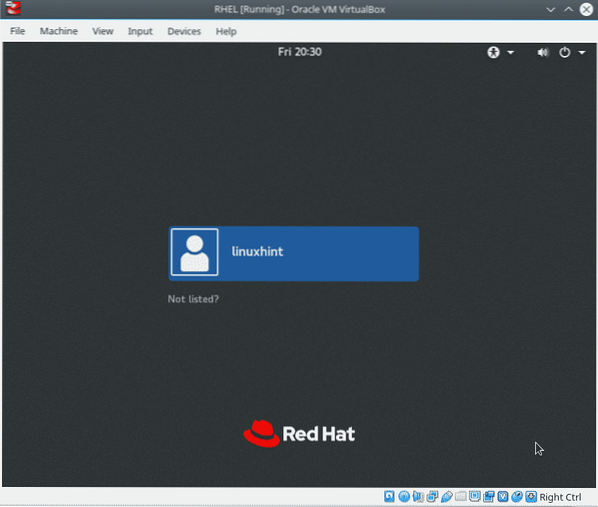
Anda telah menginstal Red Hat, namun Anda tidak akan dapat menginstal paket menggunakan manajer paket yum.
Buka terminal dan sebagai root run:
daftar pengelola langganan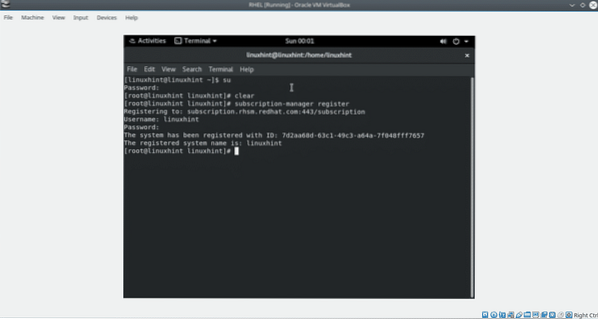
Isi pengguna dan kata sandi Anda dan jalankan:
daftar pengelola langganan --tersedia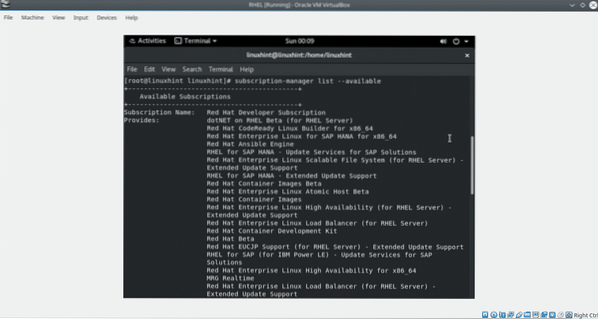
Temukan ID Kolam Renang.
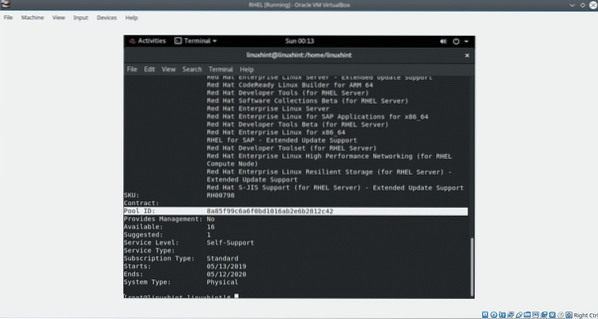
Lalu lari:
langganan-manajer melampirkan --pool=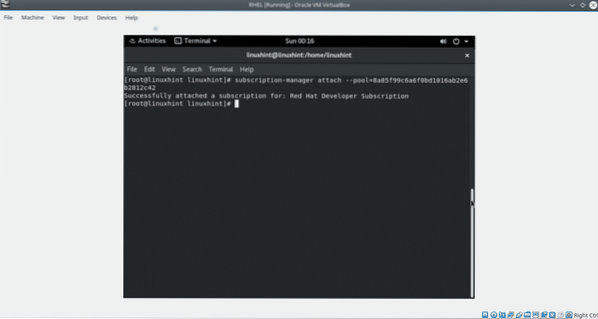
catatan: Menggantikan
Untuk mengakhiri perbarui repositori dengan menjalankan:
dnf repolis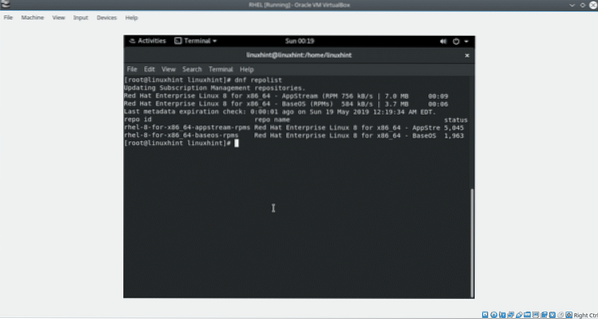
Sekarang Red Hat 8 sudah siap.
Saya harap Anda menemukan tutorial ini berguna untuk menginstal Red Hat di VirtualBox. Terus terang ketika saya menulisnya, saya menemukan beberapa masalah dengan VirtualBox yang saya hilangkan dalam tutorial ini dengan asumsi mereka adalah produk dari konfigurasi sistem saya. Jika Anda merasa tidak nyaman saat menginstal Red Hat, jangan ragu untuk menghubungi kami melalui situs dukungan kami
 Phenquestions
Phenquestions


