SQLite adalah perangkat lunak basis data yang ringan. Ini adalah aplikasi baris perintah. Anda harus menggunakan baris perintah atau SQLite API pada bahasa pemrograman lain untuk digunakan SQLite basis data. SQLite memiliki ujung depan grafis Peramban SQLite untuk bekerja dengan SQLite database secara grafis graphical.
SQLite 3 adalah versi terbaru pada saat penulisan ini. SQLite 3 tersedia di repositori paket resmi Ubuntu 18.04 LTS. SQLite Peramban juga tersedia di repositori paket resmi Ubuntu 18.04 LTS.
Pada artikel ini, saya akan menunjukkan cara menginstal how SQLite 3 dan Peramban SQLite di Ubuntu 18.04 LTS. Saya juga akan menunjukkan beberapa pertanyaan dasar dari SQLite 3. Mari kita mulai.
Menginstal SQLite 3
Perbarui dulu tepat paket cache repositori dengan perintah berikut:
$ sudo apt-get update
Itu tepat cache repositori paket harus diperbarui.
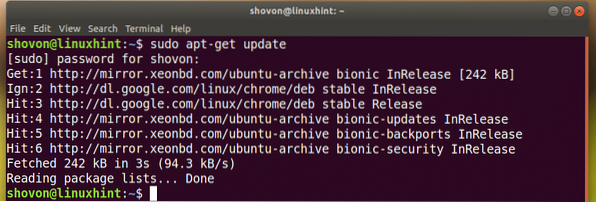
Sekarang untuk menginstal SQLite 3, jalankan perintah berikut:
$ sudo apt-get install sqlite3
SQLite 3 harus dipasang.
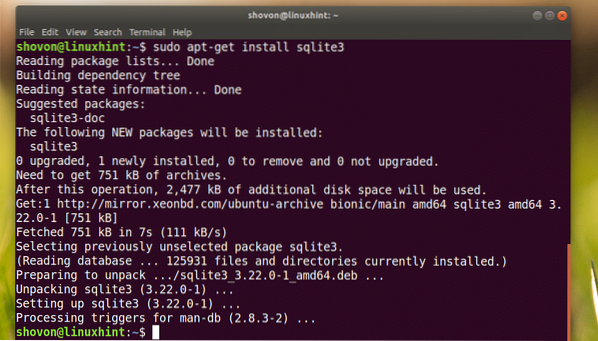
Sekarang Anda dapat memeriksa apakah SQLite 3 bekerja dengan perintah berikut:
$ sqlite3 --versi
Menginstal Peramban SQLite
Jalankan perintah berikut untuk menginstal Peramban SQLite:
$ sudo apt-get install sqlitebrowser
Sekarang tekan kamu lalu tekan
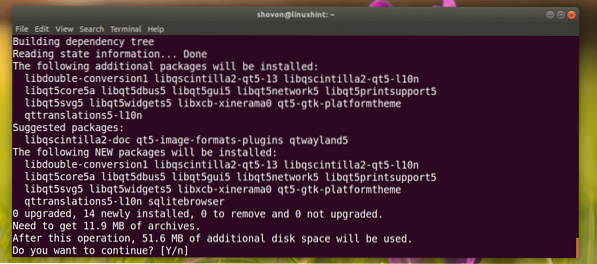
Peramban SQLite harus dipasang.
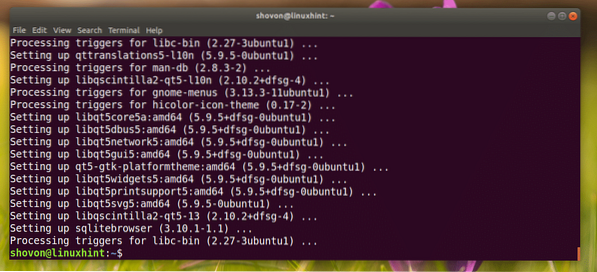
Menggunakan SQLite menggunakan SQLite Browser
Sekarang Anda dapat pergi ke Menu Aplikasi dan mencari Peramban SQLite. Anda akan melihat ikon database seperti yang ditandai pada tangkapan layar di bawah ini. Klik di atasnya.
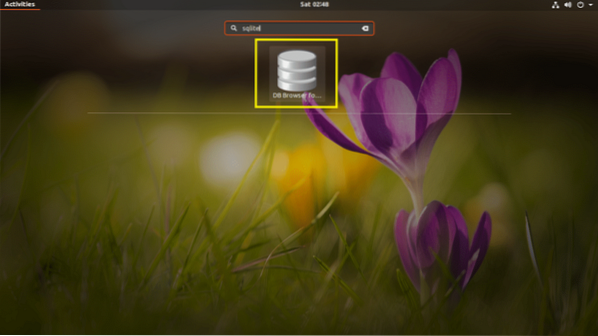
Peramban SQLite harus dimulai seperti yang Anda lihat pada tangkapan layar di bawah.
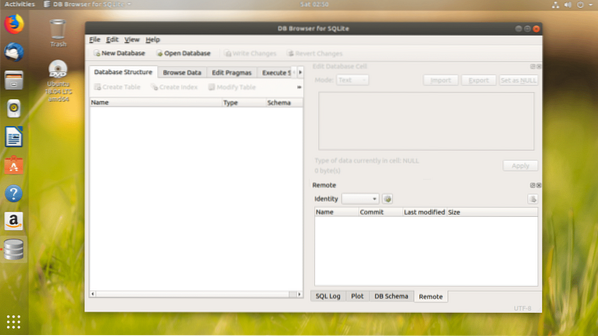
Memulai SQLite 3 menggunakan SQLite Browser
Di bagian ini, saya akan menunjukkan kepada Anda dasar-dasar SQLite 3 basis data dengan Peramban SQLite antarmuka pengguna grafis.
Klik pertama pada Basis Data Baru untuk membuat database baru menggunakan Peramban SQLite.
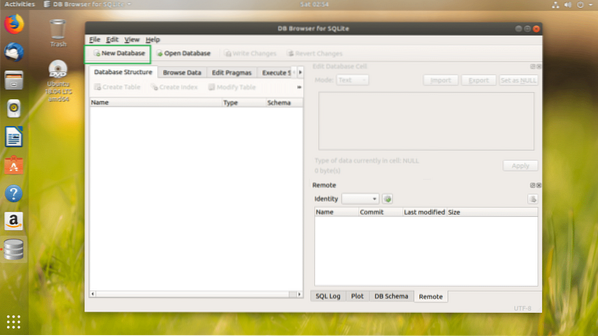
Anda akan melihat jendela dialog berikut. Ketik nama file dan simpan di suatu tempat di sistem file Anda.
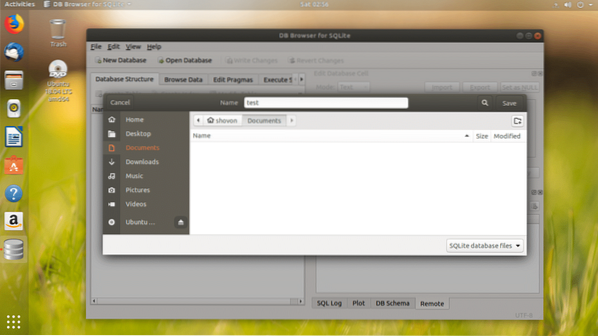
Sekarang Anda harus jendela berikut. Dengan menggunakan jendela ini, Anda dapat membuat yang pertama SQLite 3 meja.
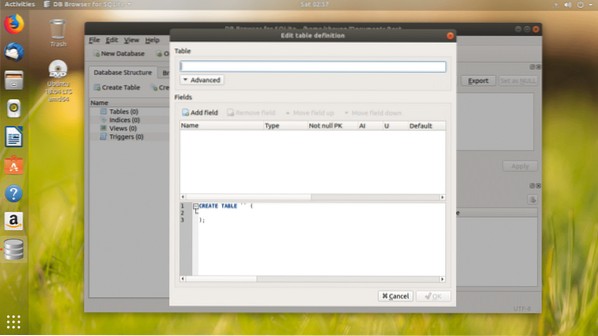
Masukkan nama tabel. Kalau mau ikutan, pengguna meja itu.
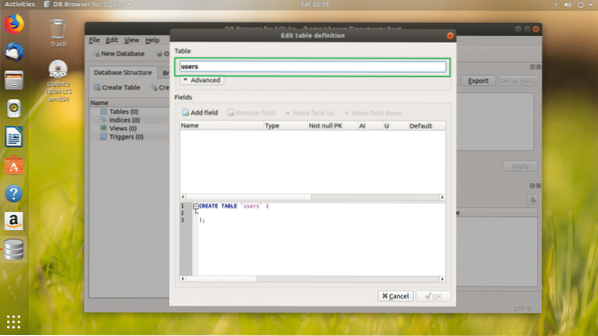
Sekarang Anda dapat mengklik Tambahkan bidang tombol untuk menambahkan banyak bidang atau kolom di meja Anda.
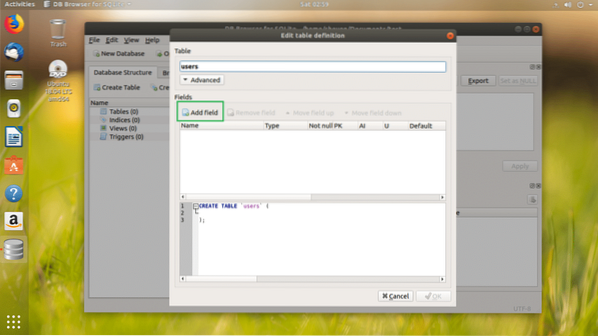
Setelah Anda mengklik Tambahkan bidang tombol, Anda akan melihat bidang baru seperti yang ditandai pada tangkapan layar di bawah.
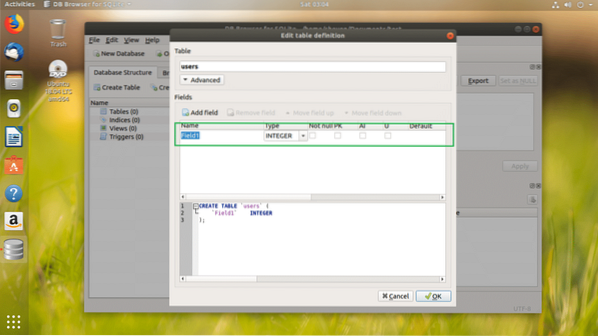
Saya menamai bidang itu Indo, mengubah Tipe untuk BILANGAN BULAT, memeriksa Bukan nol, PK (Kunci Utama), kotak centang AI (Peningkatan Otomatis).
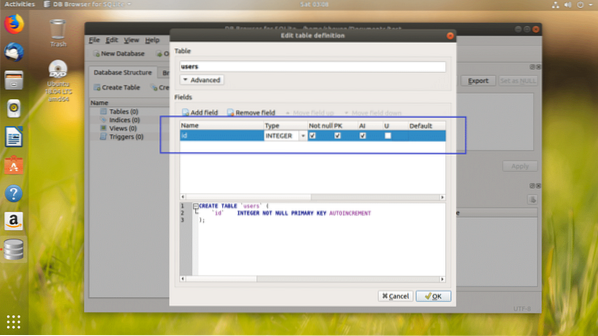
Saya menambahkan bidang nama dan negara, mengatur Jenisnya ke TEXT dan mencentang kotak Bukan nol.
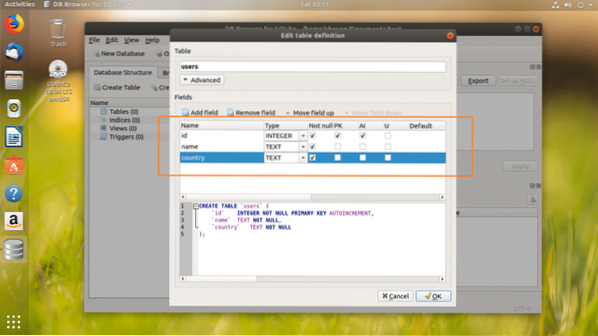
Di bagian yang ditandai dari tangkapan layar di bawah, Anda dapat menemukan kode SQL SQL. Anda dapat menjalankan kode ini di SQLite 3 antarmuka baris perintah dan buat yang identik pengguna meja juga. Peramban SQLite adalah alat yang luar biasa untuk bersandar SQLite demikian juga.
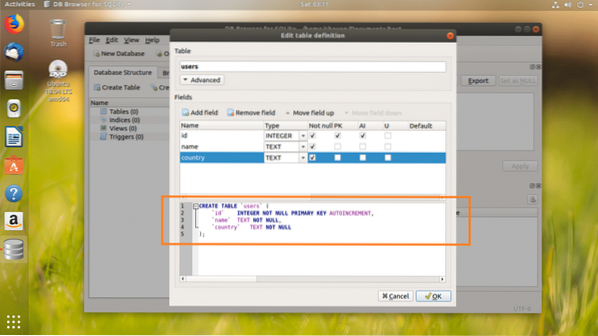
Setelah Anda puas dengan meja Anda, klik baik.
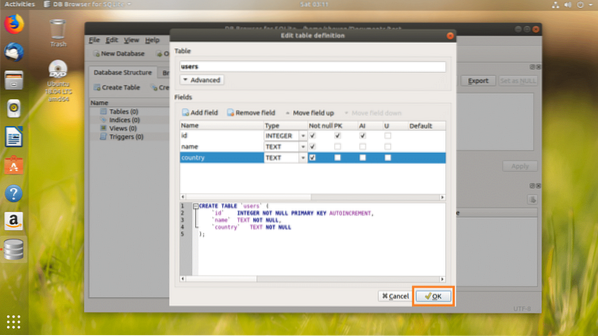
pengguna tabel harus dibuat.
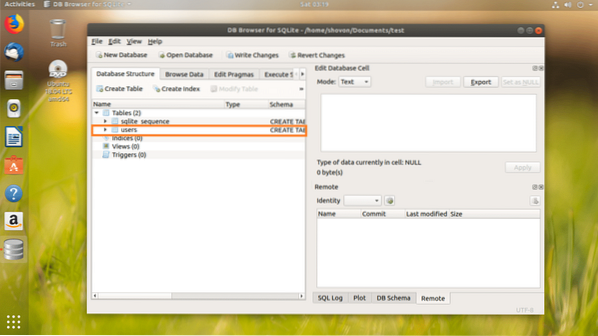
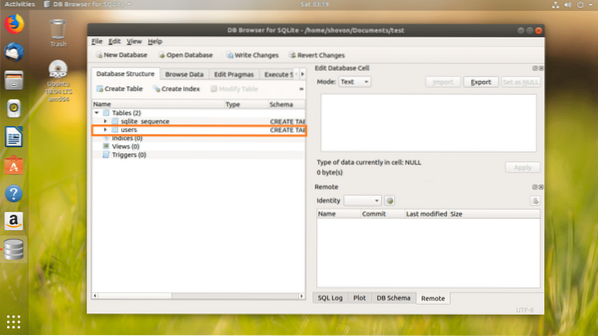
Sekarang saya akan menunjukkan cara memasukkan data ke tabel pengguna.
Pertama buka tab Browse Data seperti yang ditandai pada gambar di bawah.
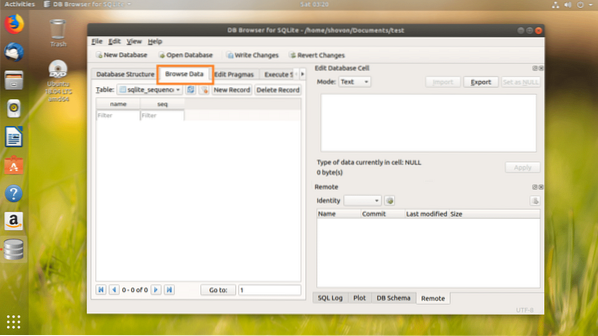
Sekarang pilih pengguna tabel dari bagian yang ditandai pada tangkapan layar di bawah.
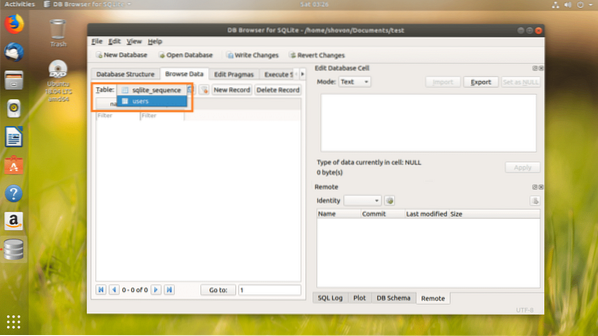
Sekali pengguna tabel dipilih, klik Rekor baru tombol untuk menambahkan baris atau data baru ke dalam tabel.
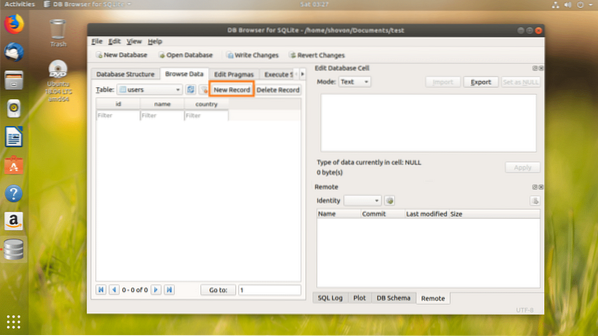
Itu Indo harus dibuat secara otomatis. Itu nama dan negara kolom harus kosong. Klik masing-masing dan ketik data yang Anda inginkan.
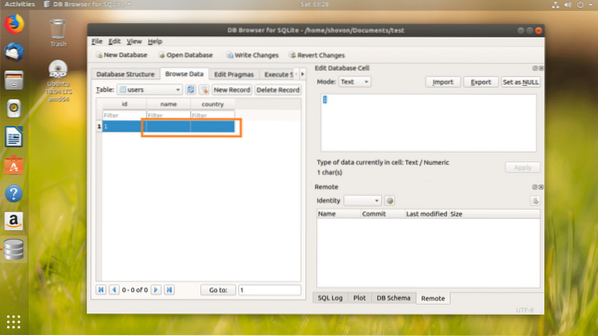
Seperti yang Anda bisa, saya menambahkan baris baru ke pengguna meja.
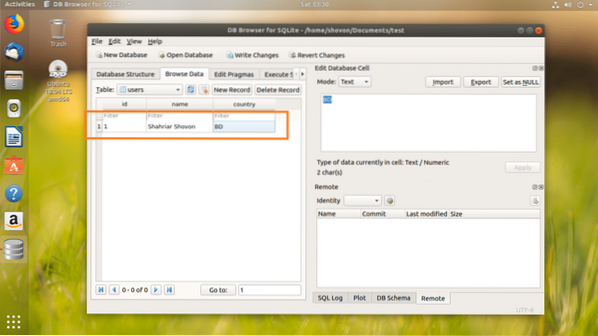
Sekarang untuk menyimpan perubahan, klik Tulis Perubahan tombol seperti yang ditandai pada tangkapan layar di bawah ini.
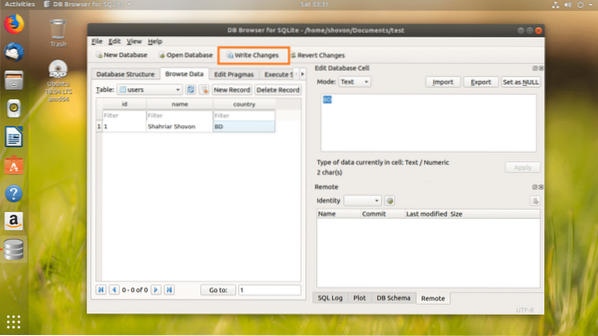
Perubahan harus ditulis ke file di sistem file Anda.
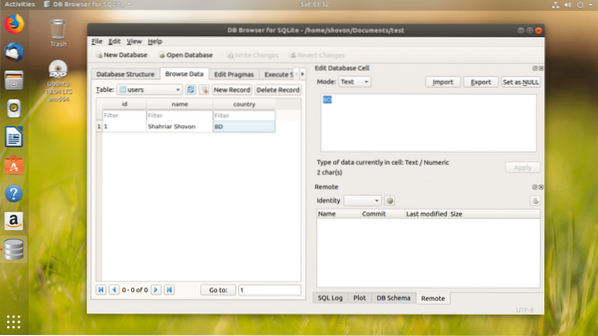
Jika mau, Anda dapat menjalankan pernyataan SQL di Peramban SQLite demikian juga.
Untuk mengeksekusi pernyataan SQL, pertama pergi ke go Jalankan SQL tab seperti yang ditandai pada tangkapan layar di bawah ini.
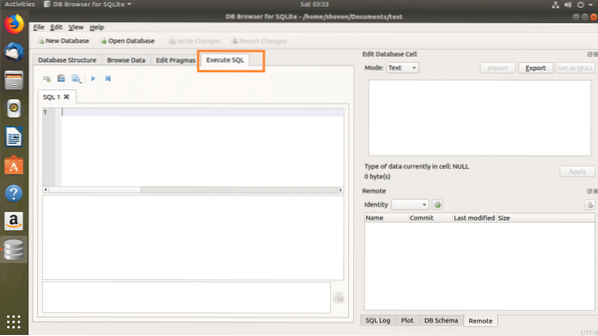
Masukkan pernyataan SQL Anda di bagian yang ditandai pada tangkapan layar di bawah ini.
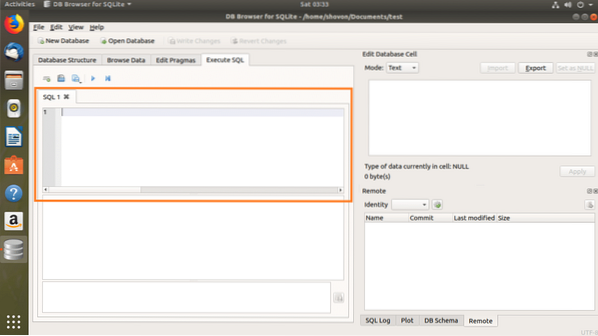
Saya menulis pernyataan SQL sederhana, PILIH * DARI pengguna.
Sekarang jika Anda ingin menjalankan pernyataan SQL, klik tombol bermain tombol seperti yang ditandai pada tangkapan layar di bawah ini. Anda juga dapat menekan F5 atau
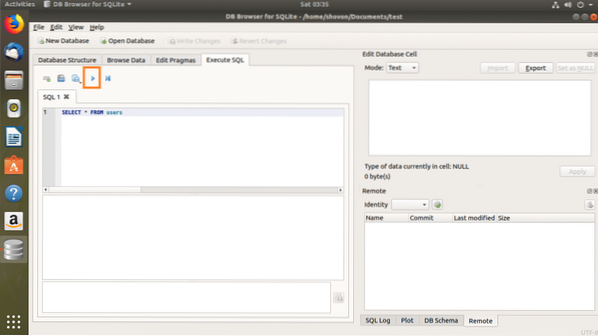
Seperti yang Anda lihat, data dikembalikan.
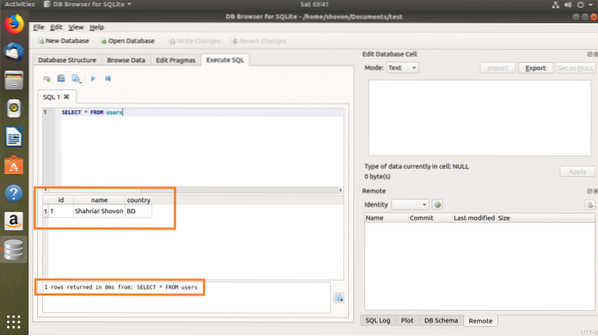
Anda dapat memasukkan ke dalam pengguna tabel dengan perintah SQL berikut:
MASUKKAN KE DALAM pengguna(nama, negara) VALUES('John Doe', 'US');
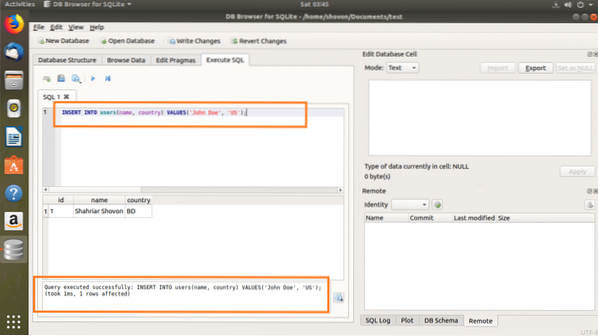
Sekarang jika Anda lari PILIH * DARI pengguna lagi, Anda akan melihat data baru new.
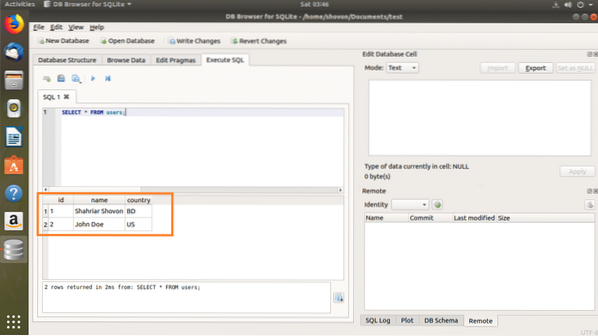
Mengekspor Database SQLite menggunakan Browser SQLite
Anda dapat mengekspor SQLite basis data menggunakan Peramban SQLite.
Pertama buka SQLite basis data dari Mengajukan > Buka Basis Data…
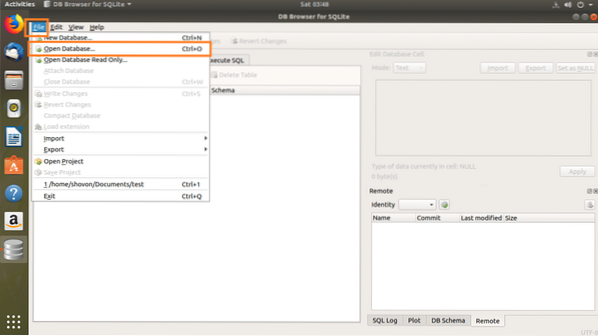
Sekarang pilih SQLite file database dan klik Buka.
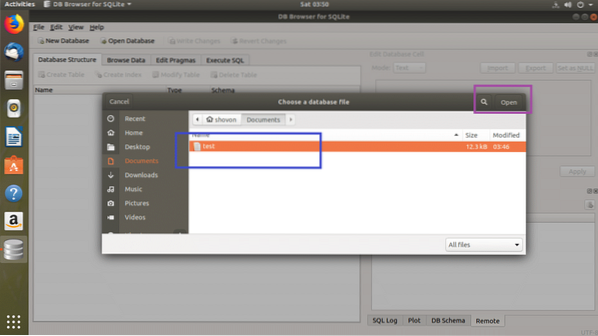
Basis data Anda harus dibuka.
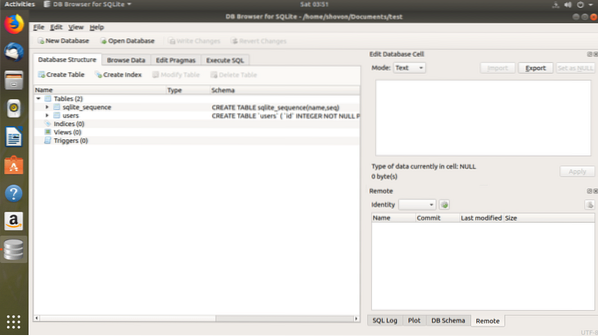
Sekarang Anda dapat mengklik Mengajukan > Ekspor lalu pilih salah satu Basis data ke file SQL… atau Tabel sebagai file CSV… atau Tabel ke JSON… untuk mengekspor database ke format yang Anda inginkan.
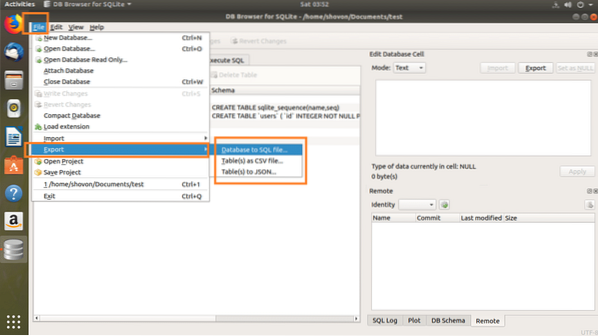
Anda akan melihat jendela berikut. Sekarang pilih tabel yang ingin Anda ekspor dari bagian Tabel. Secara default, semua tabel dipilih.
Anda juga dapat mengubah beberapa opsi untuk mengonfigurasi bagaimana file yang diekspor harus diformat.
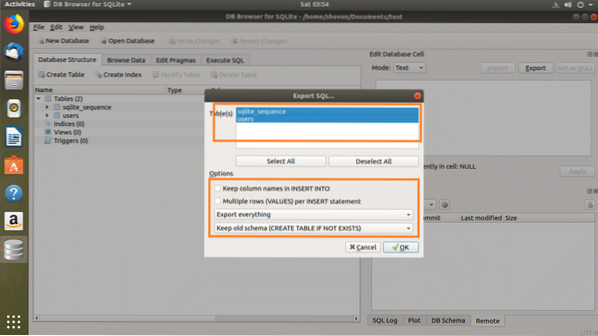
Setelah Anda senang, klik baik.
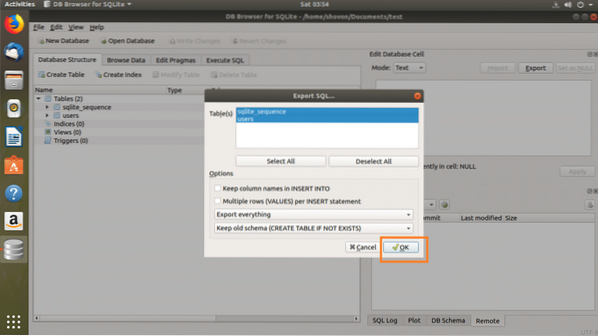
Sekarang pilih jalur file, ketik nama file dan klik Menyimpan.

Basis data harus diekspor, sekarang klik baik.
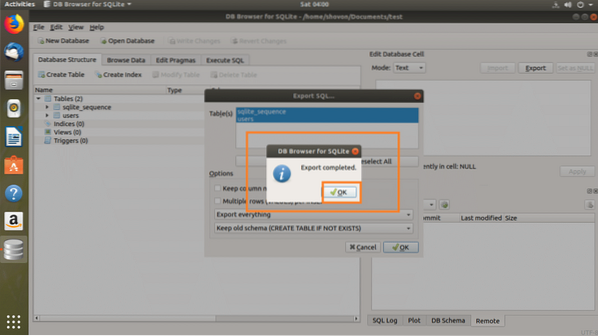
Seperti yang Anda lihat, database diekspor sebagai SQL.
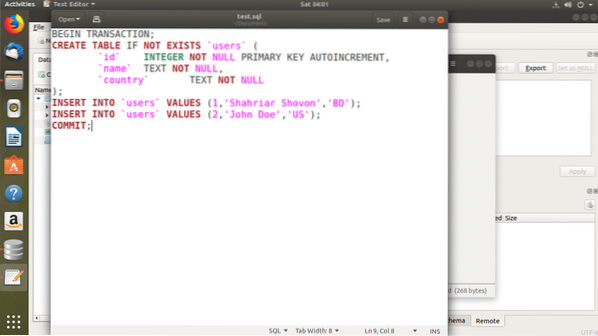
Jadi begitulah cara Anda menginstal SQLite 3 dan Peramban SQLite di Ubuntu 18.04 LTS, dan gunakan Peramban SQLite. Terima kasih telah membaca artikel ini.
 Phenquestions
Phenquestions


