Menginstal Tomcat di Ubuntu 18.04 LTS:
kucing jantan 8.5.x tersedia di alam semesta bagian dari repositori paket resmi Ubuntu 18.04 LTS. Jadi, sangat mudah untuk menginstal. Pertama, pastikan bahwa alam semesta bagian dari Ubuntu 18 resmi.Repositori paket 04 LTS diaktifkan.
Untuk melakukannya, jalankan perintah berikut:
$ egrep '^deb http.*alam semesta.*$' /etc/apt/sources.daftar
Seperti yang Anda lihat, saya memiliki alam semesta bagian dari repositori paket resmi diaktifkan.

Jika tidak diaktifkan dalam kasus Anda, Anda dapat dengan mudah mengaktifkannya. Jika Anda menggunakan lingkungan desktop di Ubuntu 18.Mesin 04 LTS, lalu buka Pembaruan perangkat lunak aplikasi dan pastikan Perangkat lunak bebas dan sumber terbuka yang dikelola komunitas (alam semesta) repositori diperiksa di Perangkat Lunak Ubuntu tab seperti yang ditandai pada tangkapan layar di bawah ini. Itu alam semesta bagian dari repositori paket harus diaktifkan.
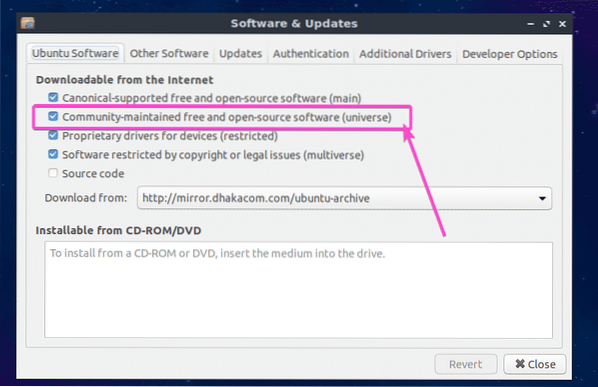
Jika Anda menggunakan Ubuntu 18.04 LTS server dalam mode tanpa kepala, lalu jalankan perintah berikut untuk mengaktifkan alam semesta bagian dari repositori paket:
$ sudo apt-add-repository "deb http://us.arsip.ubuntu.com/ubuntu/ alam semesta bionik"
Sekarang, perbarui cache repositori paket APT dengan perintah berikut:
$ sudo apt update
Cache repositori paket APT harus diperbarui.

Terakhir, instal Tomcat 8.5.x dengan perintah berikut:
$ sudo apt install Tomcat8
Sekarang, tekan kamu lalu tekan
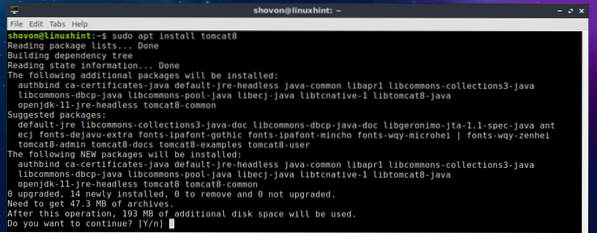
kucing jantan 8.5.x harus diinstal.
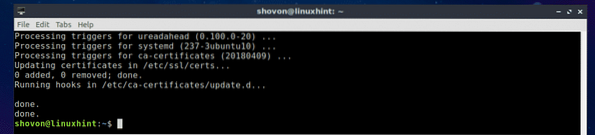
Memulai dan Menghentikan Layanan Tomcat:
Di bagian ini, saya akan menunjukkan cara mengelola layanan Tomcat di Ubuntu 18 Ubuntu.04 LTS. Anda dapat memeriksa apakah layanan Tomcat berjalan di Ubuntu 18 . Anda.04 mesin LTS dengan perintah berikut:
$ sudo systemctl status Tomcat8
Seperti yang Anda lihat, layanan Tomcat sedang berjalan.
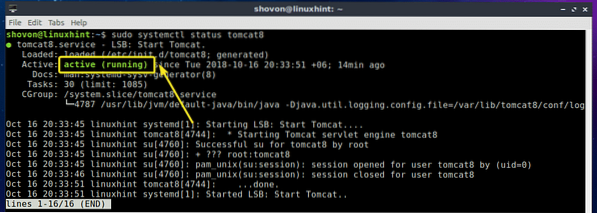
Jika Anda ingin menghentikan layanan Tomcat, jalankan perintah berikut:
$ sudo systemctl stop Tomcat8
Seperti yang Anda lihat, layanan Tomcat tidak berjalan lagi.
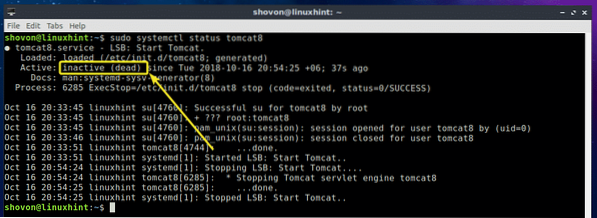
Jika Anda ingin memulai kembali layanan Tomcat, jalankan perintah berikut:
$ sudo systemctl start Tomcat8
Seperti yang Anda lihat, layanan Tomcat berjalan kembali.
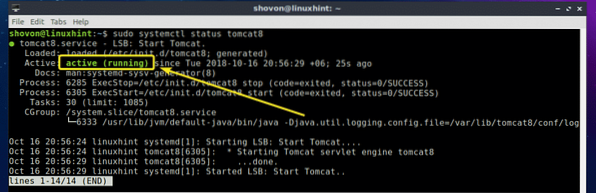
Memulai Tomcat di System Boot:
Jika Anda ingin server Apache Tomcat dimulai saat Ubuntu 18 . Anda.04 LTS mesin boot, maka Anda harus menambahkan layanan Tomcat ke sistem startup Ubuntu 18 Anda.04 mesin LTS. Untuk melakukannya, jalankan perintah berikut:
$ sudo systemctl aktifkan Tomcat8
Layanan Tomcat harus ditambahkan ke startup sistem Ubuntu 18 Anda.04 mesin LTS. Lain kali Anda boot, itu akan dimulai secara otomatis.

Menghapus Tomcat dari Startup Sistem:
Jika Anda tidak ingin memulai server web Apache Tomcat saat Ubuntu 18 . Anda.04 LTS mesin boot lagi, yang harus Anda lakukan adalah menghapus layanan Tomcat dari sistem startup Ubuntu 18 Anda.04 mesin LTS.
Untuk melakukannya, jalankan perintah berikut:
$ sudo systemctl nonaktifkan Tomcat8
Layanan Tomcat harus dihapus dari sistem startup Ubuntu 18 . Anda.04 mesin LTS. Server web Apache Tomcat tidak akan mulai saat mesin Ubuntu Anda melakukan booting lagi.

Mengakses Server Web Tomcat:
Secara default, server web Apache Tomcat berjalan pada port 8080. Jika Anda menggunakan Ubuntu 18.04 LTS desktop, cukup buka browser web Anda dan kunjungi http://localhost:8080
Seperti yang Anda lihat, layar pembuka server web Apache Tomcat munculcat.
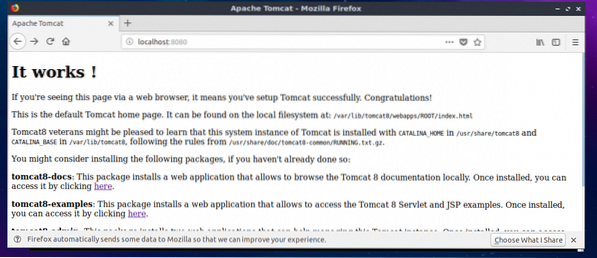
Jika Anda menggunakan Ubuntu 18.04 LTS server tanpa kepala, lalu jalankan perintah berikut untuk mendapatkan alamat IP mesin Ubuntu Anda yang menjalankan server web Tomcat:
$ ip aSeperti yang Anda lihat, alamat IP adalah 192.168.163.134 dalam kasus saya.
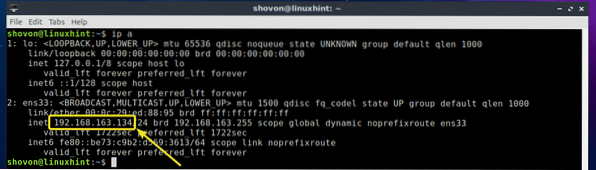
Sekarang dari browser web komputer mana pun yang terhubung ke jaringan yang sama dengan mesin server Ubuntu Anda, kunjungi http://IP_ADDR:8080, dalam kasus saya http://192.168.163.134:8080
Seperti yang Anda lihat, saya masih dapat mengakses server web Tomcat yang berjalan di mesin Ubuntu saya.
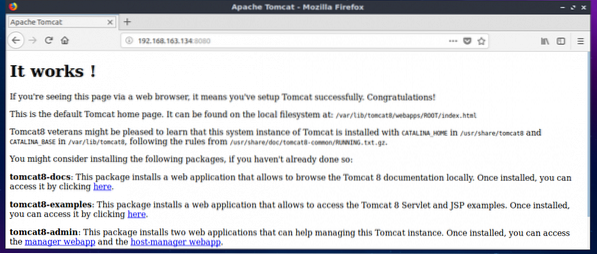
Mengelola Server Web Tomcat Menggunakan Antarmuka Manajemen Berbasis Web:
Apache Tomcat memiliki antarmuka manajemen grafis yang dapat Anda gunakan untuk mengelola server web Tomcat Anda dari browser web. Di bagian ini, saya akan menunjukkan cara mengkonfigurasinya. Untuk mendapatkan antarmuka Manajemen Tomcat di Ubuntu 18.04 LTS, Anda harus menginstal 2 paket perangkat lunak tambahan Tomcat8-admin dan pengguna tomcat8.
Untuk melakukannya, jalankan perintah berikut:
$ sudo apt install tomcat8-admin tomcat8-user
Tomcat8-admin dan pengguna tomcat8 paket harus diinstal.
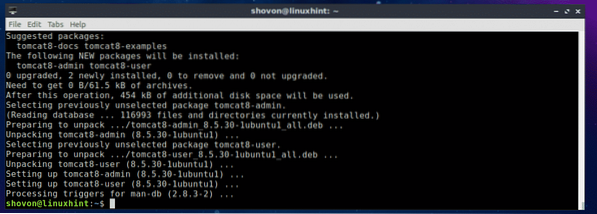
Sekarang Anda harus mengonfigurasi nama pengguna dan kata sandi yang ingin Anda gunakan untuk masuk ke antarmuka manajemen berbasis Web Tomcat. Untuk melakukan itu, Anda harus mengedit file konfigurasi /etc/Tomcat8/Tomcat-users.xml dan tambahkan peran dan pengguna yang diperlukan di sana.
Untuk mengedit file konfigurasi /etc/Tomcat8/Tomcat-users.xml, jalankan perintah berikut:
$ sudo nano /etc/Tomcat8/Tomcat-users.xml
File konfigurasi harus dibuka.
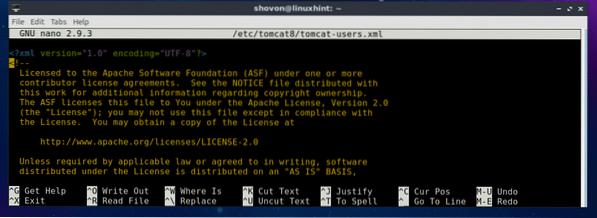
Sekarang arahkan ke akhir file dan tambahkan baris berikut tepat sebelum garis.
Di sini, ubah NAMA PENGGUNA ANDA dan KATA SANDI ANDA ke nama pengguna dan kata sandi yang ingin Anda gunakan untuk masuk ke antarmuka manajemen berbasis web Tomcat. Saya akan mengaturnya ke kucing jantan dan kucing jantan untuk demonstrasi.
Akhirnya, seharusnya terlihat seperti ini. Sekarang, tekan
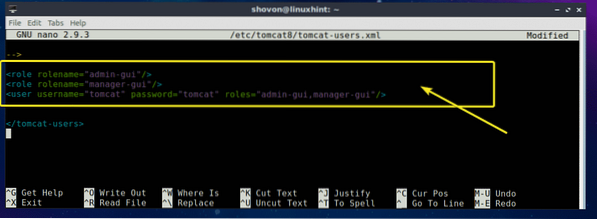
Sekarang, restart layanan Tomcat dengan perintah berikut:
$ sudo systemctl restart Tomcat8
Sekarang Anda dapat mengakses Tomcat Manajer Aplikasi Web antarmuka. Cukup kunjungi http://localhost:8080/manager/html dari browser web Anda dan Anda akan dimintai nama pengguna dan kata sandi. Ketik nama pengguna dan kata sandi yang baru saja Anda atur dan klik baik.
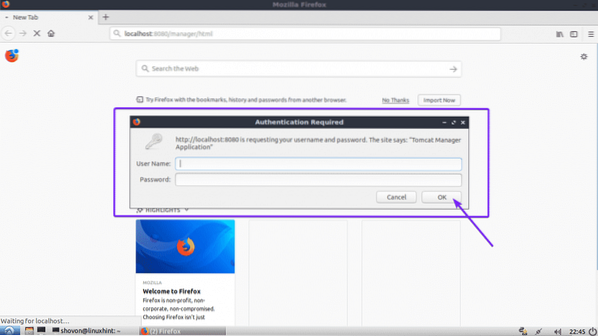
Anda harus masuk ke Tomcat Manajer Aplikasi Web antarmuka. Dari sini, Anda dapat mengelola (memulai, menghentikan, dan memuat ulang) aplikasi web yang sedang berjalan dan banyak lagi lainnya.
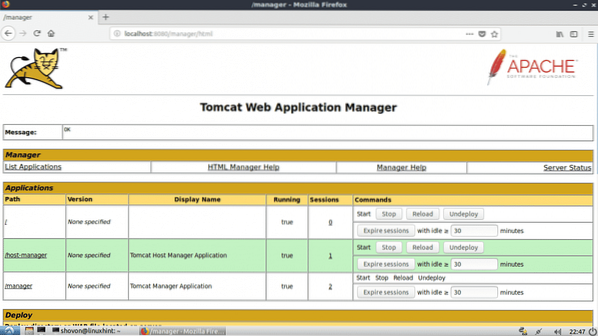
Ada juga aplikasi web lain untuk mengelola server web Tomcat yang disebut Manajer Host Virtual yang dapat Anda akses di http://localhost:8080/host-manager/html
Seperti yang Anda lihat, Manajer Host Virtual antarmuka ditampilkan di browser web saya.
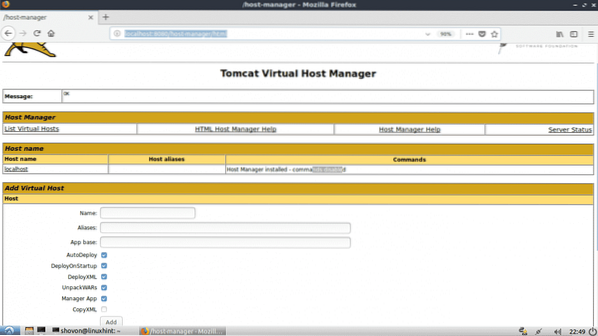
Jadi, begitulah cara Anda menginstal dan menggunakan server web Tomcat di Ubuntu 18.04 LTS. Terima kasih telah membaca artikel ini.
 Phenquestions
Phenquestions

