Pada artikel ini, saya akan menunjukkan cara menginstal Ubuntu Core di Raspberry Pi 3 Model B. Jadi, mari kita mulai.
Komponen yang Anda Butuhkan:
Untuk mengikuti artikel ini, Anda perlu:
- Raspberry Pi 2 atau 3 Komputer Mikro Papan Tunggal.
- Kartu microSD 16GB atau lebih.
- Kabel HDMI.
- Keyboard USB.
- Kabel Ethernet.
- Adaptor Daya untuk Raspberry Pi.
- Laptop atau komputer Desktop untuk menginstal/mem-flash Ubuntu Core pada kartu SD.
Menyiapkan Akun Ubuntu One untuk Ubuntu Core:
Jika Anda ingin menggunakan Ubuntu Core di Raspberry Pi 3 Anda, maka Anda memerlukan akun Ubuntu One. Jika Anda tidak memiliki akun Ubuntu One, Anda dapat membuatnya secara gratis. Kunjungi saja https://login.ubuntu.com dan klik Saya tidak memiliki akun Ubuntu One seperti yang ditandai pada tangkapan layar di bawah ini.
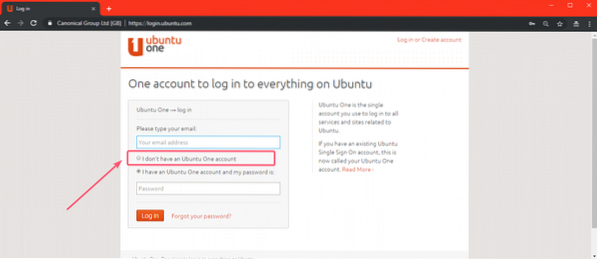
Sekarang, isi detail yang diperlukan dan klik Buat Akun.
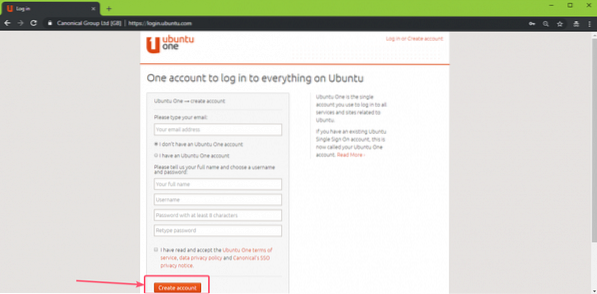
Sekarang, verifikasi alamat email Anda dan akun Anda harus dibuat. Sekarang, kunjungi https://login.ubuntu.com/ dan masuk ke akun Ubuntu One Anda. Sekarang, klik kunci SSH dan Anda akan melihat halaman berikut. Di sini, Anda harus mengimpor kunci SSH dari mesin tempat Anda akan terhubung ke Ubuntu Core yang diinstal pada perangkat Raspberry Pi 3 Anda.
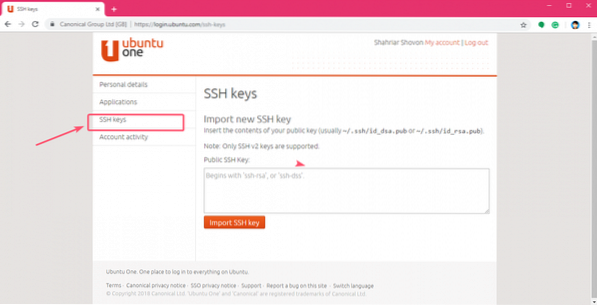
Anda dapat membuat kunci SSH dengan sangat mudah dengan perintah berikut:
$ssh-keygen
Secara default, kunci SSH akan disimpan di .ssh/ direktori direktori HOME pengguna login Anda. Jika Anda ingin menyimpannya di tempat lain, cukup ketik jalur di mana Anda ingin menyimpannya dan tekan

Sekarang, tekan
CATATAN: Jika Anda ingin mengenkripsi kunci SSH dengan kata sandi, ketik di sini dan tekan

tekan
CATATAN: Jika Anda telah mengetikkan kata sandi pada langkah sebelumnya, cukup ketik ulang kata sandi yang sama dan tekan
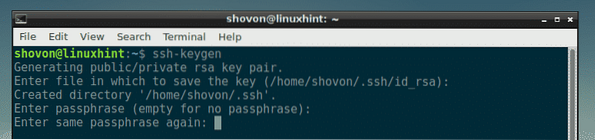
Kunci SSH Anda harus dibuat.
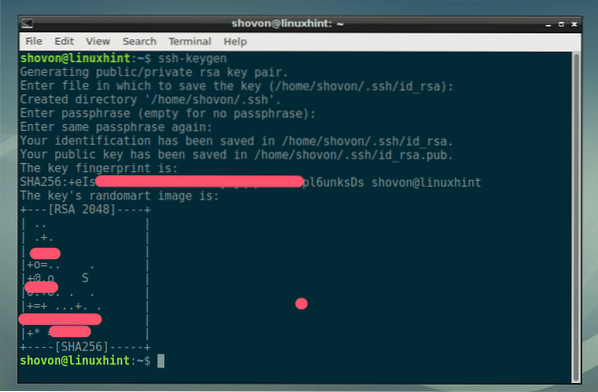
Sekarang, baca kunci SSH dengan perintah berikut:
$ kucing ~/.ssh/id_rsa.pub
Sekarang, salin kunci SSH seperti yang ditandai pada tangkapan layar di bawah ini.
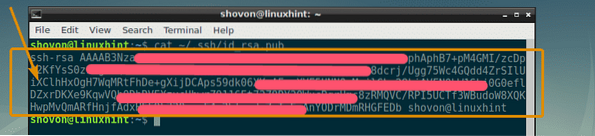
Sekarang, rekatkan di situs web Ubuntu One dan klik Impor kunci SSH seperti yang ditandai pada tangkapan layar di bawah ini.
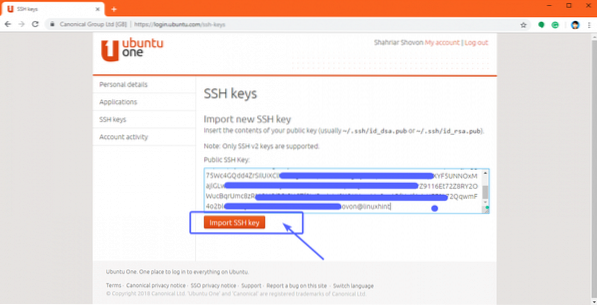
Seperti yang Anda lihat, kunci SSH ditambahkan.
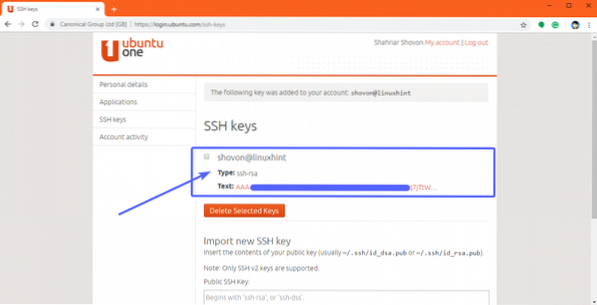
Mengunduh Inti Ubuntu:
Sekarang setelah Anda menyiapkan akun Ubuntu One, saatnya mengunduh Ubuntu Core. Pertama, buka situs web resmi Ubuntu di https://www.ubuntu.com/download/iot/raspberry-pi-2-3
Sekarang, gulir ke bawah ke Unduh Ubuntu Core bagian dan klik tautan unduhan untuk Raspberry Pi 2 atau Raspberry Pi 3 tergantung pada versi Raspberry Pi yang Anda miliki. Saya memiliki Raspberry Pi 3 Model B, jadi saya memilih gambar Raspberry Pi 3.
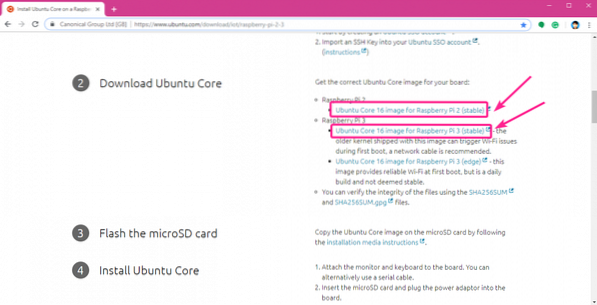
Unduhan Anda harus dimulai.
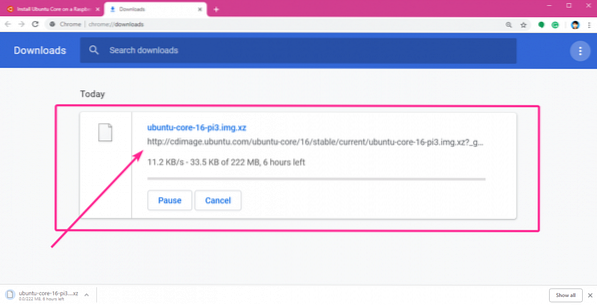
Mem-flash Ubuntu Core pada Kartu microSD:
Anda dapat mem-flash Ubuntu Core pada kartu microSD Anda dengan sangat mudah di sistem operasi Windows, Linux, dan macOS menggunakan Penggores. Etcher adalah perangkat lunak yang sangat mudah digunakan untuk mem-flash kartu microSD untuk perangkat Raspberry Pi. Anda dapat mengunduh Etcher dari situs web resmi Etcher di https://etcher.aku/
CATATAN: Saya tidak dapat menunjukkan kepada Anda cara menginstal Etcher di artikel ini karena di luar cakupan artikel ini. Anda harus dapat menginstal Etcher sendiri. Ini sangat mudah.
Setelah Anda menginstal Etcher, buka Etcher dan klik Pilih gambar.
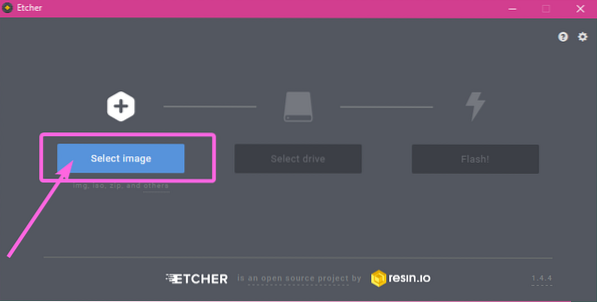
Pemilih file harus dibuka. Sekarang, pilih gambar Ubuntu Core yang baru saja Anda unduh dan klik Buka.
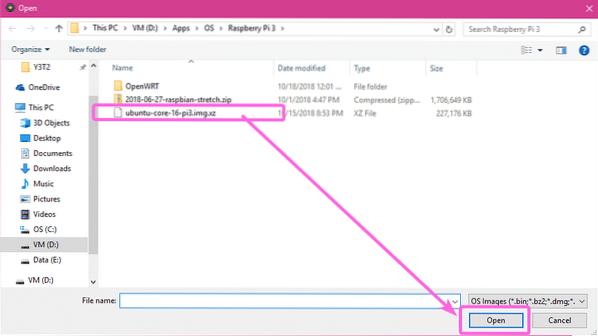
Sekarang, masukkan kartu microSD ke komputer Anda dan klik Pilih drive.
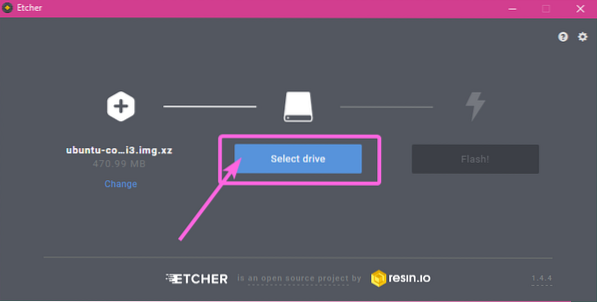
Sekarang, klik untuk memilih kartu microSD Anda dan klik Terus.
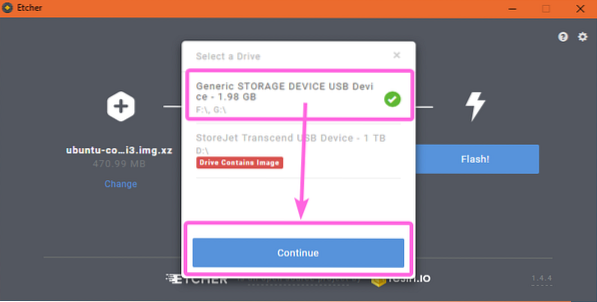
Terakhir, klik Flash!
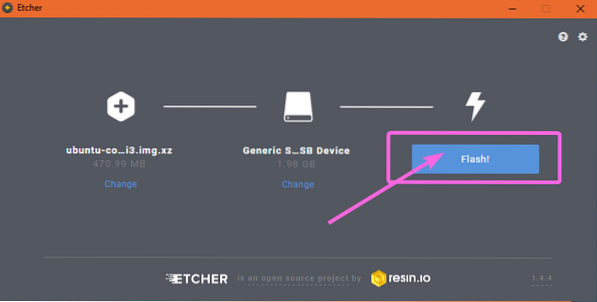
Seperti yang Anda lihat, kartu microSD Anda sedang di-flash…
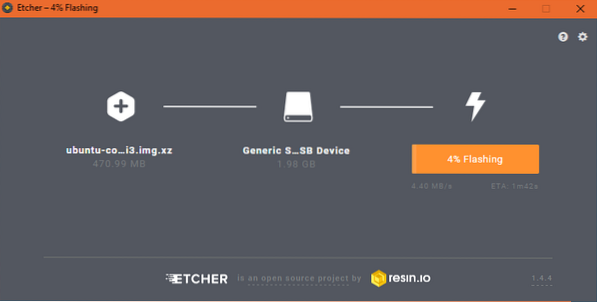
Setelah kartu microSD Anda di-flash, tutup Etcher.
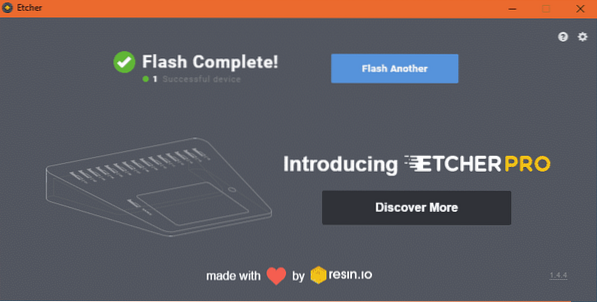
Mempersiapkan Raspberry Pi:
Sekarang Anda telah menginstal Ubuntu Core pada kartu microSD, masukkan ke slot kartu microSD Raspberry Pi Anda. Sekarang, sambungkan salah satu ujung kabel Ethernet ke port Ethernet RJ45 Raspberry Pi Anda dan ujung lainnya ke salah satu port di Router atau Switch Anda. Sekarang, sambungkan salah satu ujung kabel HDMI ke Raspberry Pi Anda dan ujung lainnya ke Monitor. Juga, sambungkan keyboard USB ke salah satu port USB Raspberry Pi. Terakhir, colokkan adaptor daya ke Raspberry Pi.
Setelah menghubungkan semuanya, Raspberry Pi 3 Model B saya terlihat sebagai berikut:

Menyiapkan Ubuntu Core di Raspberry Pi:
Sekarang, hidupkan perangkat Raspberry Pi Anda dan itu akan boot ke Ubuntu Core seperti yang Anda lihat pada gambar di bawah.

Jika Anda melihat jendela berikut, tekan

Pertama, Anda harus mengonfigurasi jaringan. Ini penting agar Ubuntu Core berfungsi. Untuk melakukannya, tekan
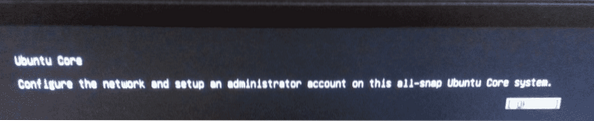
Seperti yang Anda lihat, Ubuntu Core secara otomatis mengonfigurasi antarmuka jaringan menggunakan DHCP. Alamat IP adalah 192.168.2.15 dalam kasus saya. Milikmu harus berbeda. Setelah selesai, pilih [ Selesai ], tekan
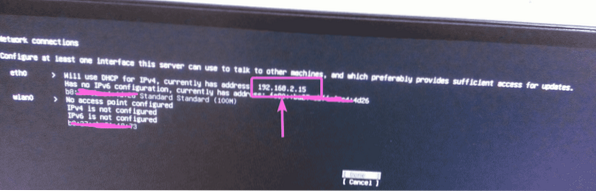
Sekarang, ketikkan alamat email yang Anda gunakan untuk membuat akun Ubuntu One Anda. Kemudian, pilih [ Selesai ] dan tekan
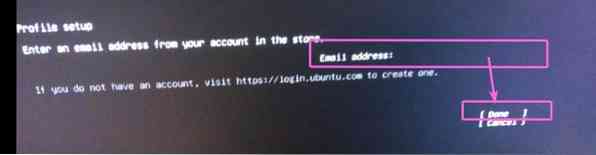
Konfigurasi selesai. Sekarang tekan
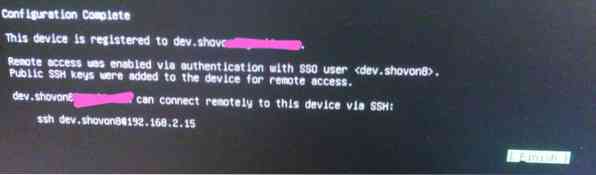
Sekarang, Anda akan melihat jendela berikut. Anda dapat SSH ke Raspberry Pi Anda dengan perintah seperti yang ditandai pada gambar di bawah.
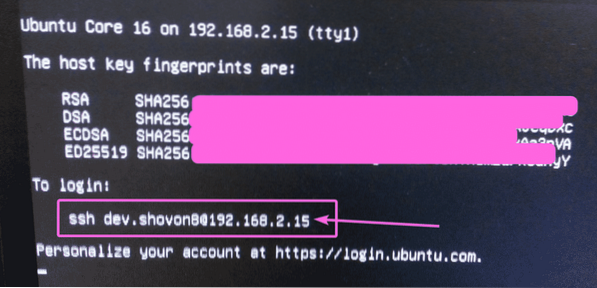
Menghubungkan ke Raspberry Pi Menggunakan SSH:
Sekarang, SSH ke perangkat Raspberry Pi Anda dari komputer Anda sebagai berikut:
$ ssh [email protected]
Sekarang, ketik Iya dan tekan

Anda harus masuk ke Raspberry Pi.
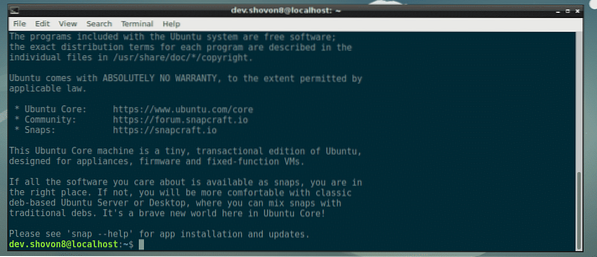
Seperti yang Anda lihat, saya menjalankan Ubuntu Core 16.

Ini hanya menggunakan beberapa megabita memori. Ini sangat ringan seperti yang saya katakan.

Jadi, begitulah cara Anda menginstal Ubuntu Core di Raspberry Pi 2 dan Raspberry Pi 3. Terima kasih telah membaca artikel ini.
 Phenquestions
Phenquestions


