Aktifkan Virtualisasi Perangkat Keras:
Sebelum Anda menginstal VirtualBox 6.0, pastikan virtualisasi perangkat keras diaktifkan. Jika Anda menggunakan prosesor Intel, maka Anda harus mengaktifkan VT-x atau VT-d dari BIOS komputer Anda. Jika Anda menggunakan prosesor AMD, maka Anda harus mengaktifkan AMD-v dari BIOS komputer Anda. Ini sangat penting. Tanpa virtualisasi perangkat keras yang diaktifkan, mesin virtual Anda akan berkinerja sangat buruk.
Menambahkan Repositori Paket VirtualBox:
VirtualBox 6.0 tidak tersedia di repositori paket resmi Ubuntu 18.04 LTS. Tetapi kita dapat dengan mudah menambahkan repositori paket VirtualBox di Ubuntu 18.04 LTS dan instal VirtualBox 6.0 dari sana. Untuk menambahkan repositori paket resmi VirtualBox, jalankan perintah berikut:
$ echo "deb https://download.kotak virtual.org/virtualbox/debian $(lsb_release -cs) kontribusi"| sudo tee /etc/apt/sources.daftar.d/kotak virtual.daftar

Sekarang, ketikkan kata sandi login Anda dan tekan

Repositori paket resmi VirtualBox harus ditambahkan.

Menambahkan Kunci PGP Publik VirtualBox:
Sekarang, Anda harus menambahkan kunci PGP publik dari repositori paket resmi VirtualBox ke APT. Jika tidak, Anda tidak akan dapat menggunakan repositori paket resmi VirtualBox. Untuk menambahkan kunci PGP publik dari repositori paket resmi VirtualBox, jalankan perintah berikut:
$ wget -q https://www.kotak virtual.org/download/Oracle_vbox_2016.asc -O- | sudo apt-key add -
Kunci PGP publik harus ditambahkan.

Menginstal VirtualBox 6.0:
Sekarang setelah repositori paket VirtualBox resmi siap digunakan, kita dapat menginstal VirtualBox 6.0. Pertama, perbarui cache repositori paket APT dengan perintah berikut:
$ sudo apt update
Repositori paket APT harus diperbarui.
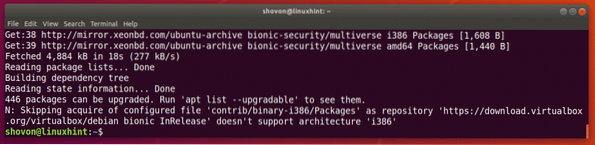
Sekarang, instal VirtualBox 6.0 dengan perintah berikut:
$ sudo untuk menginstal virtualbox-6.0
Sekarang, tekan kamu lalu tekan
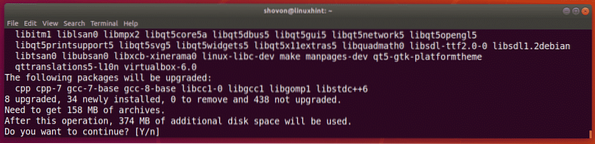
Paket yang diperlukan sedang diunduh.
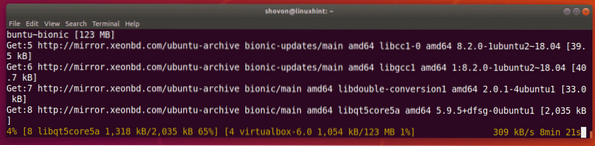
VirtualBox 6.0 harus diinstal.
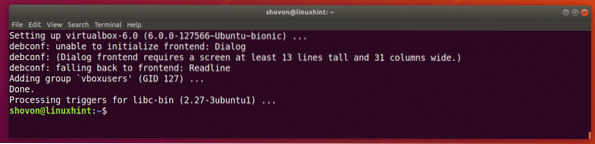
Menjalankan VirtualBox 6.0:
Sekarang, Anda harus dapat menjalankan VirtualBox 6.0 dari Menu Aplikasi seperti yang Anda lihat pada tangkapan layar di bawah ini.
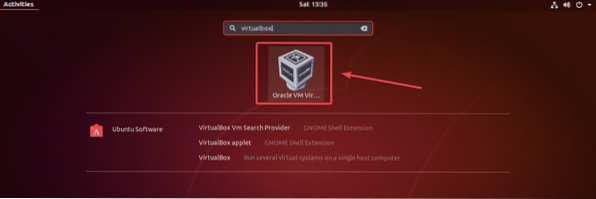
VirtualBox 6.0 dasbor.
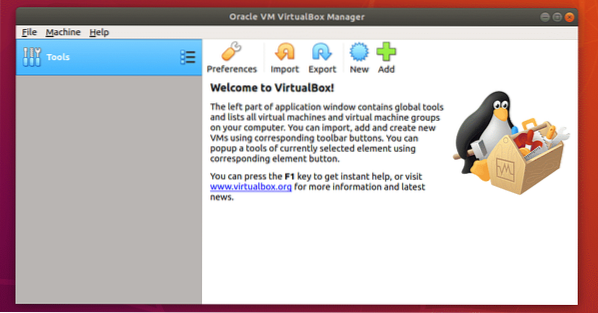
Seperti yang Anda lihat, saat ini saya menjalankan VirtualBox 6.0.0. Perhatikan versi VirtualBox karena Anda akan membutuhkannya ketika Anda akan menginstal Paket Ekstensi VirtualBox.

Memasang Paket Ekstensi VirtualBox:
Paket Ekstensi VirtualBox memungkinkan dukungan untuk USB 2.0 dan USB3.0 perangkat, RDP, enkripsi disk, boot NVMe dan PXE untuk kartu intel dan banyak lagi. Ini adalah alat yang harus dimiliki untuk setiap pengguna VirtualBox.
Anda harus mengunduh paket ekstensi VirtualBox dari situs web resmi VirtualBox dan menginstalnya sendiri untuk menggunakan fitur tambahan ini di VirtualBox. Pertama, kunjungi direktori FTP resmi VirtualBox di https://download.kotak virtual.org/kotak virtual/6.0.0
Setelah halaman dimuat, klik "Oracle_VM_VirtualBox_Extension_Pack"-6.0.0.vbox-extpack" file seperti yang ditandai pada tangkapan layar di bawah ini.
CATATAN: Sini, 6.0.0 adalah versi VirtualBox yang Anda instal. Jika itu berbeda untuk Anda, maka gantilah 6.0.0 di URL dengan versi yang Anda miliki.
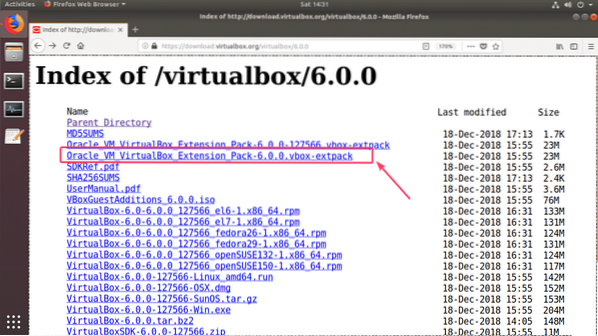
Browser Anda akan meminta Anda untuk menyimpan file. Pilih Menyimpan file dan klik baik.
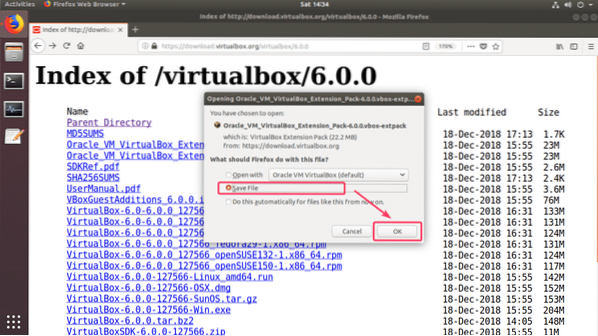
Unduhan Anda harus dimulai.
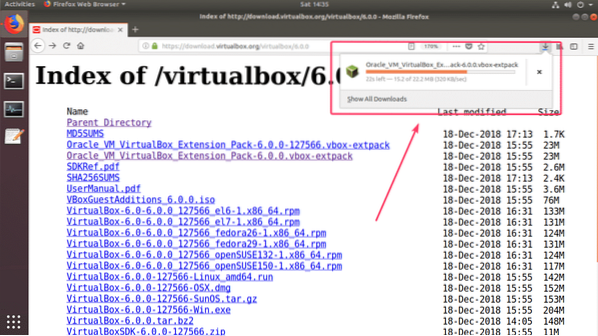
Setelah unduhan selesai, mulai VirtualBox 6.0 dan pergi ke Mengajukan > Preferensi…
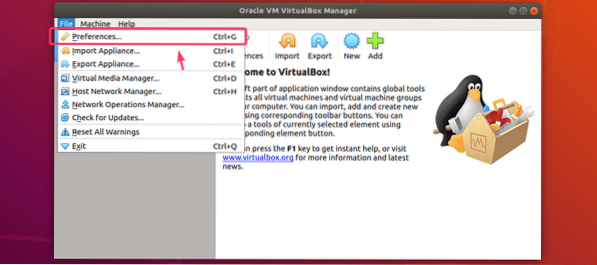
Sekarang, pergi ke Ekstensi tab.
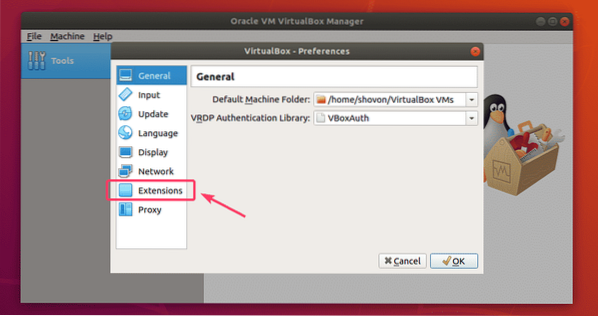
Dari Ekstensi tab, klik ikon tambahkan seperti yang ditandai pada tangkapan layar di bawah ini.
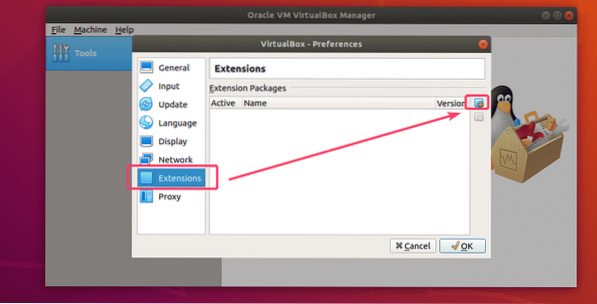
Pemilih file harus dibuka. Sekarang, pilih file Paket Ekstensi VirtualBox yang baru saja Anda unduh dan klik Buka.
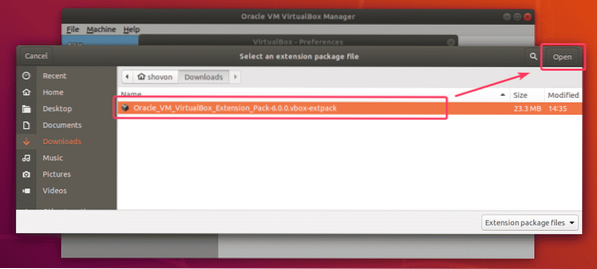
Sekarang, klik Install.
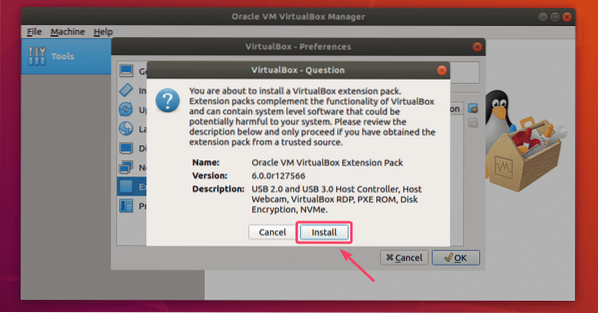
Sekarang, Anda harus menerima Lisensi VirtualBox. Untuk melakukan itu, gulir ke bawah dan klik Saya setuju.
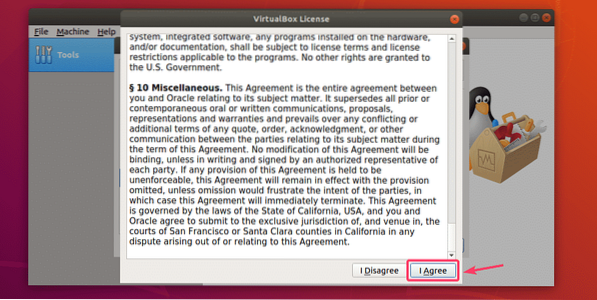
Anda memerlukan hak pengguna super untuk menginstal Paket Ekstensi VirtualBox. Ketikkan kata sandi untuk pengguna login Anda dan klik Otentikasi.
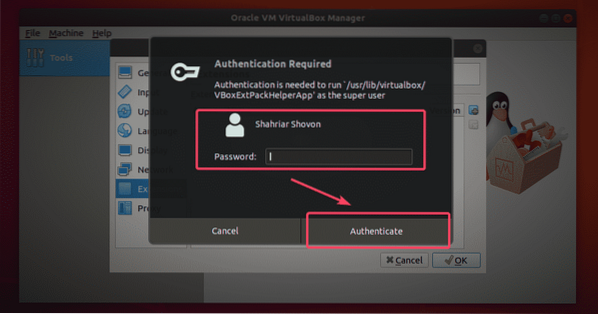
Paket Ekstensi VirtualBox harus diinstal.
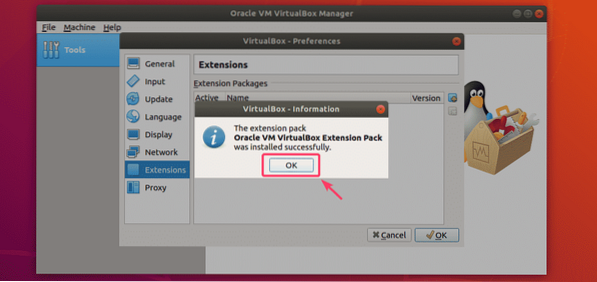
Terakhir, klik baik.
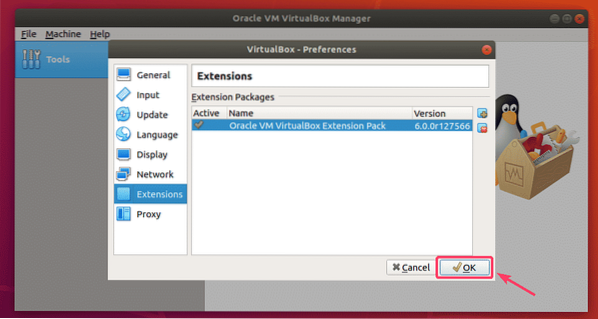
Sekarang, Anda dapat mulai menggunakan VirtualBox 6.0 untuk membuat dan menjalankan mesin virtual dari sistem operasi favorit Anda. Jadi, begitulah cara Anda menginstal VirtualBox 6.0 di Ubuntu 18.04 LTS. Terima kasih telah membaca artikel ini.
 Phenquestions
Phenquestions


