Saat beralih dari OS Windows ke Linux, masalah utama yang dihadapi sebagian besar pengguna adalah ketidakmampuan untuk menjalankan aplikasi dan game Windows. Menginstal OS Windows bersama Linux atau menginstal mesin virtual terpisah bukanlah solusi yang tepat dan juga membutuhkan sumber daya tambahan.
Untungnya, OS Linux memungkinkan Anda untuk menginstal aplikasi dan game Windows favorit Anda menggunakan program Wine. Wine adalah lapisan komputabilitas yang memungkinkan Anda menginstal dan menjalankan program Windows di sistem Linux Linux. Awalnya, Wine tidak mendukung banyak aplikasi Windows, tetapi sekarang mendukung banyak aplikasi Windows Windows. Wine tidak hanya didukung di Linux tetapi juga macOS dan FreeBSD.
Pada artikel ini, kami akan menjelaskan cara menginstal Wine di OS Linux Mint menggunakan dua cara berbeda. Kami akan menjelaskan instalasi Wine menggunakan aplikasi Terminal baris perintah.
catatan:
- Kami telah menjelaskan prosedur dan perintah di OS Linux Mint 20. Kurang lebih prosedur yang sama dapat diikuti di versi Mint yang lebih lama.
- Untuk menginstal atau menghapus paket apa pun di distribusi Linux apa pun termasuk Linux Mint, Anda harus menjadi pengguna root atau pengguna normal dengan hak sudo.
Instalasi Wine di Linux Mint dari Default Mint Repositories
Paket anggur tersedia di repositori Mint default. Oleh karena itu, kita dapat dengan mudah menginstalnya menggunakan apt package manager. Ikuti langkah-langkah di bawah ini untuk menginstal Wine menggunakan repositori default di Mint OS:
Langkah 1: Anggur tersedia dalam versi 32-bit dan 64-bit. Sebelum menginstal Wine, Anda perlu memeriksa apakah Anda menjalankan sistem Mint 32-bit atau 64-bit. Ikuti langkah-langkah di bawah ini untuk melakukannya:
Buka Terminal baris perintah menggunakan pintasan keyboard Ctrl + Alt + T dan kemudian jalankan perintah berikut di dalamnya:
$lscpuAnda akan melihat output serupa:
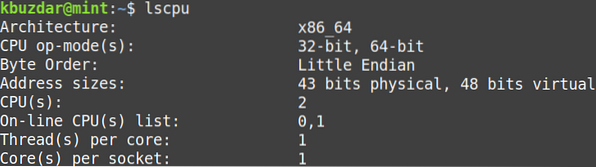
Dengan melihat nilai CPU op-mode(s), Anda dapat mengetahui rasa dari sistem Mint. Itu 32-bit nilai menunjukkan bahwa Anda menjalankan sistem 32-bit, sedangkan 32-bit, 64-bit nilai menunjukkan bahwa Anda menjalankan OS 64-bit.
Langkah 2: Untuk menginstal Wine pada sistem Mint 64-bit, jalankan perintah berikut di Terminal:
$ sudo untuk menginstal wine64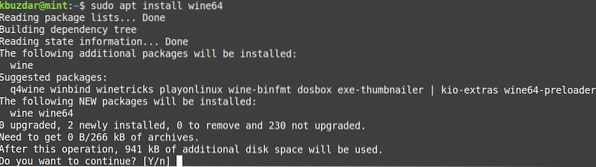
Setelah menjalankan perintah di atas, sistem mungkin meminta konfirmasi apakah Anda ingin melanjutkan instalasi atau tidak. Tekan y untuk melanjutkan, setelah itu, Wine akan diinstal pada sistem Anda.
Untuk menginstal Wine pada sistem Mint 32-bit, jalankan perintah berikut di Terminal:
$ sudo untuk menginstal wine32Setelah instalasi Wine selesai, Anda dapat memverifikasinya menggunakan perintah berikut di Terminal:
$ anggur --versiDengan perintah di atas, Anda juga dapat memeriksa versi Wine yang terinstal.

Instalasi Wine di Linux Mint menggunakan dari Repositori WineHQ
Anda juga dapat menginstal Wine dari repositori Wine HQ. Ikuti langkah-langkah di bawah ini untuk melakukannya:
Langkah 1: Pertama, Anda harus mengaktifkan dukungan arsitektur 32-bit. Keluarkan perintah berikut di Terminal untuk melakukannya:
$ sudo dpkg --add-architecture i386Saat diminta kata sandi, masukkan kata sandi sudo.

Langkah 2: Sekarang Anda perlu mengimpor kunci penandatanganan Wine HQ. Keluarkan perintah berikut di Terminal untuk melakukannya:
$ wget -qO- https://dl.winehq.org/wine-builds/Rilis.kunci | sudo apt-key add -
"OK" pada output di atas menunjukkan bahwa kunci telah berhasil diimpor.
Langkah 3: Tambahkan repositori Wine menggunakan perintah berikut di Terminal:
$ sudo apt-add-repository 'deb https://dl.winehq.org/wine-builds/ubuntu/ bionic main'
Langkah 4: Sekarang perbarui indeks repositori sistem menggunakan perintah berikut:
$ sudo apt updateSetelah menjalankan perintah ini, Anda mungkin menerima galat berikut:
“Tanda tangan berikut tidak dapat diverifikasi
karena kunci publik tidak tersedia: NO_PUBKEY 76F1A20FF987672F”
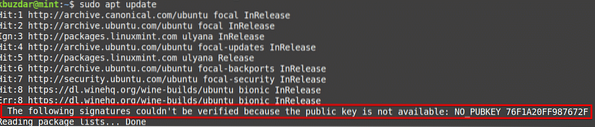
Anda dapat mengatasi kesalahan ini dengan menambahkan kunci lain untuk repositori WineHQ. Keluarkan perintah berikut di Terminal untuk melakukannya:
$ sudo apt-key adv --keyserver hkp://keyserver.ubuntu.com:80 --recv F987672F
Sekarang jalankan kembali perintah update sebagai berikut:
$ sudo apt update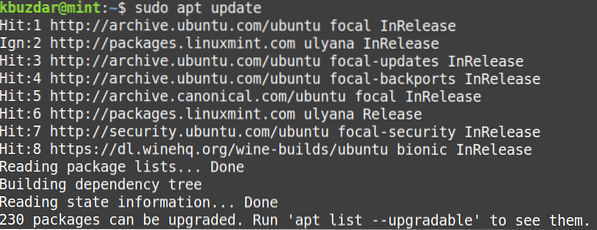
Kali ini semoga Anda tidak menerima kesalahan apa pun.
Langkah 5: Sekarang instal rilis stabil Wine menggunakan perintah berikut di Terminal:
$ sudo apt install --install-recommends winehq-stable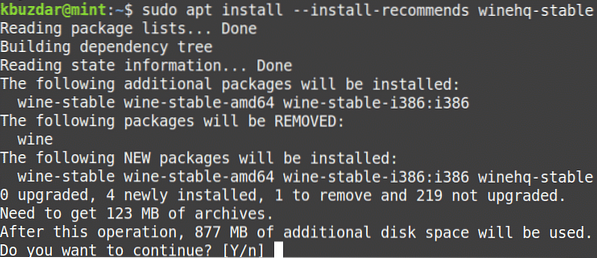
Setelah menjalankan perintah di atas, sistem mungkin meminta konfirmasi apakah Anda ingin melanjutkan instalasi atau tidak. Tekan y untuk melanjutkan, setelah itu, Wine akan diinstal pada sistem Anda.
Ada versi lain dari Wine yang tersedia yang dikenal sebagai “WineHQ Development” tetapi ini bukan versi Wine yang stabil. Namun, sebagai pengembang, jika Anda ingin menginstal paket ini, Anda dapat menginstalnya sebagai berikut:
$ sudo apt-get install --install-recommends winehq-develLangkah 6: Setelah instalasi Wine selesai, Anda dapat memverifikasinya menggunakan perintah berikut di Terminal:
$ anggur --versiDengan perintah di atas, Anda juga dapat memeriksa versi Wine yang terinstal.

Konfigurasi Anggur
Setelah Wine diinstal, atur lingkungan Wine. Untuk melakukannya, jalankan perintah berikut di Terminal:
$winecfg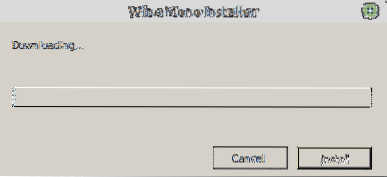
Setelah menjalankan perintah di atas, Anda akan diminta untuk menginstal anggur-mono dan Tokek paket. Paket-paket ini diperlukan agar aplikasi dan komponen tertentu berfungsi dengan baik.
Pertama, Anda akan diminta untuk menginstal paket wine-mono. Klik Install tombol untuk menginstalnya.
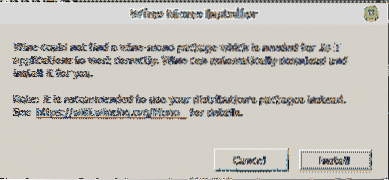
Setelah instalasi paket wine-mono selesai, Anda akan diminta untuk menginstal Gecko. Klik Install tombol untuk menginstalnya.
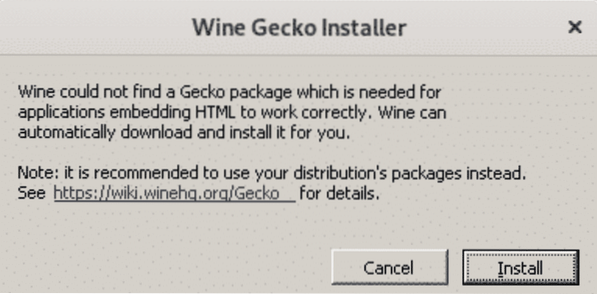
Setelah Gecko diinstal, jendela konfigurasi Wine akan muncul yang memungkinkan Anda untuk mengonfigurasi berbagai pengaturan. Setelah mengonfigurasi pengaturan yang diperlukan, tutup jendela konfigurasi. Sekarang Anda telah menginstal dan mengkonfigurasi Wine di sistem Anda on.
Hapus Instalasi Anggur
Jika Anda ingin menghapus instalasi Wine dari sistem Anda; Anda dapat melakukannya dengan perintah berikut di Terminal:
$ sudo apt-get purge winehq-stableHanya itu yang ada untuk itu! Sekarang setelah Anda mempelajari cara menginstal Wine di sistem Linux Mint 20, Anda dapat dengan mudah menginstal dan menjalankan aplikasi dan game Windows favorit Anda di sistem Linux. Saya harap Anda menyukai artikelnya!
 Phenquestions
Phenquestions


