Menginstal Ubuntu Make
Anda dapat dengan mudah menginstal DataGrip IDE menggunakan Ubuntu Make di Ubuntu 20.04 LTS. Ubuntu Make tersedia di repositori paket resmi Ubuntu 20.04 LTS.
Pertama, perbarui cache repositori paket APT sebagai berikut:
$ sudo apt update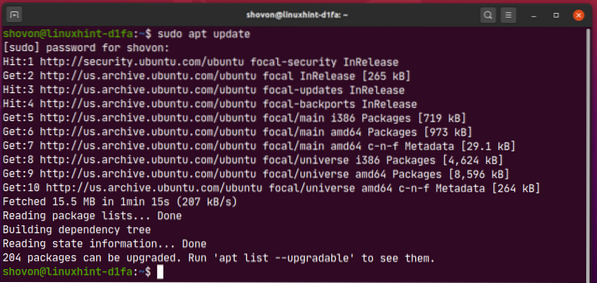
Sekarang, instal Ubuntu Make dengan perintah berikut:
$ sudo untuk menginstal ubuntu-make
Untuk mengonfirmasi penginstalan, tekan kamu lalu tekan
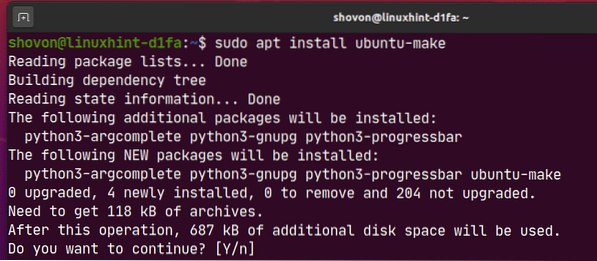
Ubuntu Make harus diinstal.
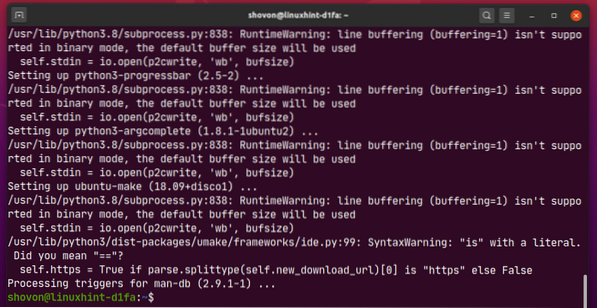
Sekarang, jalankan perintah berikut untuk memeriksa apakah kamu membuat perintah tersedia:
$ umake --versi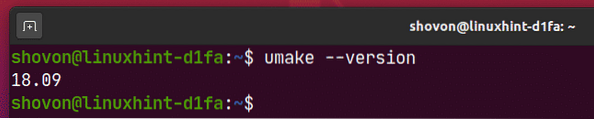
Menginstal DataGrip:
Anda dapat dengan mudah menginstal DataGrip menggunakan perintah umake berikut:
$ umake ide datagrip
Secara default, DataGrip IDE harus diinstal di jalur $HOME/.lokal/umake/ide/datagrip. Jika Anda mau, Anda dapat mengubahnya. Tapi jalur defaultnya cukup bagus. Anda tidak perlu mengubahnya.
Setelah selesai, tekan

Ubuntu Make harus mengunduh DataGrip dari internet.

Pada titik ini, DataGrip harus diinstal.
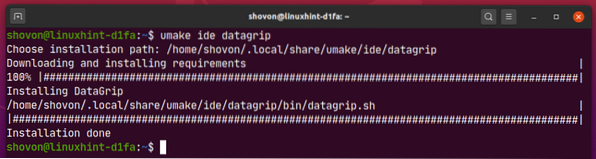
Sekarang, tambahkan izin eksekusi ke file desktop DataGrip sebagai berikut:
$chmod +x ~/.lokal/bagikan/aplikasi/jetbrains-datagrip.Desktop
Terakhir, reboot komputer Anda agar perubahan diterapkan.
$ sudo rebootSetelah komputer Anda boot, Anda dapat mengakses DataGrip dari Menu Aplikasi Ubuntu 20.04 LTS.
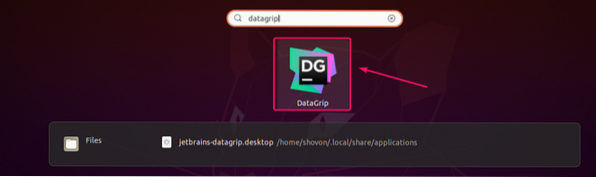
Menghapus Instalasi DataGrip:
Jika Anda ingin menghapus DataGrip IDE, jalankan perintah berikut:
$ umake --hapus ide datagrip
DataGrip harus dihapus dari Ubuntu 20 . Anda.04 mesin LTS.
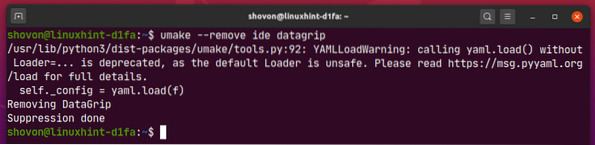
Memutakhirkan DataGrip:
Jika ada versi baru DataGrip yang tersedia, DataGrid IDE akan memberi tahu Anda. Anda dapat memutakhirkan DataGrip IDE dari IDE itu sendiri.
Ubuntu Make tidak menyediakan metode apa pun untuk memutakhirkan DataGrip IDE. Jika Anda sangat ingin memutakhirkan DataGrip menggunakan Ubuntu Make, Anda dapat menggunakan sedikit trik. Hapus saja DataGrip dan instal lagi menggunakan Ubuntu Make.
Untuk menghapus DataGrip, jalankan perintah berikut:
$ umake --hapus ide datagrip
Untuk menginstal DataGrip lagi, jalankan perintah berikut:
$ umake ide datagrip
Konfigurasi Awal DataGrip:
Pertama, mulai DataGrip dari Menu Aplikasi Ubuntu 20.04 LTS.
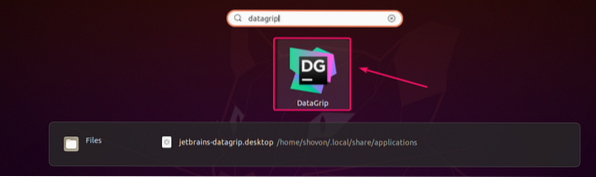
Sekarang, periksa Saya mengonfirmasi bahwa saya telah membaca dan menerima persyaratan Perjanjian Pengguna ini dan klik Terus.
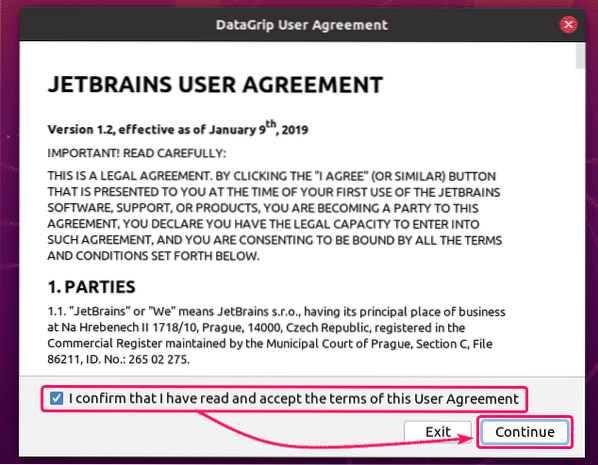
Sekarang, Anda mungkin atau mungkin tidak memilih untuk berbagi data dengan JetBrains.
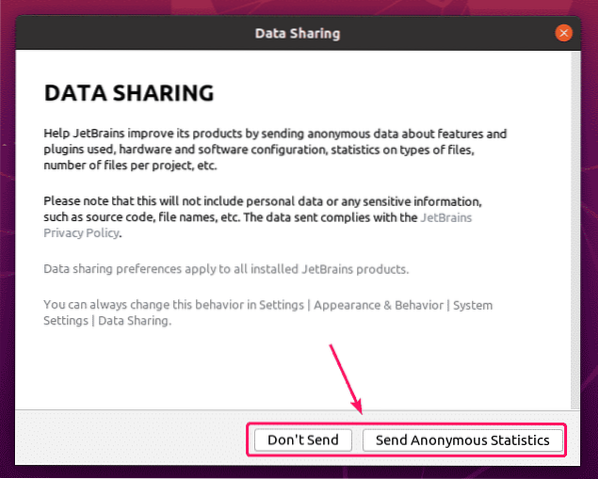
DataGrip sedang dimuat.
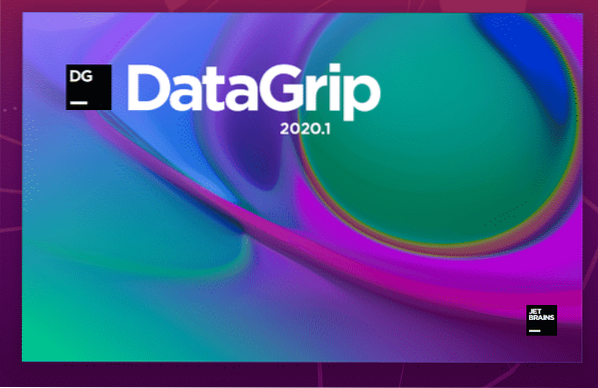
Sekarang, Anda harus mengaktifkan DataGrip IDE. Anda dapat membeli lisensi dari JetBrains.
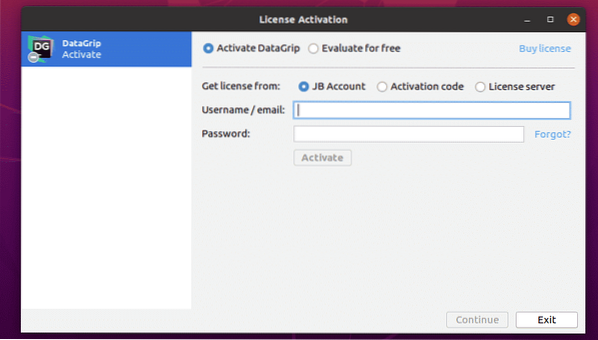
Jika Anda ingin mencoba DataGrip sebelum membeli lisensi, pilih Evaluasi gratis dan klik Evaluasi. Anda akan mendapatkan uji coba 30 hari dengan akses ke semua fitur DataGrip.
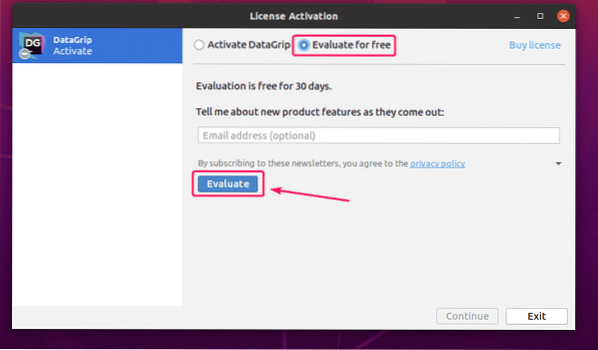
Sekarang, pilih Darkula (UI gelap) atau Cahaya (UI ringan) tema UI tergantung pada preferensi Anda dan klik Berikutnya: Opsi Basis Data.
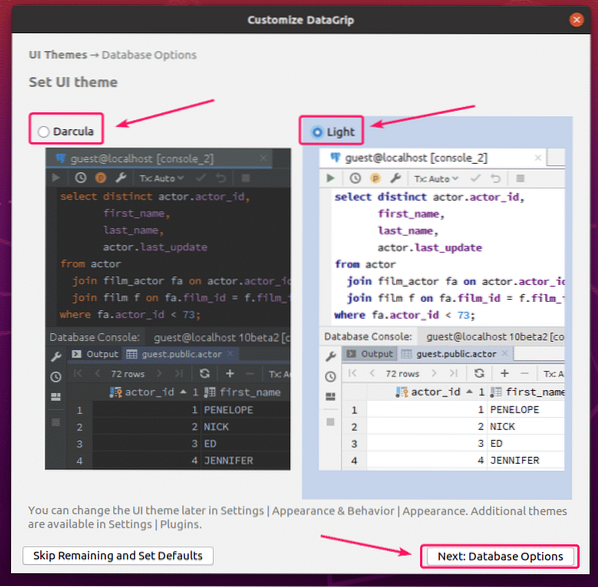
Sekarang, pilih dialek SQL default Anda (untuk pelengkapan otomatis pernyataan SQL) dan direktori skrip (opsional). Direktori skrip sama seperti direktori proyek. Anda dapat menyimpan file SQL database Anda di sana dan mengaksesnya dari DataGrip.
Setelah selesai, klik Mulai gunakan DataGrip.
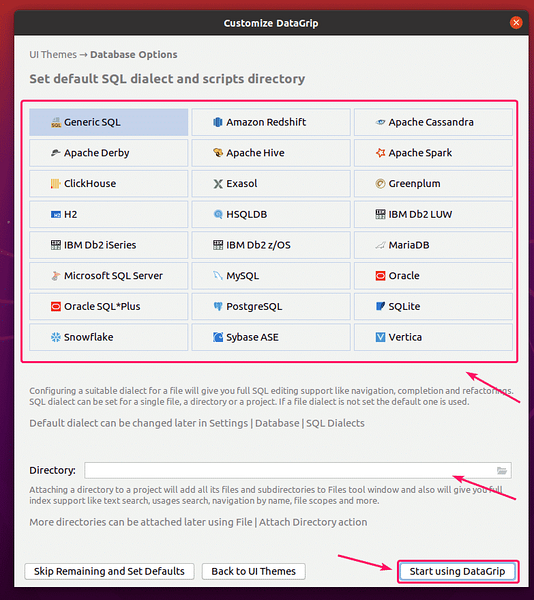
Anda harus melihat yang berikut ini: Tip Hari Ini jendela. Jika Anda tidak ingin tips harian tentang berbagai fitur DataGrip, periksa Jangan tampilkan tip dan klik Menutup.
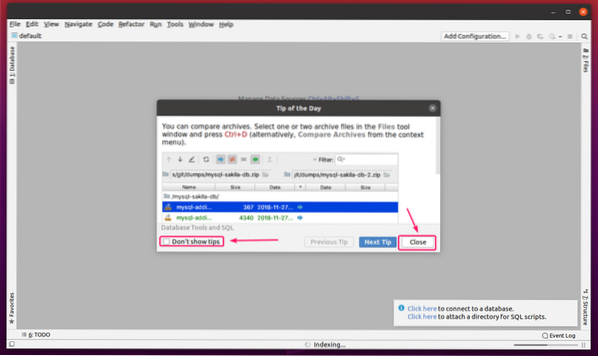
Jendela utama DataGrip harus ditampilkan.
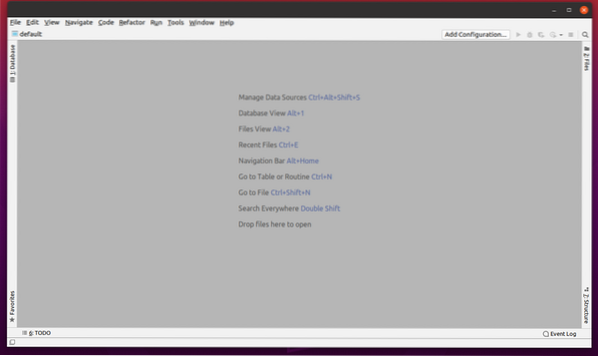
Penggunaan Dasar DataGrip IDE:
Di bagian ini, saya akan menunjukkan cara menggunakan DataGrip. Saya akan terhubung ke database MariaDB dan menunjukkan cara mengelolanya menggunakan DataGrip.
Pertama, Anda harus menambahkan sumber data ke DataGrip. Untuk melakukan itu, dari Basis Data tab, klik pada + tombol, dan pilih Sumber data > MariaDB.
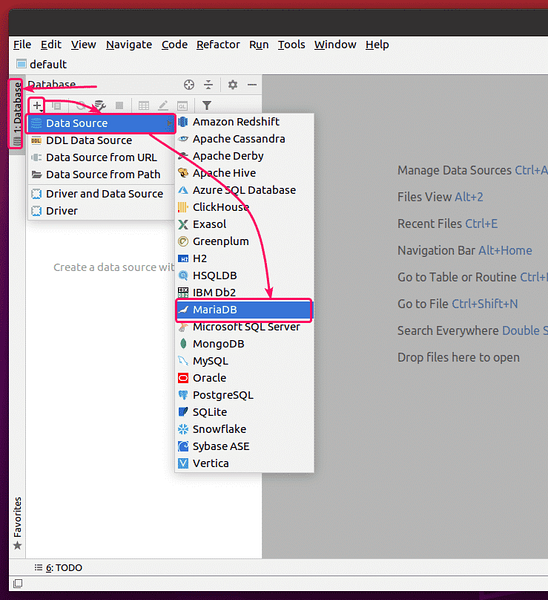
Anda mungkin memiliki file driver yang hilang. Klik Unduh untuk mengunduhnya.
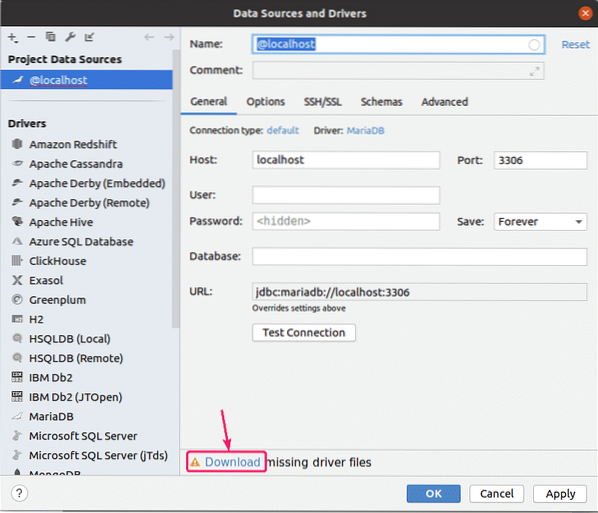
Sekarang, ketik database Anda Tuan rumah, Pelabuhan, Pengguna, Kata sandi, Basis Data nama dan klik Tes koneksi.
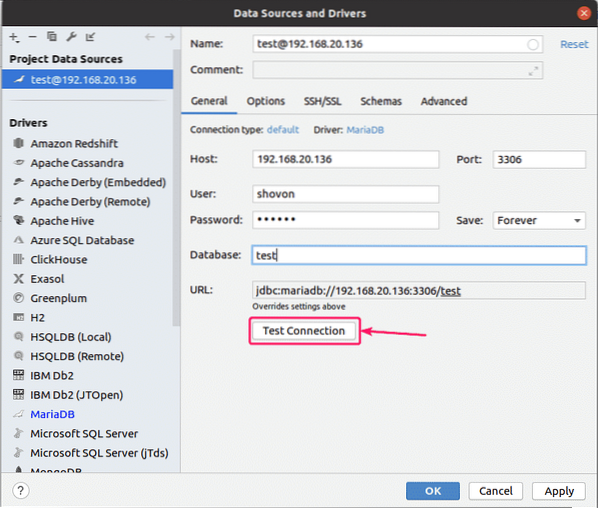
Jika Anda tidak dapat terhubung ke database, Anda akan melihat pesan kesalahan.
Anda akan melihat tanda centang jika semuanya berjalan dengan baik.
Setelah Anda melihat tanda centang, klik baik.
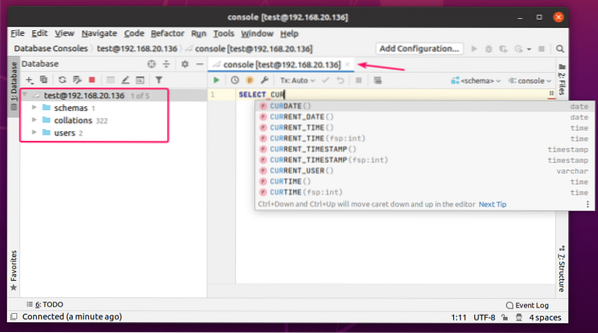
Anda harus terhubung ke database. Konsol basis data harus dibuka. Anda dapat mengetikkan pernyataan SQL apa pun di sini dan Anda akan mendapatkan pelengkapan otomatis saat Anda mengetik.
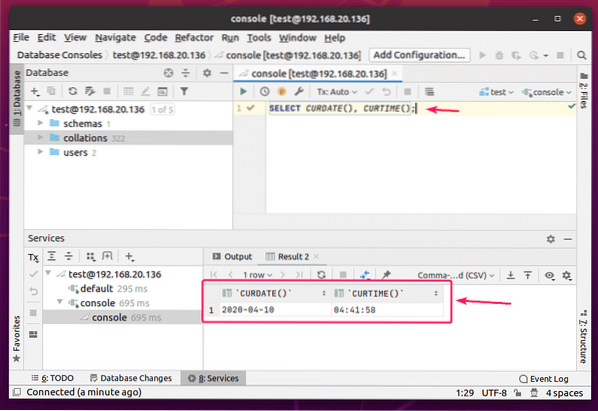
Setelah Anda mengetikkan pernyataan SQL, letakkan kursor Anda pada baris dan tekan
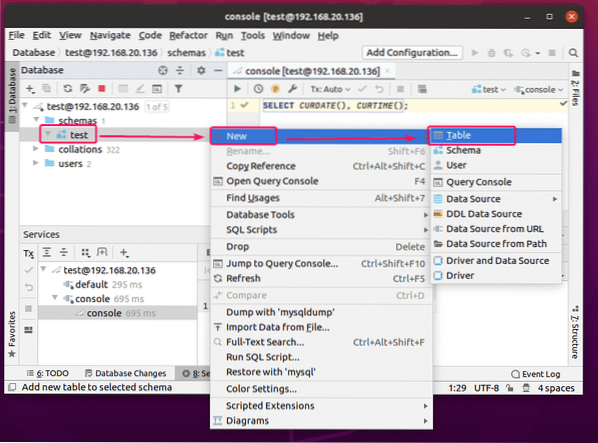
Basis data juga dikenal sebagai skema di DataGrip. saya punya uji database disini.
Untuk membuat tabel, klik kanan (mouse) pada database Anda, dan klik Baru > Meja.
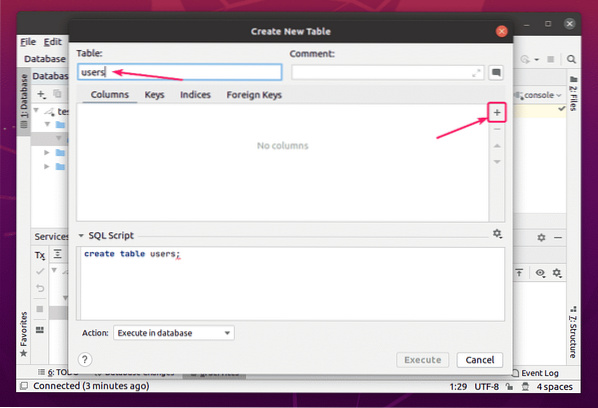
Jendela baru harus dibuka.
Sekarang, ketikkan nama tabel. Klik pada + tombol untuk menambahkan kolom baru ke tabel.
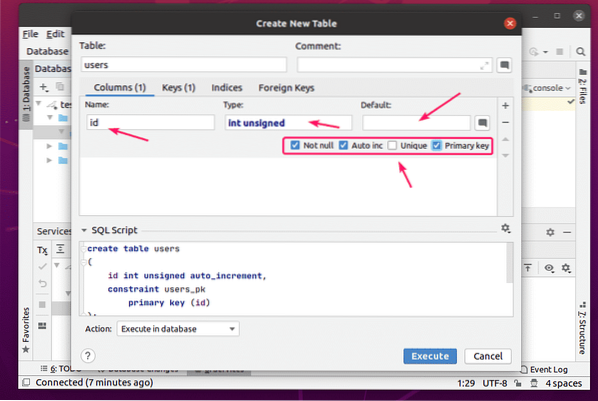
Sekarang, Anda dapat mengetikkan nama kolom, tipe data, dan nilai default untuk kolom tersebut. Anda dapat memeriksa beberapa opsi kolom tambahan juga.
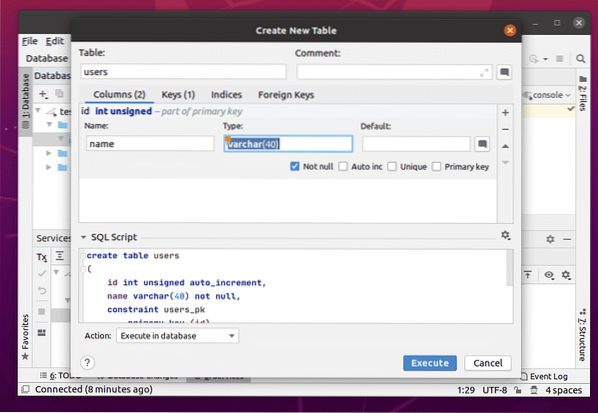
Anda dapat menambahkan kolom sebanyak yang Anda inginkan.
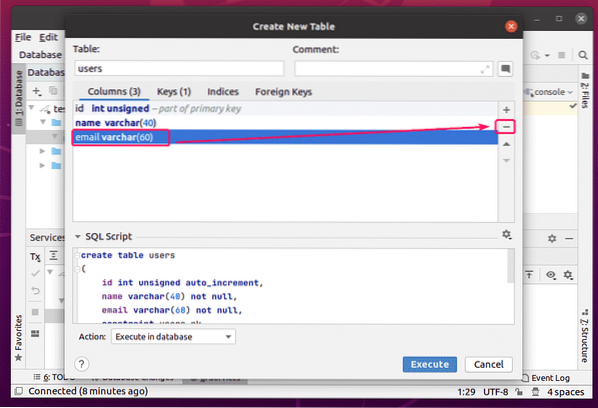
Untuk menghapus kolom, pilih dan klik pada - tombol.
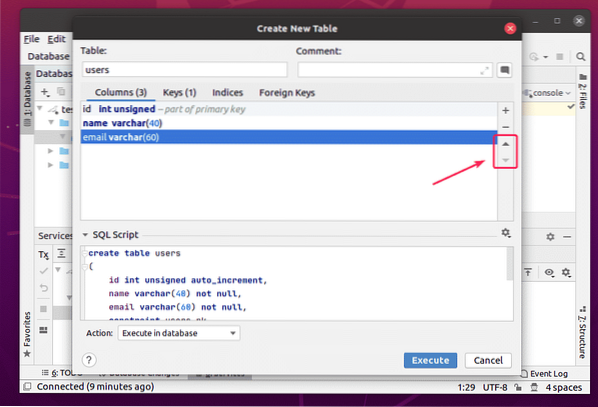
Anda juga dapat mengubah posisi kolom menggunakan tombol panah atas dan bawah.
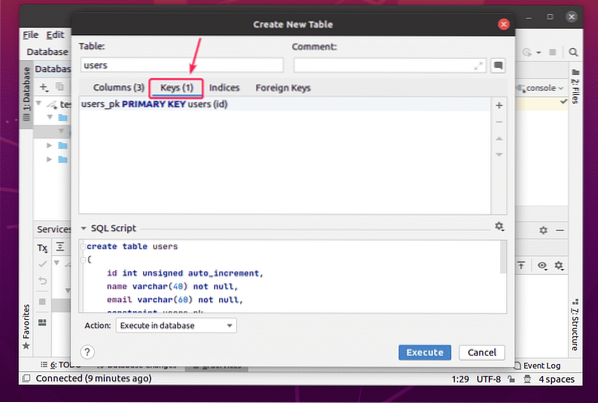
Anda dapat mengelola kunci tabel dari Kunci tab.
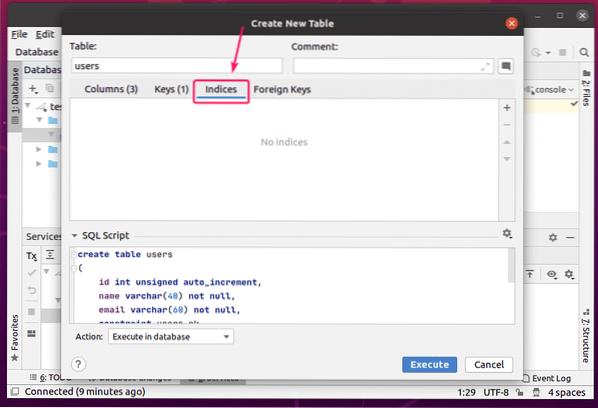
Anda dapat mengelola Indeks tabel dari indeks tab.
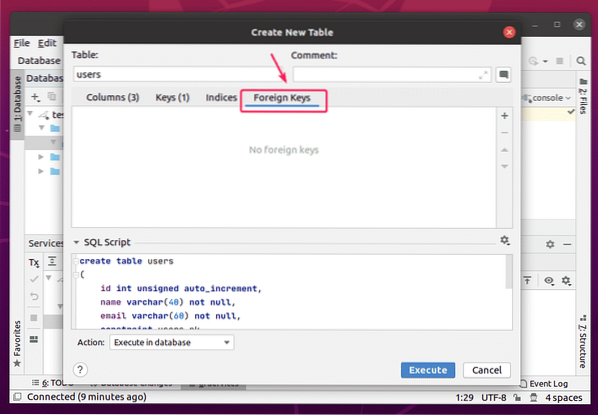
Anda dapat mengelola kunci asing tabel dari Kunci Asing tab.
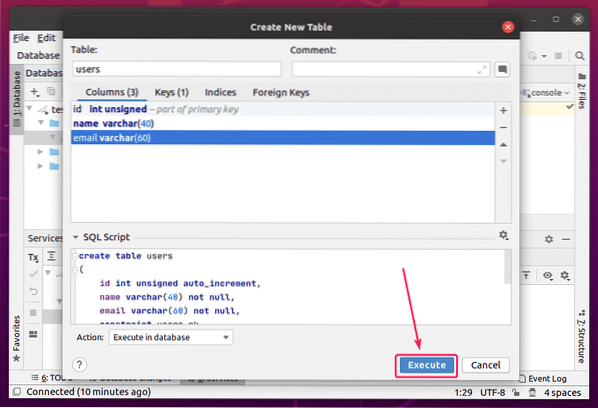
Setelah selesai, klik pada Menjalankan tombol.
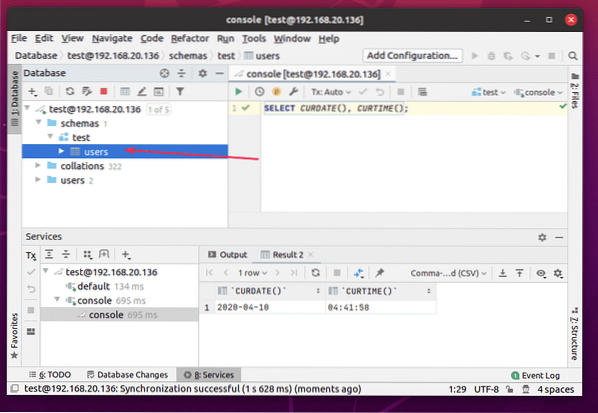
Itu pengguna tabel harus dibuat.
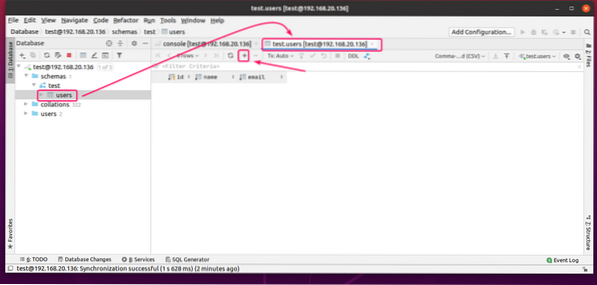
Sekarang, klik dua kali pada pengguna tabel untuk membuka editor data. Untuk menambahkan baris baru, klik pada + tombol.
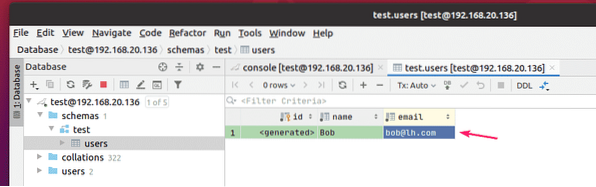
Sekarang, klik dua kali pada kolom dan ketik nilai kolom. Itu
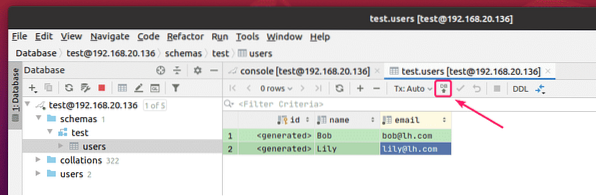
Anda dapat menambahkan baris sebanyak yang Anda inginkan. Setelah selesai, klik ikon yang ditandai untuk menyimpan perubahan ke database.
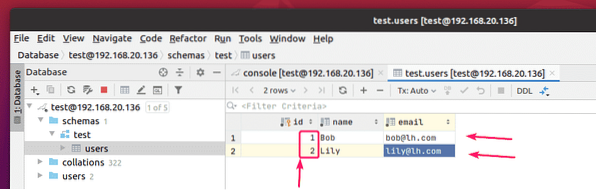
Seperti yang Anda lihat, id dibuat secara otomatis.

Mengonfigurasi DataGrip:
Untuk mengonfigurasi DataGrip, buka Mengajukan > Pengaturan.

Anda dapat mengubah UI Tema dari Penampilan & Perilaku > Penampilan tab.
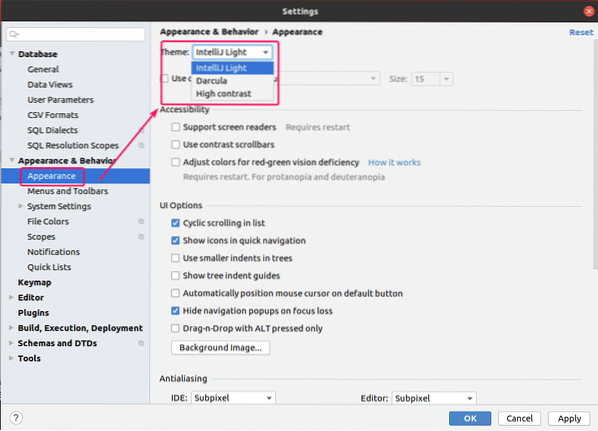
Anda dapat mengubah Skema Warna editor dari Editor > Skema warna tab.
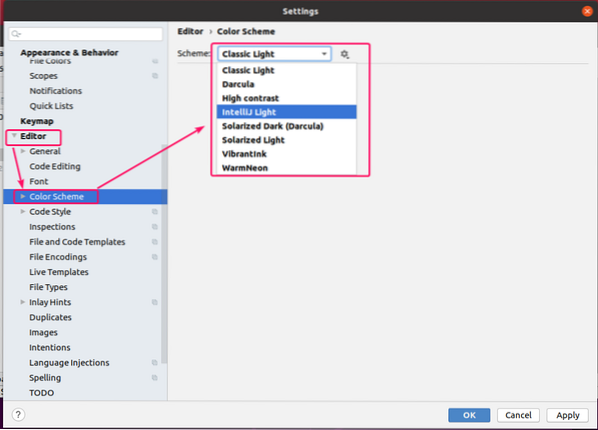
Anda dapat mengubah font editor dan pengaturan font dari Editor > jenis huruf tab. Anda juga dapat memeriksa Aktifkan ligatur font untuk mengaktifkan simbol font tambahan.
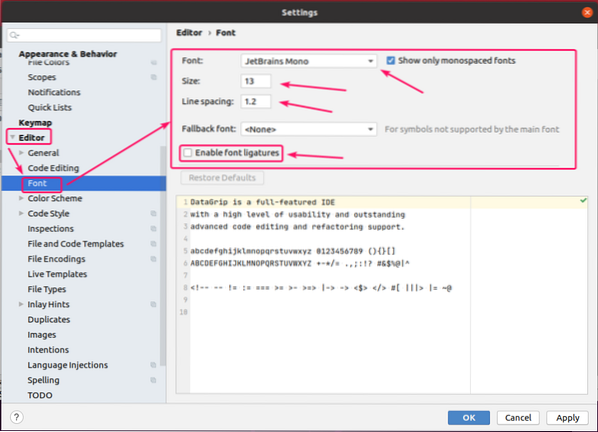
Anda dapat mengaktifkan pembungkusan kata dari Editor > Umum tab. Untuk melakukan itu, periksa Bungkus file-file ini dengan lembut dan tambahkan ekstensi file (i.e. *.sql) yang ingin Anda aktifkan pembungkusan kata. Pisahkan setiap ekstensi file menggunakan titik koma (;) sebagai berikut.
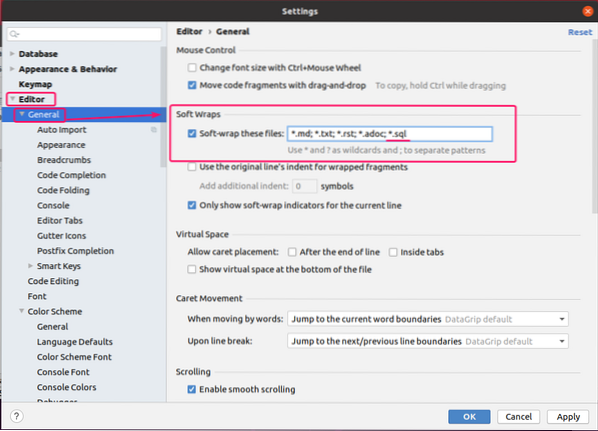
Anda juga dapat mencari pengaturan DataGrip menggunakan kotak pencarian seperti yang ditandai pada gambar di bawah.
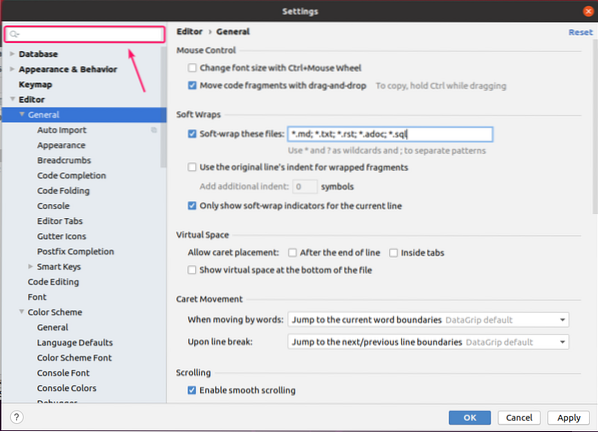
Setelah Anda selesai mengonfigurasi DataGrip, klik baik agar perubahan diterapkan.
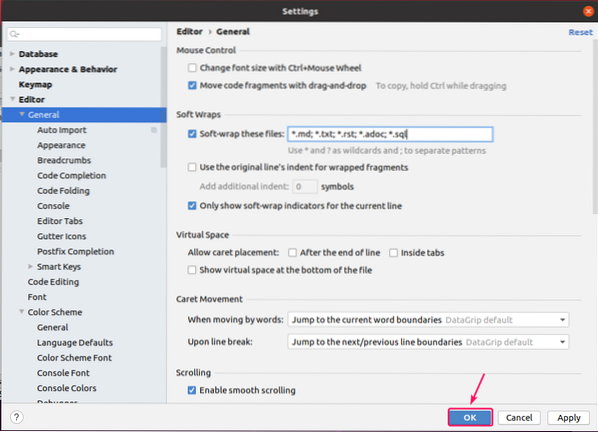
Jadi, begitulah cara Anda menginstal, menggunakan, dan mengonfigurasi DataGrip IDE. Terima kasih telah membaca artikel ini.
 Phenquestions
Phenquestions


