Pada artikel ini, saya akan menunjukkan cara menginstal Dropbox di Debian 10. Jadi, mari kita mulai.
Memasang DropBox:
Dropbox tidak tersedia di repositori paket resmi Debian 10 Buster. Namun, Dropbox menyediakan paket DEB yang dapat Anda unduh dan instal di mesin Debian 10 Anda.
Pertama, kunjungi halaman unduhan Linux resmi Dropbox dari browser web favorit Anda. Setelah halaman dimuat, klik tautan Ubuntu 64-bit atau 32-bit seperti yang ditandai pada gambar di bawah.
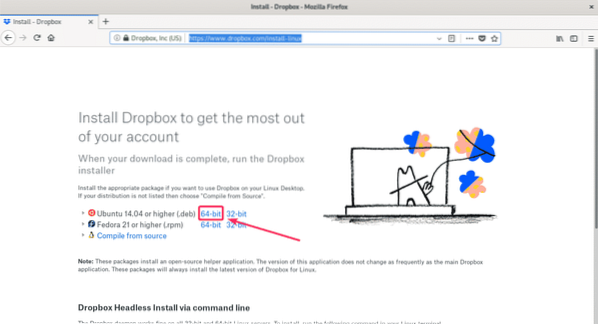
Browser Anda akan meminta Anda untuk menyimpan file. Klik Menyimpan file.
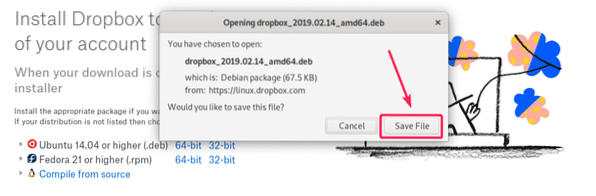
File paket Dropbox DEB harus diunduh.

Sekarang, navigasikan ke ~/Unduhan direktori dengan perintah berikut:
$ cd ~/Downloads
File paket Dropbox DEB seharusnya ada di sini seperti yang Anda lihat pada tangkapan layar di bawah.

Sekarang, perbarui cache repositori paket APT dengan perintah berikut:
$ sudo apt update
Cache repositori paket APT harus diperbarui.
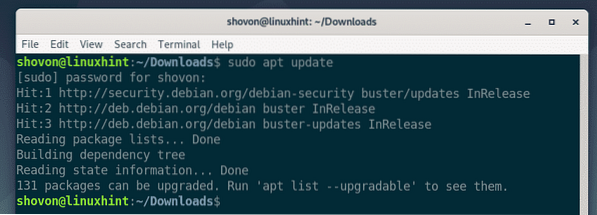
Sekarang, Anda dapat menginstal Dropbox di mesin Debian 10 Anda dengan perintah berikut:
$ sudo apt install ./dropbox*.deb
Sekarang, tekan kamu lalu tekan
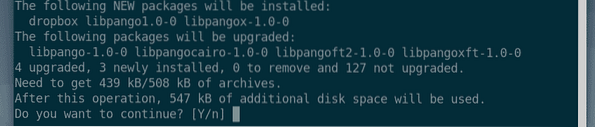
Dropbox harus dipasang.

Sekarang, Anda harus menginstal python3-gpg paket di mesin Debian 10 Anda. Jika tidak, Anda mungkin melihat kesalahan berikut saat mencoba menjalankan Dropbox.
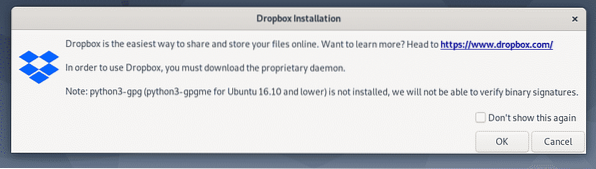
Untuk memasang python3-gpg paket menggunakan manajer paket APT, jalankan perintah berikut:
$ sudo apt install python3-gpg
python3-gpg harus dipasang.
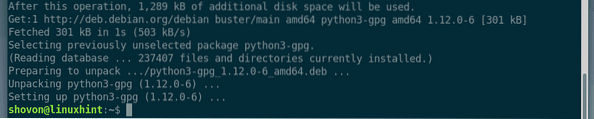
Sekarang, reboot komputer Anda agar perubahan diterapkan dengan perintah berikut:
$ sudo reboot
Setelah komputer Anda mulai, Anda seharusnya dapat menemukan Dropbox di Menu Aplikasi Debian 10. Klik pada ikon Dropbox.

Sekarang, Anda akan melihat jendela berikut. Dropbox akan mengunduh semua alat yang diperlukan untuk menjalankan daemon Dropbox di latar belakang. Klik baik untuk melanjutkan.
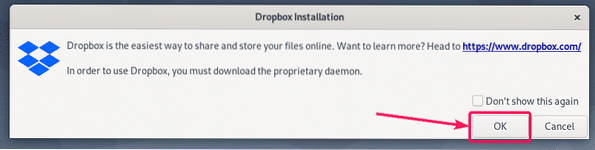
Dropbox mengunduh semua alat yang diperlukan untuk menjalankan daemon Dropbox. Butuh beberapa saat untuk menyelesaikannya.
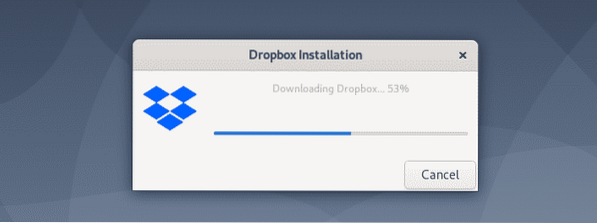
Setelah unduhan selesai, browser default Anda akan membuka halaman sebagai berikut:. Masuk ke akun Dropbox Anda dari sini.
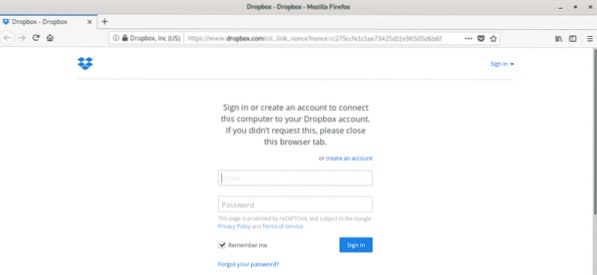
Mesin Debian 10 Anda harus berhasil ditautkan dengan akun Dropbox Anda.
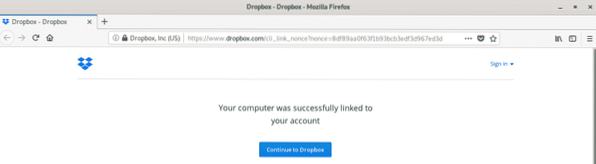
SEBUAH ~/Dropbox direktori harus dibuat di direktori HOME pengguna Anda seperti yang Anda lihat pada tangkapan layar di bawah ini.
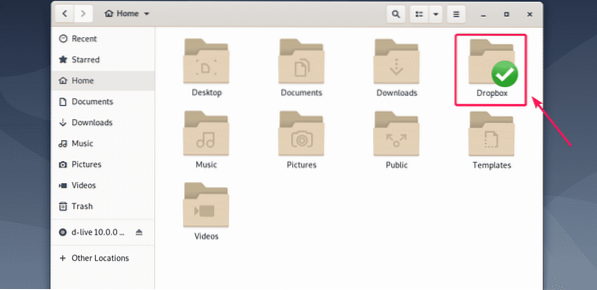
Jika Anda membuka ~/Dropbox direktori, semua file dan direktori Dropbox Anda akan ditampilkan. Anda dapat membuat atau menghapus file dan direktori di sini seperti yang biasa Anda lakukan pada sistem file lokal Anda.
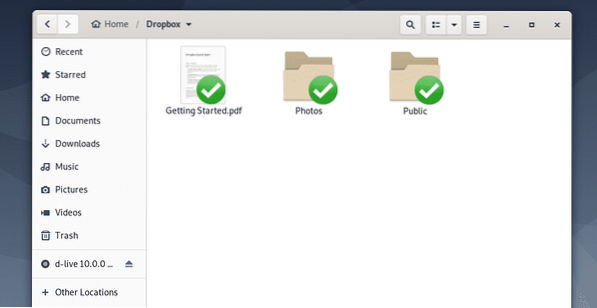
mesin Debian 10 Anda dan Dropbox akan secara otomatis menyinkronkan semua perubahan. Tidak lama lagi, Anda akan dapat melihat semua file dari akun Dropbox online Anda dan semua perangkat lain yang telah Anda hubungkan dengan akun Dropbox online Anda.
Anda juga dapat memilih file atau direktori yang ingin Anda unggah ke Dropbox dari sistem file lokal Anda menggunakan File Manager, tekan tombol press
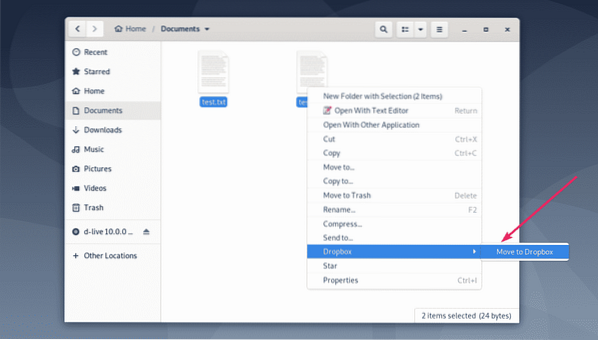
Setelah file atau direktori yang Anda salin atau pindahkan ke ~/Dropbox direktori, file atau direktori akan disinkronkan. Setelah disinkronkan, tanda centang hijau akan ditampilkan pada file atau direktori.
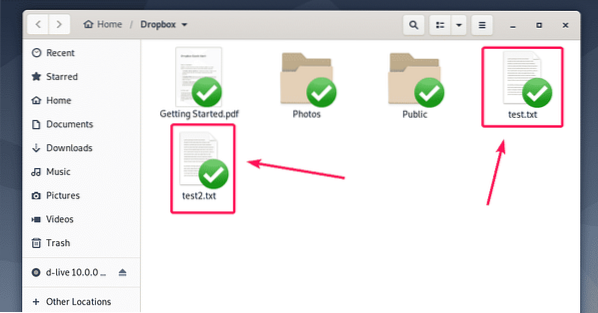
Memperbaiki Masalah Login Browser Dropbox:
Setelah Anda menginstal Dropbox, halaman login Dropbox akan ditampilkan di browser Anda secara otomatis. Jika Anda gagal masuk ke Dropbox saat itu, atau entah bagaimana Anda salah menutup peramban, atau peramban Anda mogok karena suatu alasan, Anda dapat mengikuti langkah-langkah yang ditunjukkan di sini untuk masuk ke akun Dropbox Anda lagi.
Pertama, periksa apakah layanan Dropbox berjalan dengan perintah berikut:
$ sudo pgrep -lfa dropboxSeperti yang Anda lihat, layanan Dropbox sedang berjalan.

Sekarang, tutup layanan Dropbox yang sedang berjalan dengan perintah berikut:
$ sudo pkill dropbox
Sekarang, mulai Dropbox dari Menu Aplikasi lagi.

Anda akan melihat halaman login Dropbox lagi. Cukup masuk dengan kredensial Dropbox Anda dan itu akan berhasil.
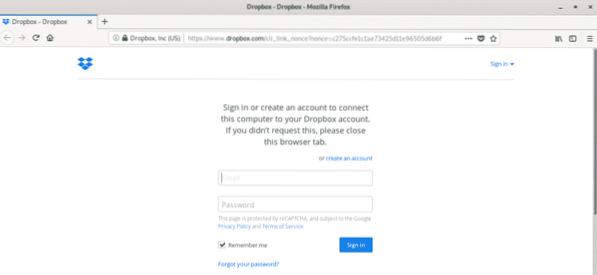
Jadi, begitulah cara Anda menginstal Dropbox di Debian 10. Terima kasih telah membaca artikel ini.
 Phenquestions
Phenquestions


