Pada artikel ini, saya akan menunjukkan cara menginstal Eclipse IDE di Debian 10. Jadi, mari kita mulai.
Menginstal Paket Ketergantungan:
Eclipse IDE ditulis di Java. Jadi, Anda harus menginstal JDK di komputer Anda untuk menjalankan Eclipse IDE. Anda dapat menggunakan Oracle JDK atau OpenJDK. Terserah kamu.
Pada artikel ini, saya akan menggunakan OpenJDK karena tersedia di repositori paket resmi Debian 10. Jika Anda ingin menggunakan Oracle JDK, lihat artikel Instal JDK di Debian 10.
Pertama, perbarui cache repositori paket APT dengan perintah berikut:
$ sudo apt update
Cache repositori paket APT harus diperbarui.
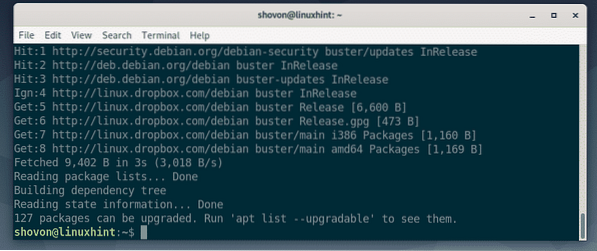
Sekarang, instal OpenJDK dari repositori paket resmi Debian 10 dengan perintah berikut:
$ sudo untuk menginstal openjdk-11-jdk
Sekarang, tekan kamu lalu tekan
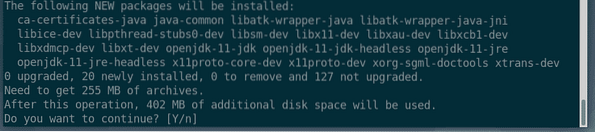
APT akan mengunduh dan menginstal semua paket yang diperlukan dari internet secara otomatis.
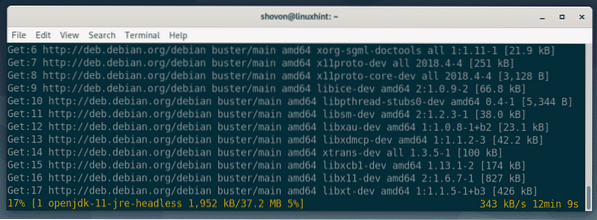
Pada titik ini, OpenJDK harus diinstal.
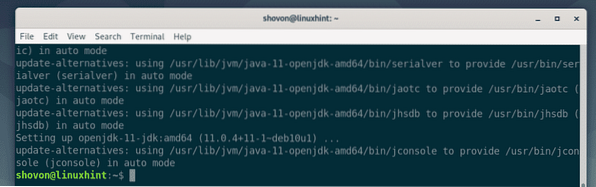
Mengunduh Eclipse IDE:
Eclipse IDE tidak tersedia di repositori paket resmi Debian 10. Tapi, Anda dapat dengan mudah mengunduh Eclipse IDE dari situs resmi Eclipse dan menginstalnya di Debian 10.
Pertama, kunjungi situs resmi Eclipse dari browser favorit Anda. Setelah halaman dimuat, klik Unduh.
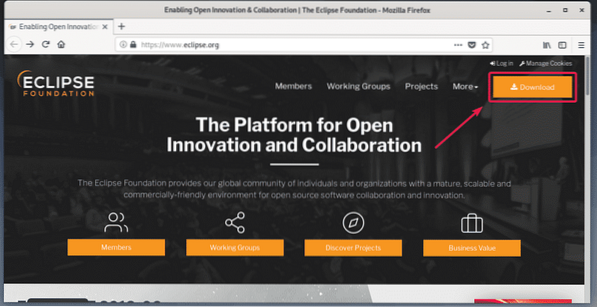
Sekarang, klik tombol unduh seperti yang ditandai pada tangkapan layar di bawah ini.
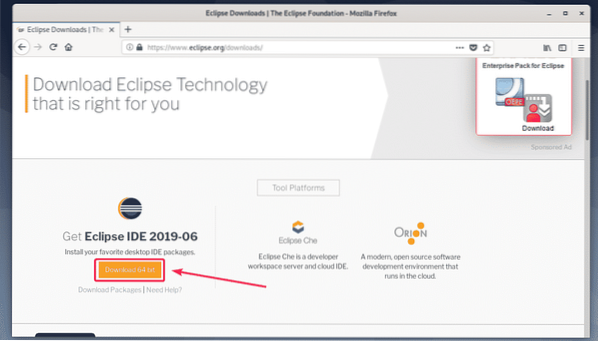
Sekarang, klik Unduh seperti yang ditandai pada tangkapan layar di bawah ini.
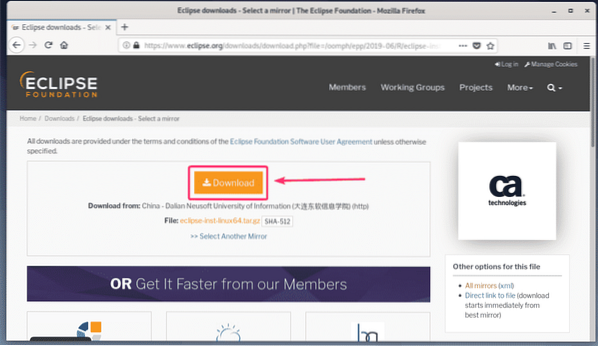
Browser Anda akan meminta Anda untuk menyimpan file. Sekarang, pilih Menyimpan file dan klik baik.
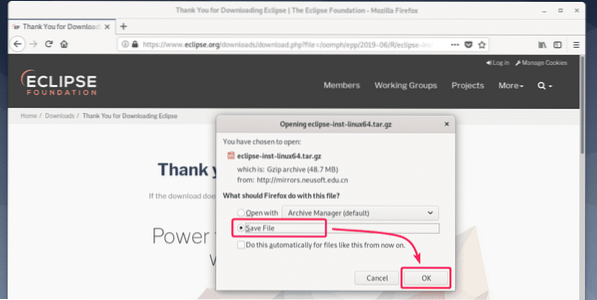
Unduhan Anda harus dimulai. Butuh beberapa saat untuk menyelesaikannya.
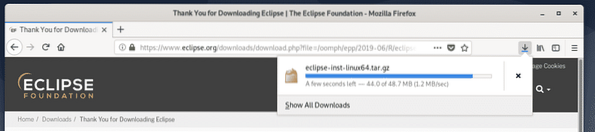
Menginstal Eclipse IDE:
Setelah arsip Eclipse IDE diunduh, navigasikan ke ~/Unduhan direktori dengan perintah berikut:
$ cd ~/Downloads
File arsip Eclipse IDE (gerhana-inst-linux64.ter.gz) seharusnya ada di sini seperti yang Anda lihat pada tangkapan layar di bawah.
$ ls -lh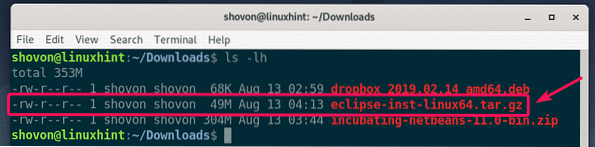
Sekarang, ekstrak arsip dengan perintah berikut:
$ tar xvzf Eclipse-inst-linux64.ter.gz
Arsip harus diekstraksi.
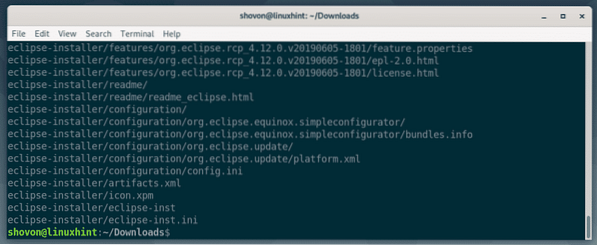
Sekarang, navigasikan ke penginstal gerhana/ direktori dengan perintah berikut:
$ cd penginstal Eclipse/
Anda harus menemukan gerhana-inst biner di direktori ini. Anda harus menjalankan biner ini untuk memulai penginstal Eclipse.
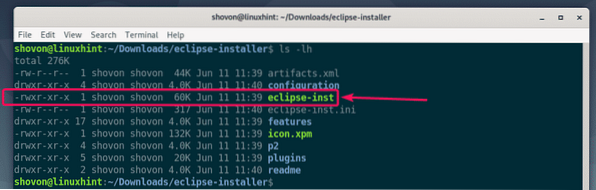
Sekarang, mulai penginstal Eclipse dengan perintah berikut:
$ ./eclipse-inst
Pemasang Eclipse harus dimulai. Sekarang, setiap jenis Eclipse IDE harus terdaftar. Bergantung pada jenis proyek yang ingin Anda gunakan untuk Eclipse IDE, klik pada Eclipse IDE yang Anda inginkan untuk menginstalnya.
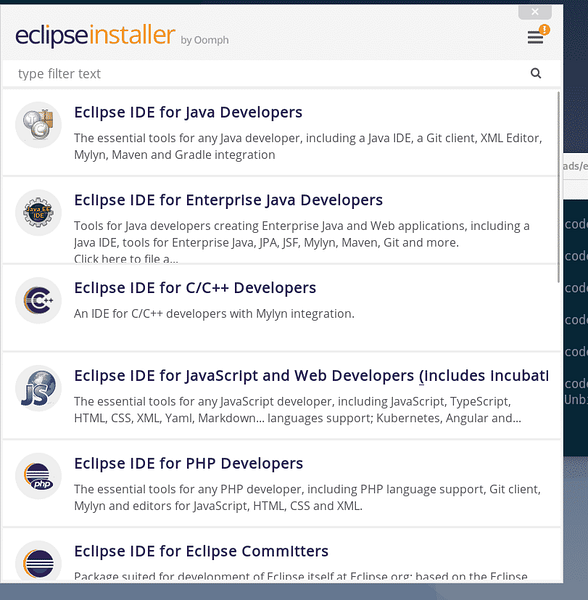
Saya menginstal Eclipse IDE untuk Pengembang Java di artikel ini.
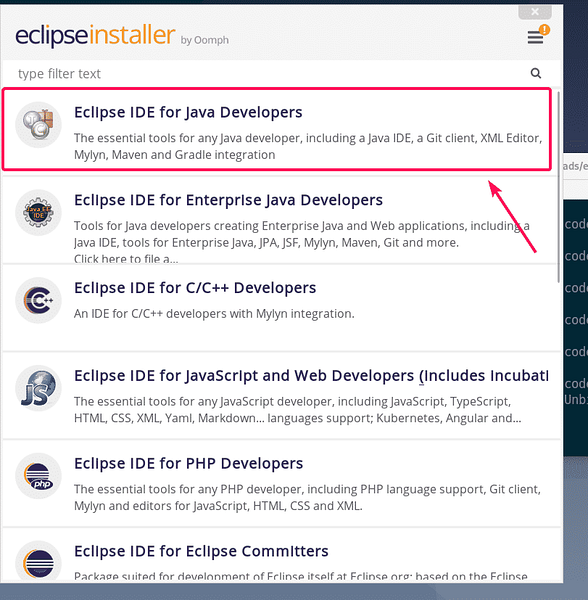
Sekarang, pilih salah satu Folder Instalasi dan klik pada Install tombol untuk memulai instalasi. Dalam kasus saya, Folder Instalasi aku s /home/shovon/Eclipse/java-2019-06. Hafalkan direktori instalasi, karena kita akan membutuhkannya nanti.
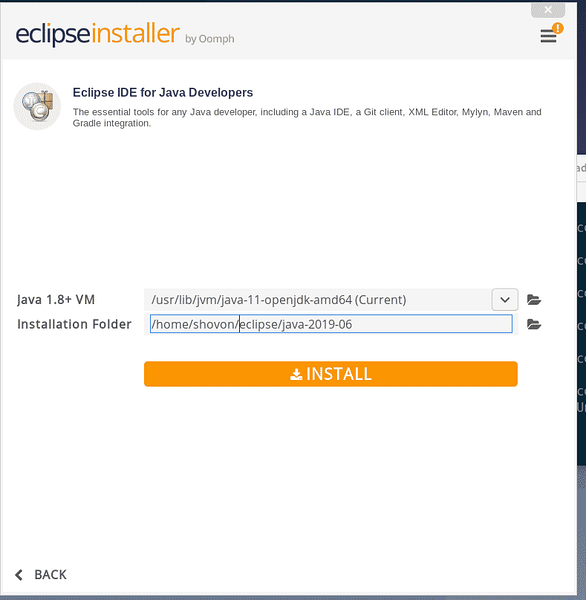
Sekarang, klik Terima Sekarang.
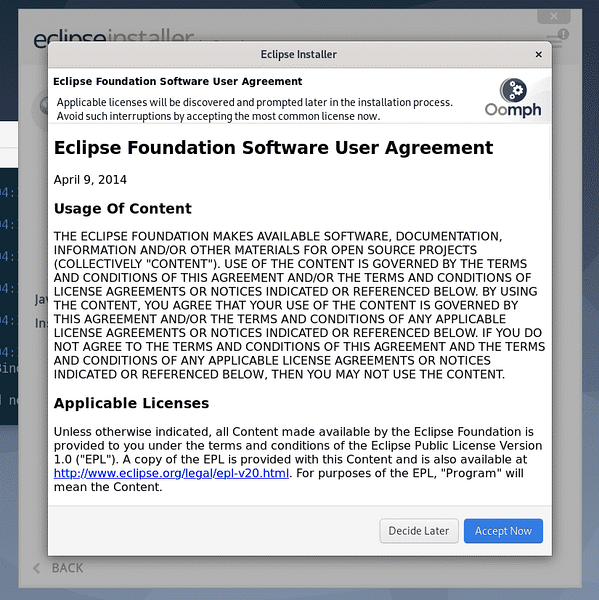
Instalasi harus dimulai.
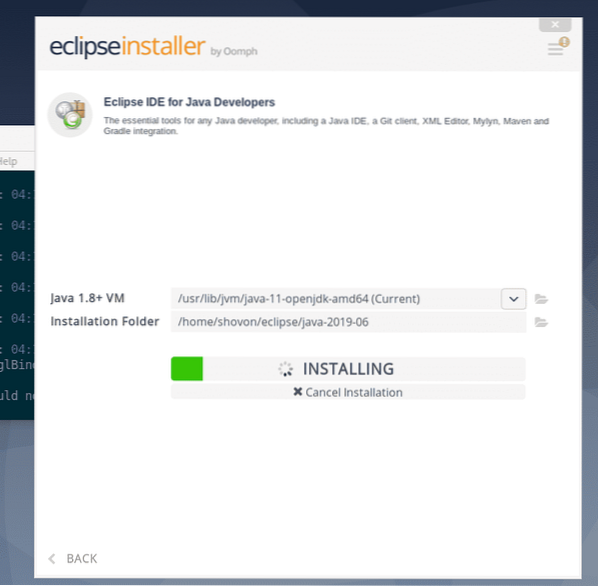
Sekarang, klik Menerima untuk menerima perjanjian pengguna.
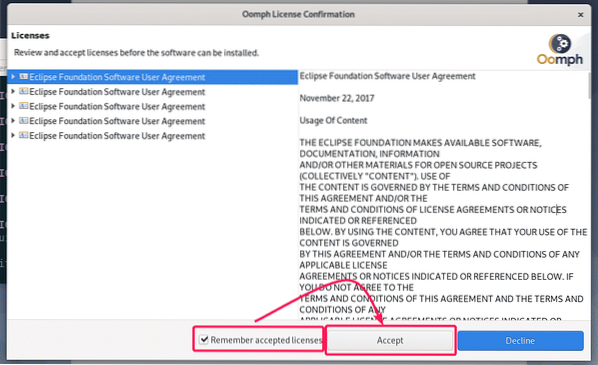
Instalasi harus dilanjutkan.
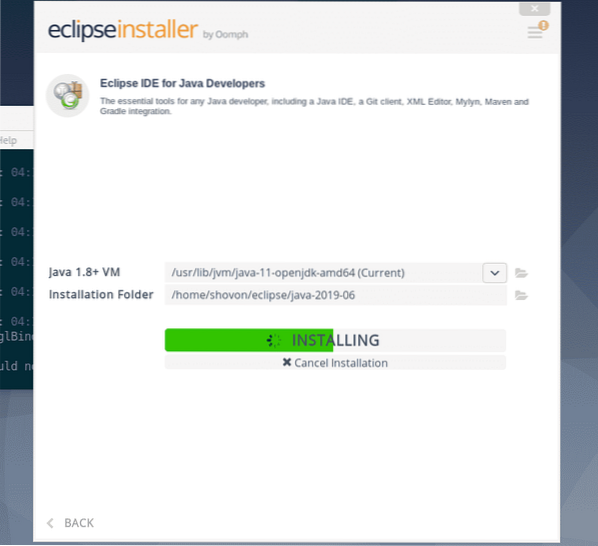
Sekarang, klik Pilih Semua untuk memilih semua sertifikat.
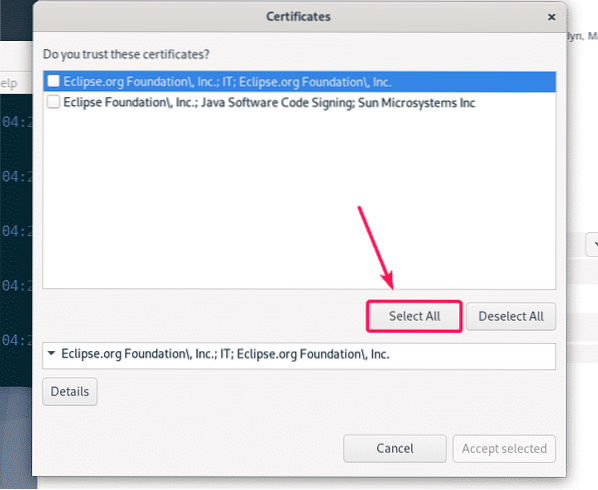
Sekarang, klik Terima yang dipilih untuk menerima semua sertifikat.
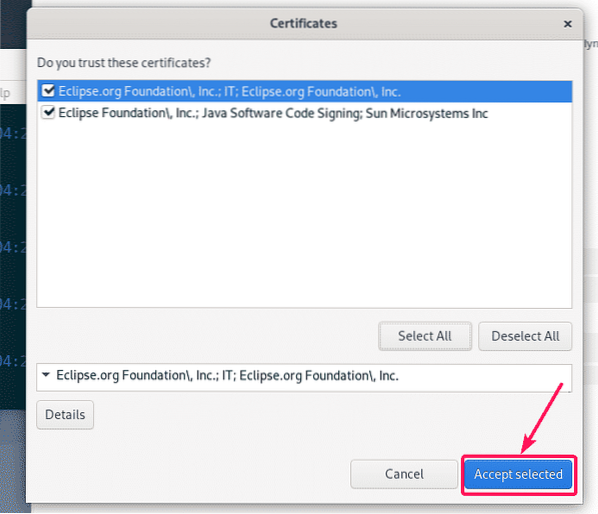
Instalasi harus dilanjutkan.
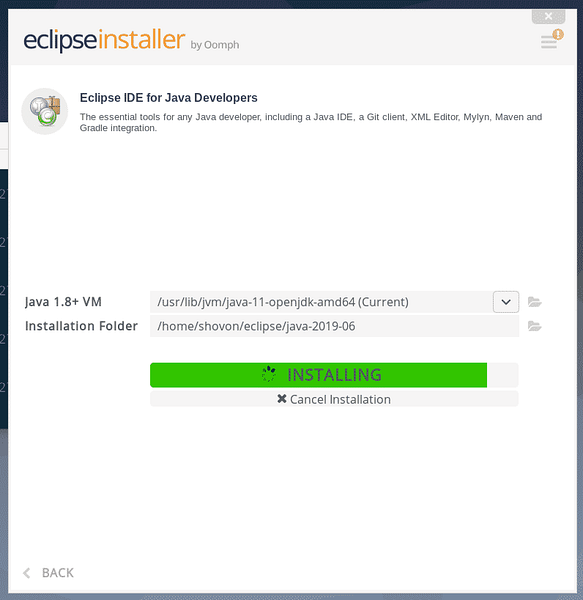
Instalasi harus selesai. Jika mau, Anda dapat meluncurkan Eclipse sekarang dengan mengklik MELUNCURKAN tombol. Tapi, saya akan menunjukkan cara yang lebih baik untuk meluncurkan Eclipse di bagian selanjutnya dari artikel ini. Jadi, tutup saja penginstalnya untuk saat ini.
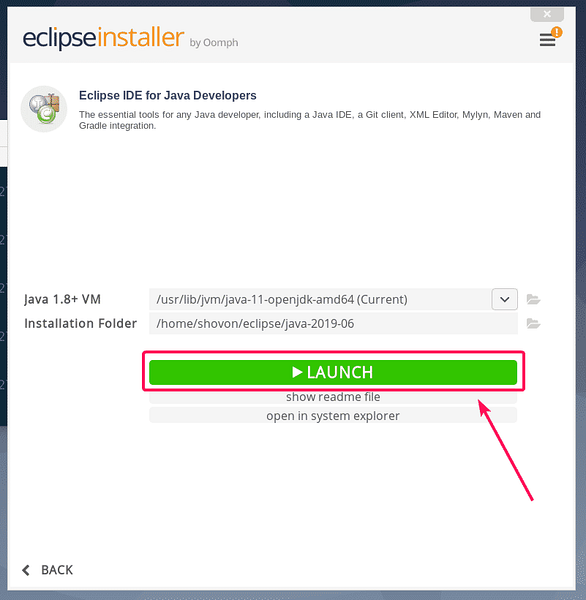
Sekarang setelah Eclipse IDE terinstal, Anda dapat menghapus penginstal Eclipse dari komputer Anda.
Untuk melakukannya, buka Terminal baru dan navigasikan ke ~/Unduhan direktori sebagai berikut:.
$ cd ~/Downloads
Sekarang, hapus penginstal gerhana/ direktori dengan perintah berikut:
$ rm -rfv Eclipse-installer/
File penginstal Eclipse harus dihapus.
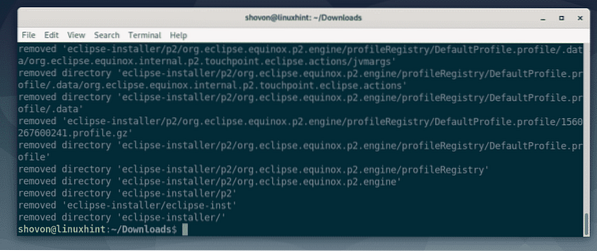
Membuat Pintasan Desktop Eclipse IDE:
Sekarang, saya akan menunjukkan cara membuat pintasan desktop untuk Eclipse IDE. Dengan cara ini, Anda dapat memulai Eclipse IDE dengan sangat mudah dari Menu Aplikasi Debian 10.
Pertama, buat file baru gerhana.Desktop di ~/.lokal/bagikan/aplikasi direktori dengan perintah berikut:
$nano ~/.lokal/bagikan/aplikasi/gerhana.Desktop
Sekarang, ketik baris berikut di file baru new.
[Entri Desktop]Nama=Eclipse Java IDE
Komentar=Eclipse Java IDE
Jenis=Aplikasi
Pengkodean = UTF-8
Exec=/home/shovon/Eclipse/java-2019-06/Eclipse/Eclipse
Ikon=/home/shovon/Eclipse/java-2019-06/Eclipse/icon.xpm
Kategori=GNOME;Aplikasi;Pengembangan;
Terminal=salah
StartupNotify=benar
CATATAN: Ubah teks tebal dengan Folder Instalasi jalur IDE Eclipse Anda.
Itu gerhana.Desktop file terlihat sebagai berikut setelah semua baris ditambahkan ke file. Terakhir, simpan file dengan menekan
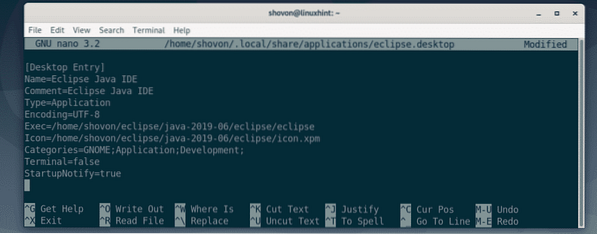
Sekarang, tambahkan izin yang dapat dieksekusi ke gerhana.Desktop file dengan perintah berikut:
$chmod +x ~/.lokal/bagikan/aplikasi/gerhana.Desktop
Sekarang, Anda seharusnya dapat menemukan Eclipse IDE di Menu Aplikasi Debian 10 seperti yang dapat Anda lihat pada tangkapan layar di bawah. Klik untuk memulai Eclipse IDE.

Sekarang, pilih direktori ruang kerja Anda dan klik Meluncurkan. Jika Anda ingin mengatur direktori ruang kerja ini sebagai default, maka tandai Gunakan ini sebagai default dan jangan tanya lagi kotak centang sebelum Anda mengklik Meluncurkan.
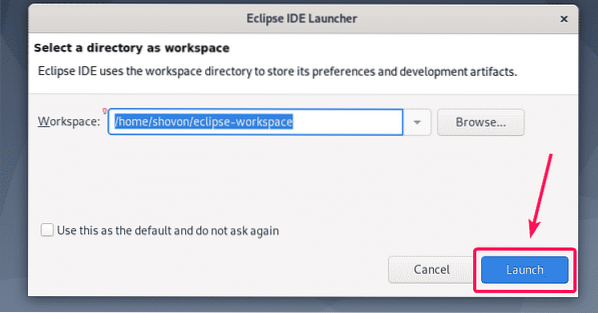
Seperti yang Anda lihat, layar splash Eclipse IDE ditampilkan. Eclipse IDE sedang dimuat.
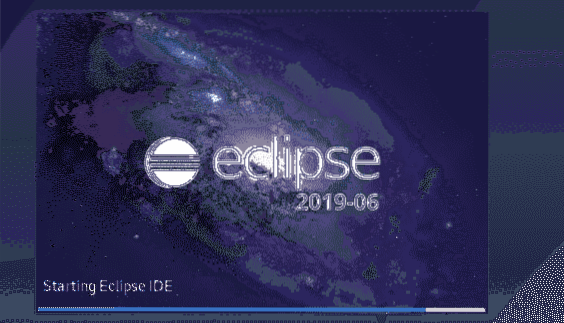
Setelah beberapa saat, Eclipse IDE akan mulai seperti yang Anda lihat pada tangkapan layar di bawah ini.
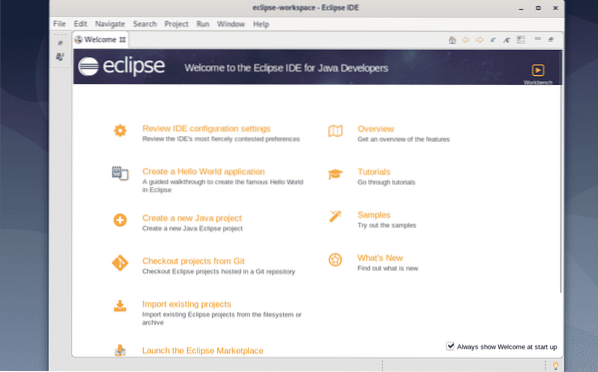
Jadi, begitulah cara Anda menginstal Eclipse IDE di Debian 10. Terima kasih telah membaca artikel ini.
 Phenquestions
Phenquestions


