Jika Anda mencari IDE sederhana untuk pemrograman, Anda harus mencoba Komodo IDE.
Komodo IDE tidak gratis. Tetapi Anda dapat membelinya dari ActiveState. Jika Anda menyukai Komodo IDE tetapi Anda tidak ingin membayarnya, Anda dapat menggunakan Komodo Edit. Komodo Edit juga dari ActiveState, tetapi open source dan gratis. Komodo Edit memiliki banyak fitur Komodo Edit.
Pada artikel ini, saya akan menunjukkan cara menginstal Komodo IDE dan Komodo Edit di Ubuntu. Jadi, mari kita mulai.
Menginstal Paket Ketergantungan:
Komodo IDE dan Komodo Edit keduanya bergantung pada libgtk2.0. Ini mungkin tidak diinstal pada mesin Ubuntu Anda. Tapi, ini tersedia di repositori paket resmi Ubuntu. Jadi, mudah dipasang.
Pertama, perbarui cache repositori paket APT dengan perintah berikut:
$ sudo apt update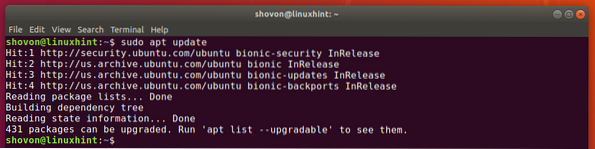
Sekarang, instal libgtk2.0 dengan perintah berikut:
$ sudo apt install -y libgtk2.0-0
libgtk2.0 harus diinstal. Dalam kasus saya, itu sudah diinstal.
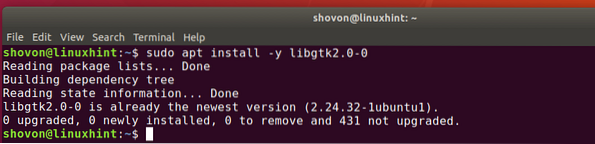
Membuat Akun ActiveState:
Untuk menggunakan Komodo IDE, Anda harus memiliki akun ActiveState. Anda dapat membuatnya secara gratis dari situs resmi ActiveState.
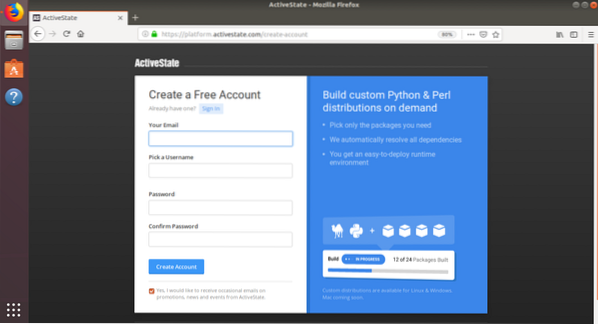
Memasang Komodo IDE:
Untuk mendownload installer Komodo IDE, kunjungi halaman download resmi Komodo IDE dari browser favorit Anda favorite.
Sekarang, klik tautan 64-bit seperti yang ditandai pada tangkapan layar di bawah.
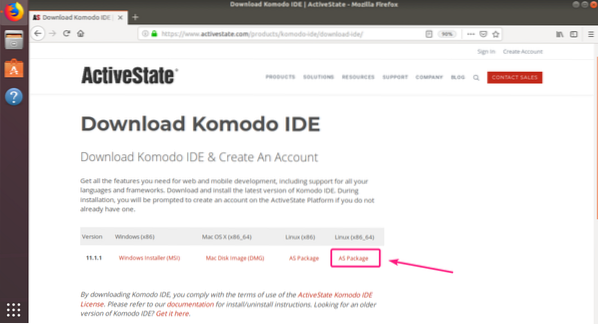
Sekarang, pilih Menyimpan file dan klik baik.
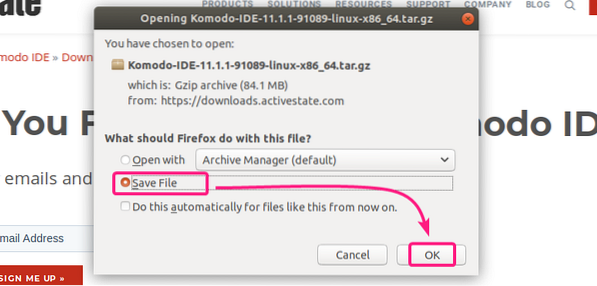
Browser Anda harus mulai mengunduh arsip pemasang Komodo IDE.
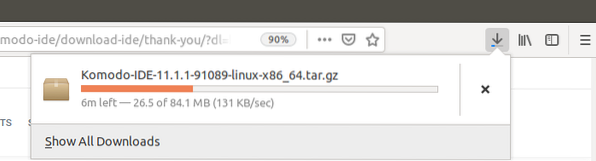
Setelah unduhan selesai, navigasikan ke ~/Unduhan direktori sebagai berikut:
$ cd ~/Unduhan/
Arsip Komodo IDE harus ada di sana.

Sekarang, ekstrak arsip Komodo IDE dengan perintah berikut:
$ tar xvzf Komodo-IDE-11.1.1-91089-linux-x86_64.ter.gz
Setelah arsip Komodo IDE diekstrak, direktori baru harus dibuat.
$ ls -lh
Sekarang, navigasikan ke cd Komodo-IDE-11.1.1-91089-linux-x86_64/ direktori sebagai berikut:
$cd Komodo-IDE-11.1.1-91089-linux-x86_64/
Sekarang, jalankan installer Komodo IDE sebagai berikut:
$ ./Install.SH
Sekarang, ketik jalur direktori tempat Anda ingin menginstal Komodo IDE dan tekan

Saya akan menginstal Komodo IDE di ~/.opt/Komodo-IDE-11

Komodo IDE harus diinstal.
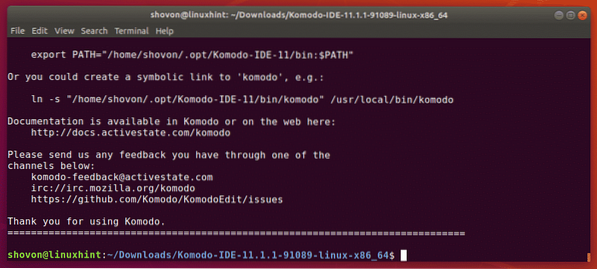
Sekarang, Anda dapat menemukan Komodo IDE di Menu Aplikasi Ubuntu. Klik pada peluncur Komodo IDE 11 untuk memulai Komodo IDE.

Saat Anda menjalankan Komodo IDE untuk pertama kalinya, Anda perlu mengonfigurasinya.
Konfigurasikan pengaturan Penampilan dan Integrasi dari sini dan klik Lanjut.
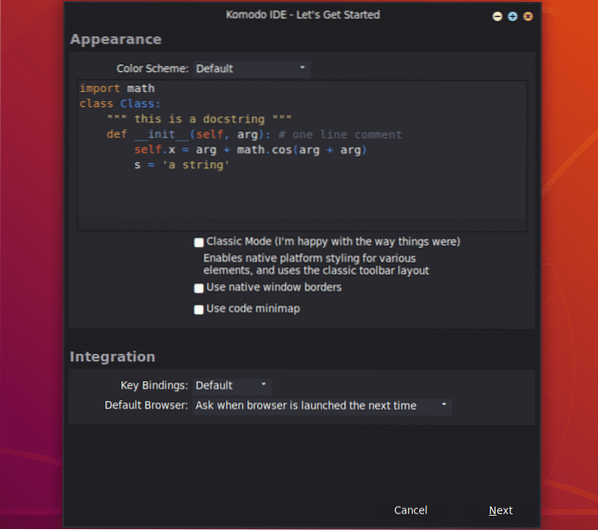
Konfigurasikan pengaturan Indentasi dan Otomasi dari sini dan klik Lanjut.
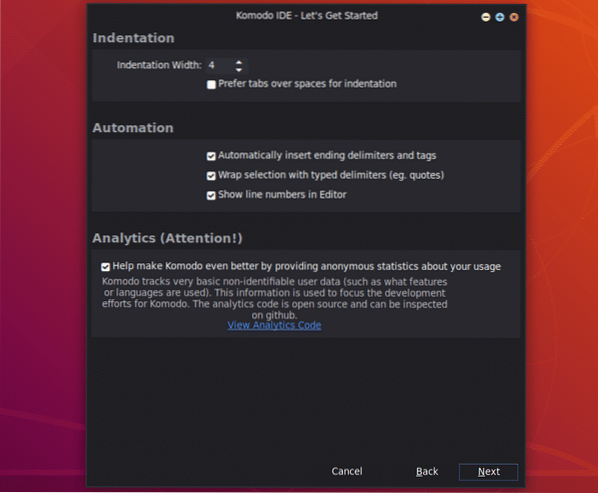
Sekarang, Komodo IDE akan mendeteksi bahasa dan pustaka yang terpasang di komputer Anda dan mengonfigurasinya sendiri. Klik Lanjut.
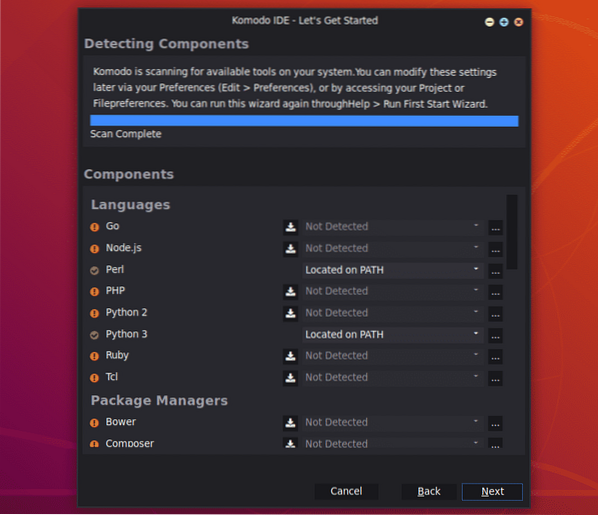
Sekarang, klik Selesai.
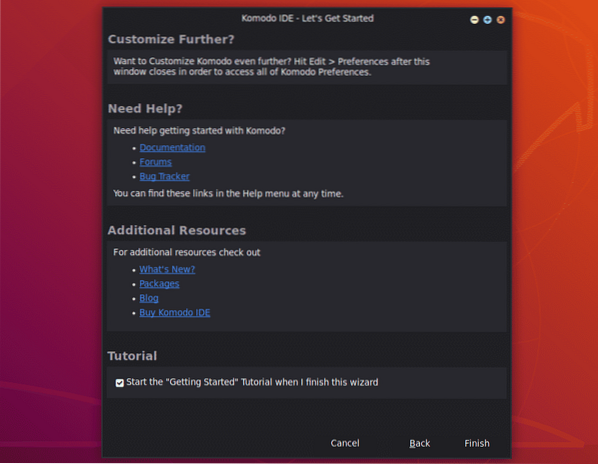
Anda akan diminta untuk masuk. Ketik kredensial akun ActiveState Anda dan klik Masuk.
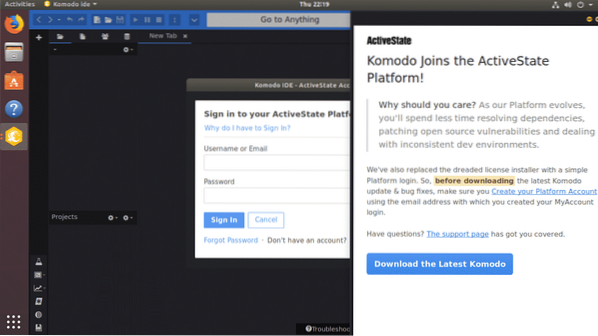
Setelah Anda masuk, Anda dapat menggunakan Komodo IDE. Jika Anda tidak membeli lisensi ActiveState, Anda masih dapat menggunakan Komodo IDE dalam mode percobaan.
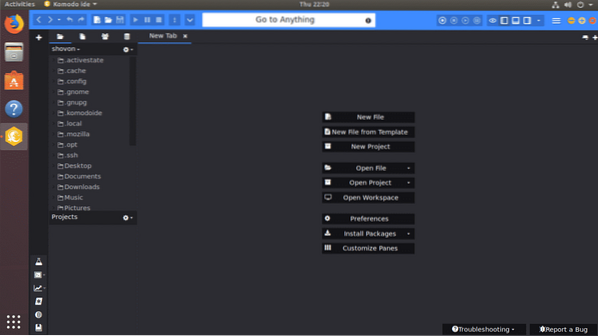
Menginstal Komodo Sunting:
Komodo Edit adalah alternatif gratis dari Komodo IDE.
Untuk mengunduh Komodo Edit, buka halaman unduh Komodo Edit resmi dari browser kami favorit Anda.
Sekarang, klik tautan unduhan 64-bit seperti yang ditandai pada tangkapan layar di bawah ini.
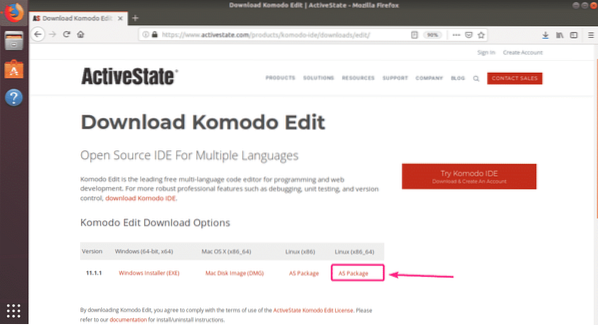
Sekarang, pilih Menyimpan file dan klik baik.
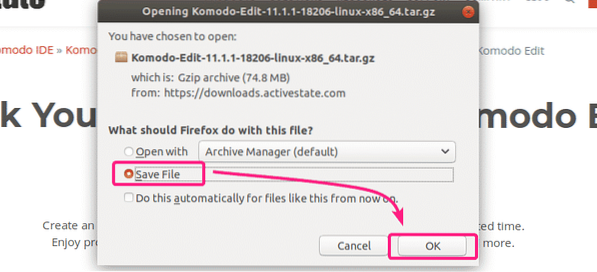
Browser Anda harus mulai mengunduh arsip pemasang Komodo Edit.
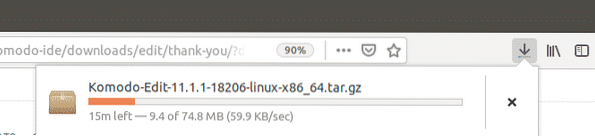
Setelah unduhan selesai, navigasikan ke ~/Unduhan direktori dengan perintah berikut:
$ cd ~/Unduhan/
Arsip penginstal Komodo Edit harus ada di sana.
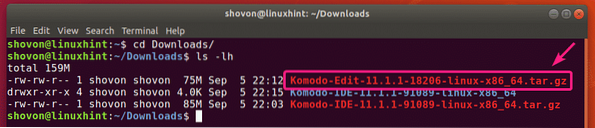
Sekarang, ekstrak arsip Komodo Edit dengan perintah berikut:
$ tar xvzf Komodo-Edit-11.1.1-18206-linux-x86_64.ter.gz
Setelah arsip penginstal Komodo Edit diekstraksi, direktori baru harus dibuat.
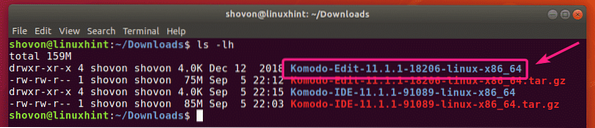
Sekarang, navigasikan ke Komodo-Edit-11.1.1-18206-linux-x86_64/ direktori sebagai berikut:
$ cd Komodo-Edit-11.1.1-18206-linux-x86_64/
Sekarang, jalankan installer Komodo Edit sebagai berikut:
$ ./Install.SH
Sekarang, ketik jalur di mana Anda ingin menginstal Komodo Edit dan tekan

Saya akan menginstalnya di jalur ~/.opt/Komodo-Edit-11

Komdo Edit harus diinstal.
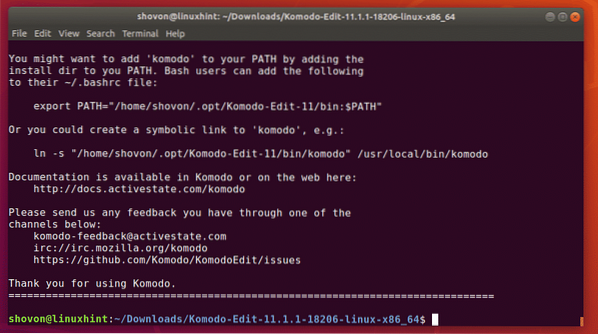
Sekarang, Anda seharusnya dapat menemukan Komodo Edit di Menu Aplikasi Ubuntu. Klik pada peluncur Komodo Edit untuk memulainya.

Saat Anda menjalankan Komodo Edit untuk pertama kalinya, Anda harus mengonfigurasi Komodo Edit.
Konfigurasikan pengaturan Penampilan dan Integrasi dari sini dan klik Lanjut.
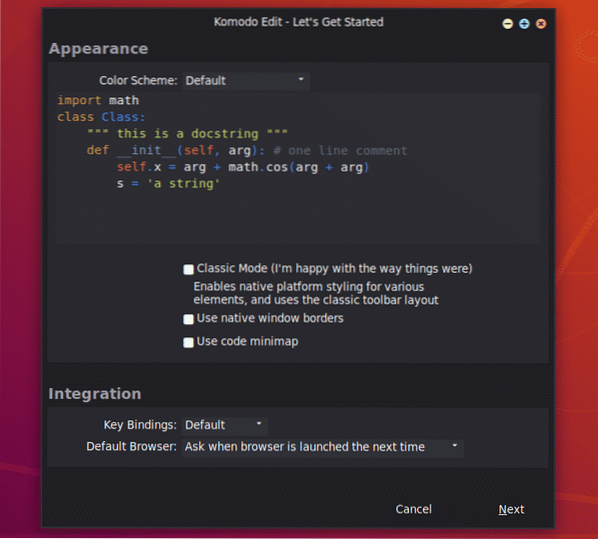
Sekarang, konfigurasikan pengaturan Indentasi dan Otomasi dari sini dan klik Lanjut.
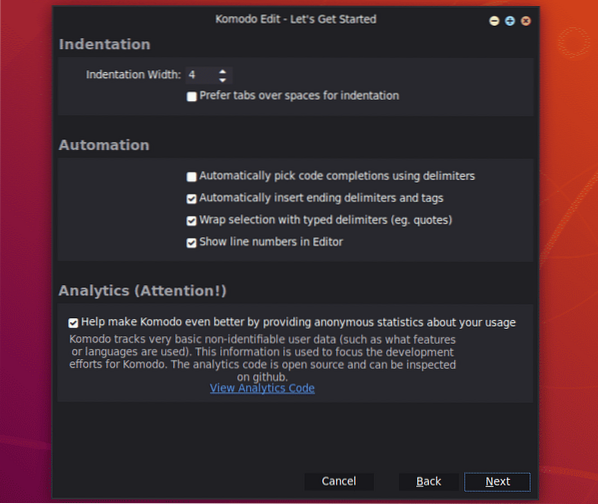
Sekarang, klik Selesai.
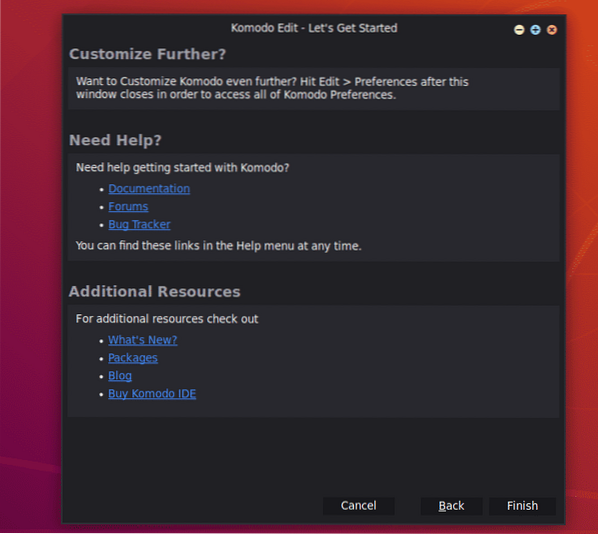
Komodo Edit harus dimulai. Sekarang, Anda dapat mulai mengembangkan proyek Anda dengan Komodo Edit.
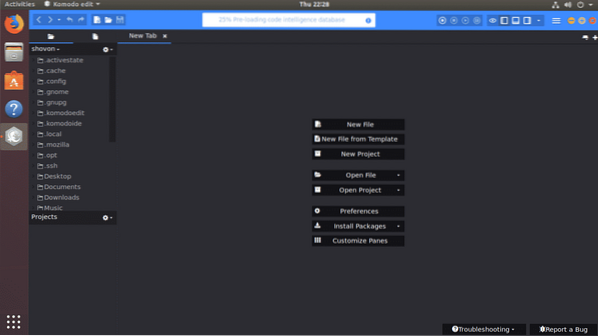
Jadi, begitulah cara Anda menginstal Komodo IDE dan Komodo Edit di Ubuntu. Terima kasih telah membaca artikel ini.
 Phenquestions
Phenquestions


