Bergabung dengan jaringan:
Langkah 1. Periksa rentang IP dan Gateway dari perangkat Windows dengan menjalankan “ipconfig” (perintah DOS setara dengan ifconfig)
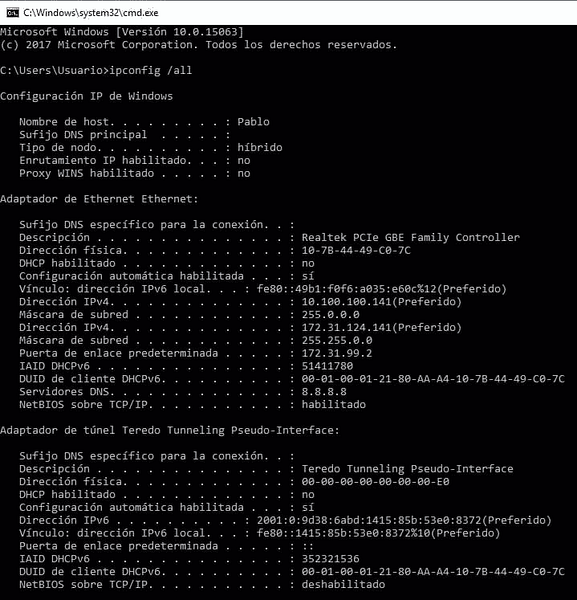
Saya minta maaf tetapi jaringan milik perusahaan Amerika Latin dan semua stasiun kerja dalam bahasa Spanyol. Dimana “Direccin” berarti “alamat” dan “Puerta de enlace determinada” berarti “pintu gerbang”.
Langkah 2.
Kemudian kami menetapkan alamat ip dan gateway (ping alamat IP untuk menemukan yang gratis). Lari:
rute tambahkan default gw x.x.x.x

Ganti enp2s0 untuk perangkat jaringan Anda dan tulis alamat IP yang tepat sebagai gantinya.
Edit file nano /etc/samba/smb.konf menambahkan Workgroup yang benar. Lari:
nano /etc/samba/smb.konf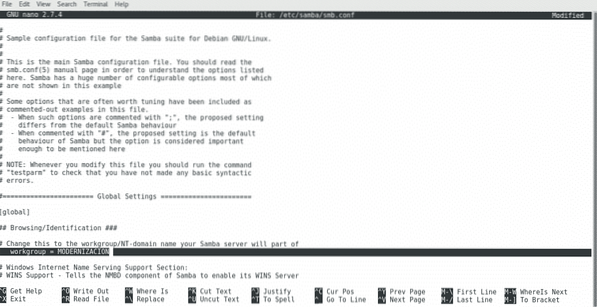
Menginstal printer pada distribusi berbasis Debian/Ubuntu Linux (cara grafis):
Pada distribusi berbasis Debian/Ubuntu Linux, klik Pengaturan> Printer
Pada jendela yang muncul, klik Tambah Printer (mungkin Anda harus mengklik tombol Buka Kunci dan selesaikan kredensial root Anda sebelumnya).
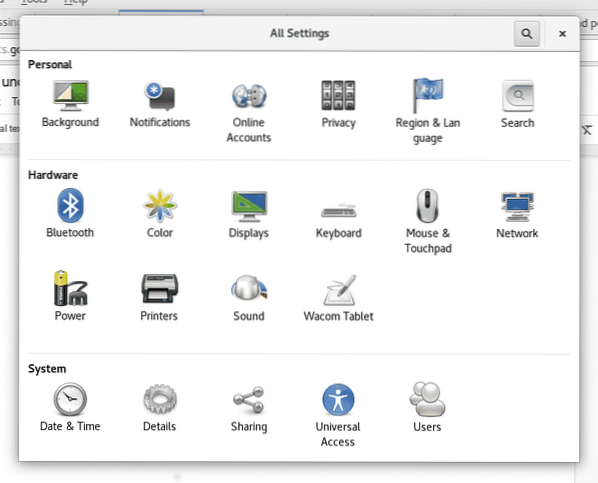
Catatan: Pada beberapa versi Debian/Ubuntu, ikon dapat disebut “Printer Jaringan”
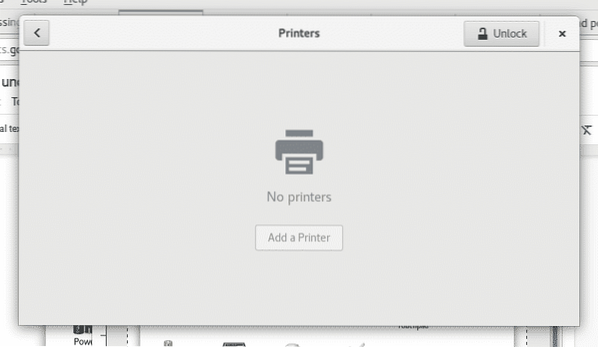
Perangkat Anda akan memindai printer yang tersedia dan akan mencantumkannya
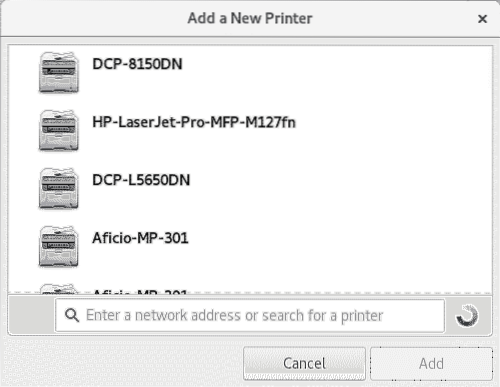
Pilih perangkat pencetakan Anda dan klik “Tambah”, printer Anda akan terdaftar dan siap untuk mencetak
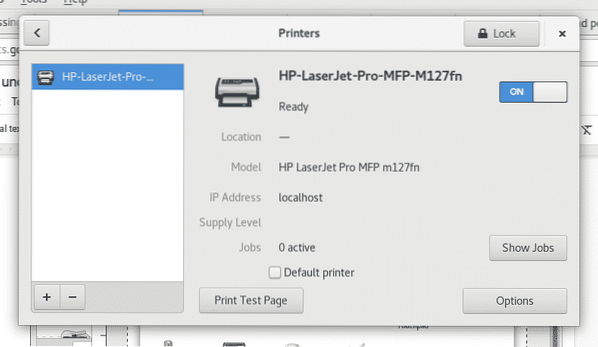
Menginstal printer pada distribusi berbasis Debian/Ubuntu Linux (cups):
Jalankan sebagai root atau menggunakan sudo
apt install cups-client cups-filters system-config-printerDan tekan kamu ketika ditanya.
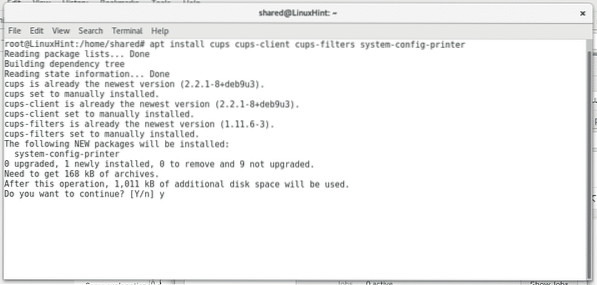
Mulai layanan cangkir dengan menjalankan “cangkir layanan dimulai" atau "/etc/init.d/cangkir mulai”
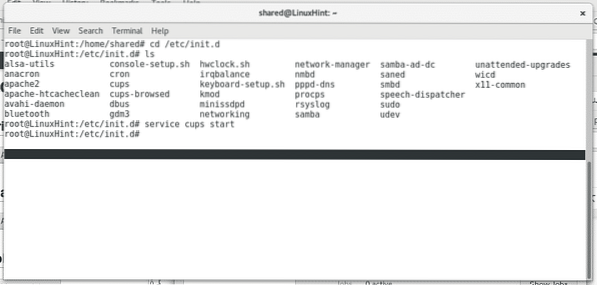
Cups memiliki antarmuka web yang intuitif dan ramah pengguna untuk mengelola printer, buka di browser Anda http://localhost:631/admin
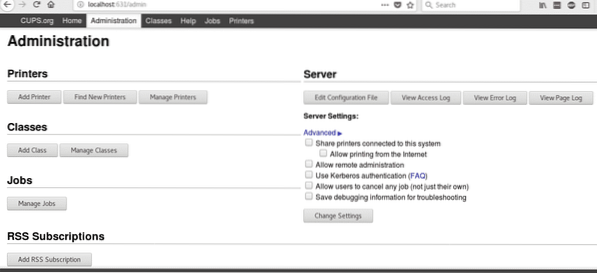
Klik "Tambahkan Pencetak” , itu akan meminta kredensial root Anda, mengisinya dan cangkir akan mencantumkan printer yang tersedia
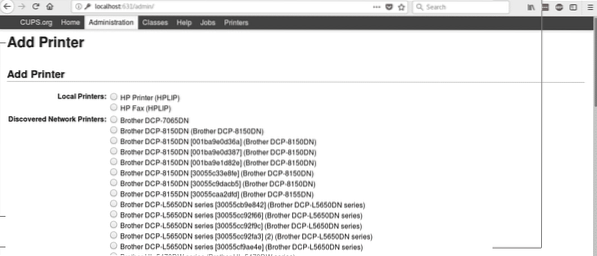
Pilih perangkat Anda dan tekan "Lanjutkan", seperti yang Anda lihat cangkir memungkinkan untuk menginstal printer lokal dan jaringan. Selanjutnya isi informasi yang diminta (informasi deskriptif) dan tekan Terus.
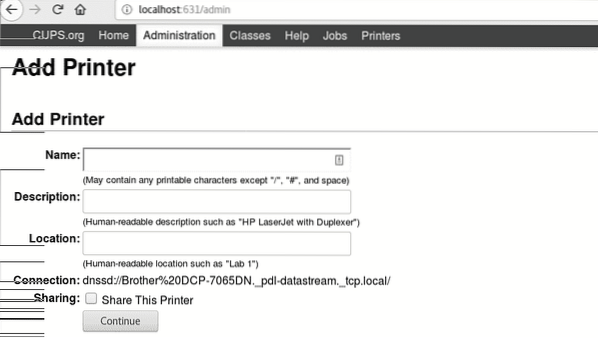
Selanjutnya, pilih jenis printer Anda dan tekan “Terus”
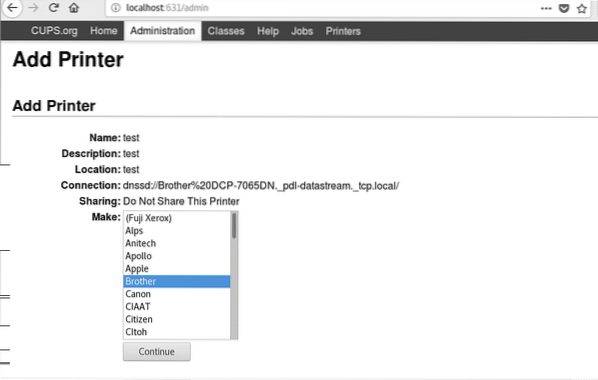
Pilih model printer Anda dan tekan Tambahkan Pencetak.
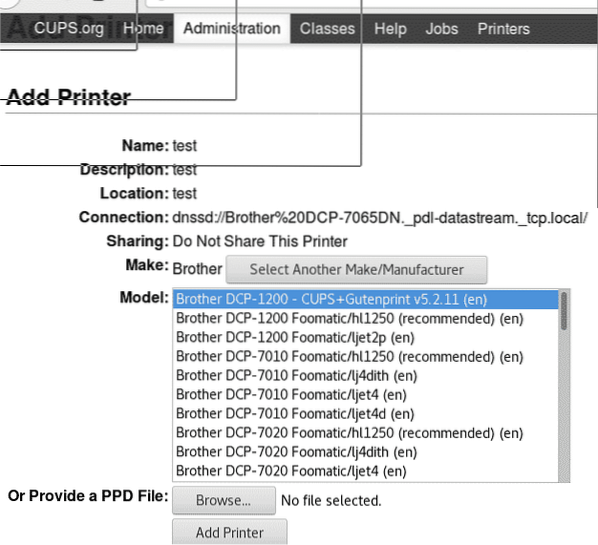
Sekarang printer Anda ditambahkan, dan Anda dapat menentukan pengaturan default untuk pencetakan.
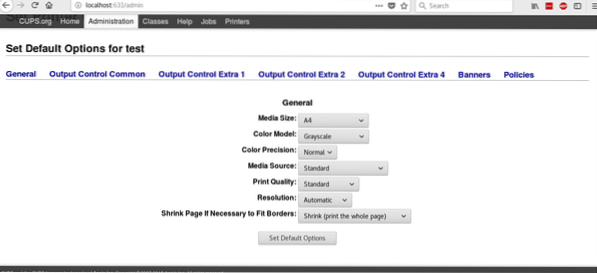
Sekarang jika Anda membuka kantor Open Anda dan klik File> Print Anda akan melihat printer yang baru saja Anda instal.
Saya harap tutorial ini membantu Anda untuk menangani printer di Linux, terus ikuti LinuxHInt untuk lebih banyak tips dan sumber daya di Linux.
 Phenquestions
Phenquestions


