Mengaktifkan Dukungan 32-bit:
PlayOnLinux dan Wine keduanya membutuhkan perpustakaan 32-bit agar dapat berfungsi.
Untuk mengaktifkan dukungan perangkat lunak 32-bit dari Debian 10, jalankan perintah berikut:.
$ sudo dpkg --add-architecture i386
Menambahkan Repositori contrib:
Untuk mengaktifkan Debian 10 resmi berkontribusi repositori paket, jalankan perintah berikut:
$ sudo apt-add-repository berkontribusi
Debian 10 berkontribusi repositori paket harus diaktifkan.

Sekarang, perbarui cache repositori paket APT dengan perintah berikut:
$ sudo apt update
Cache repositori paket APT harus diperbarui.
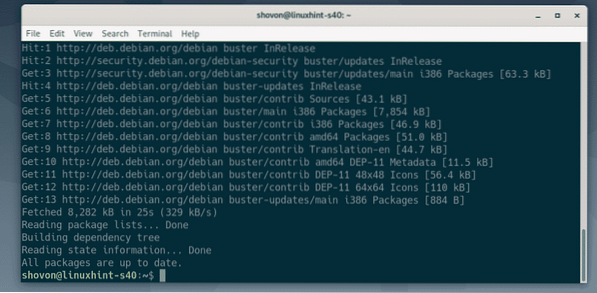
Menginstal Paket Ketergantungan:
PlayOnLinux hanyalah antarmuka grafis Wine. Jadi, itu tergantung pada Wine. Anda harus menginstal Wine di mesin Debian 10 Anda agar PlayOnLinux berfungsi.
Anda dapat dengan mudah menginstal Wine dari repositori paket resmi Debian 10 dengan perintah berikut:
$ sudo apt install wine wine64 wine32 winbind winetricks
Untuk mengonfirmasi penginstalan, tekan kamu lalu tekan
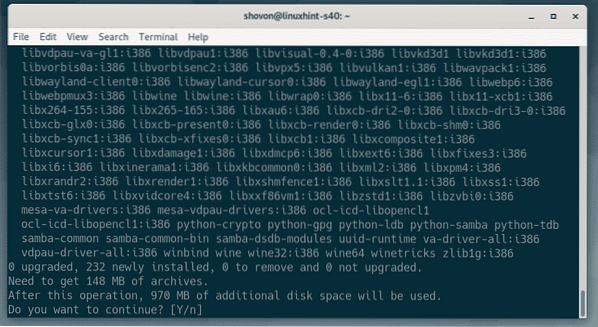
Manajer paket APT akan mengunduh dan menginstal semua paket ketergantungan yang diperlukan dari internet.
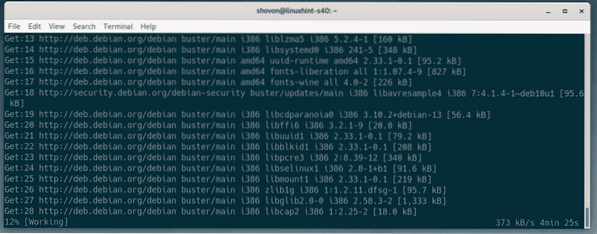
Jika Anda ingin dukungan WINS, pilih
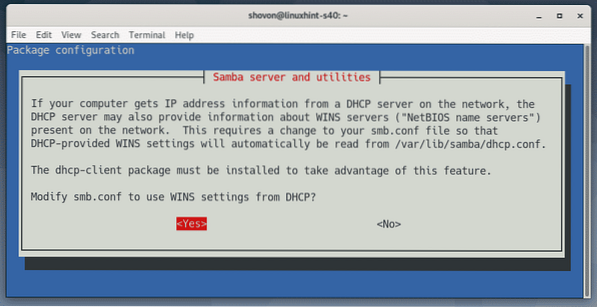
Anggur harus dipasang.

Menginstal PlayOnLinux:
Versi terbaru PlayOnLinux tersedia di repositori paket resmi Debian 10.
Untuk menginstal PlayOnLinux dari repositori paket resmi Debian 10, jalankan perintah berikut:
$ sudo untuk menginstal playonlinux
Sekarang, tekan kamu lalu tekan
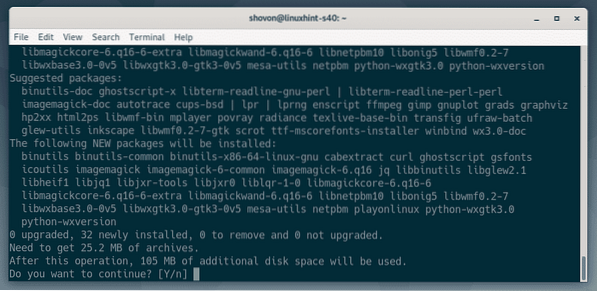
Semua paket yang diperlukan akan diunduh dan diinstal.
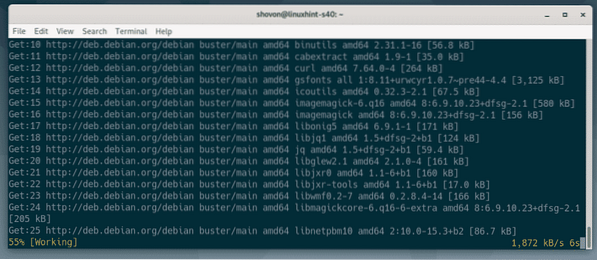
Pada titik ini, PlayOnLinux harus diinstal.

Sekarang, periksa apakah PlayOnLinux berfungsi dengan benar.
$ playonlinux --versi
Seperti yang Anda lihat, saya menjalankan PlayOnLinux 4.3.4.

Sekarang, Anda dapat memulai PlayOnLinux dari Menu Aplikasi Debian 10.

Ini adalah dasbor PlayOnLinux.
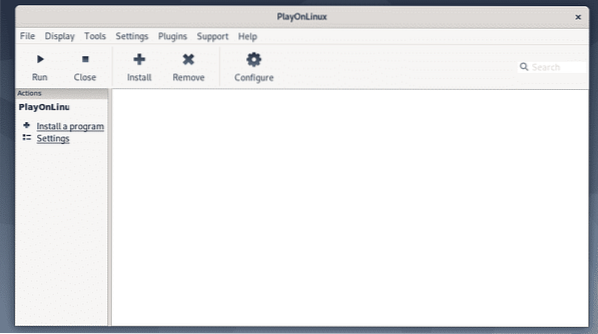
Menginstal Aplikasi Windows Menggunakan PlayOnLinux:
Untuk menginstal aplikasi Windows baru menggunakan PlayOnLinux, klik Install seperti yang ditandai pada tangkapan layar di bawah ini.
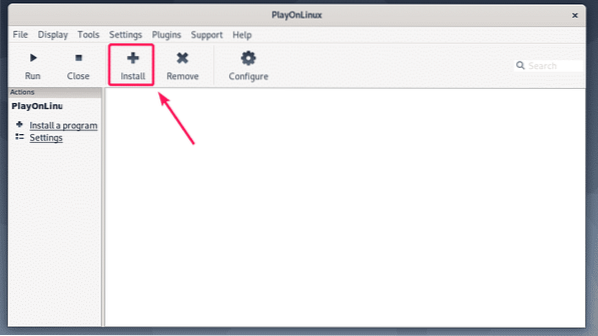
PlayOnLinux memiliki templat yang telah ditentukan sebelumnya untuk banyak aplikasi Windows. Mereka diatur ke dalam kategori yang berbeda. Anda dapat mencari aplikasi Windows menggunakan bilah pencarian.

Atau, Anda dapat mengeklik kategori apa pun dan mencari aplikasi Windows yang didukung dalam kategori tersebut. Jika Anda menyukai aplikasi, pilih dan klik Instal. Kemudian, ikuti langkah-langkahnya.
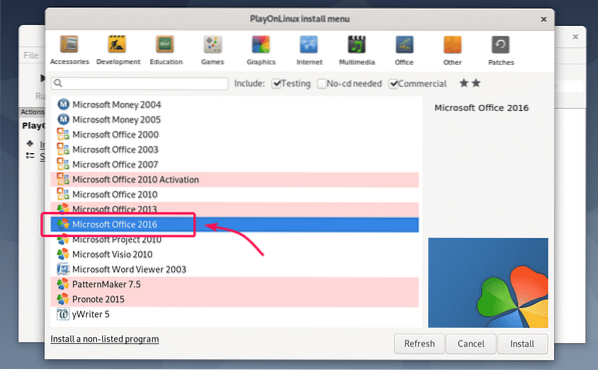
Aplikasi Windows yang Anda coba instal mungkin tidak ada dalam daftar. Anda masih dapat mencobanya dan melihat apakah itu berhasil. Untuk menginstal aplikasi Windows yang tidak terdaftar, klik pada Instal program yang tidak terdaftar seperti yang ditandai pada tangkapan layar di bawah ini.

Sekarang, periksa Jangan ingatkan aku lagi dan klik Lanjut.
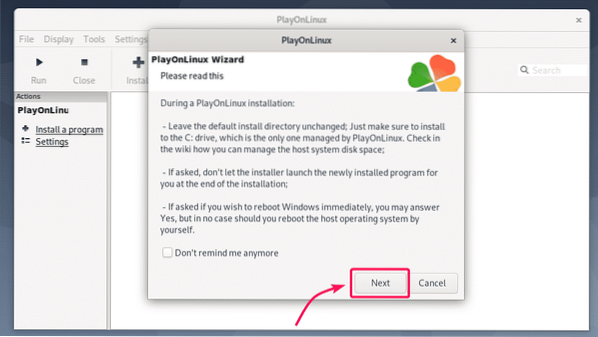
Sekarang, periksa Jangan ingatkan aku lagi dan klik Lanjut.

Sekarang, klik Lanjut.
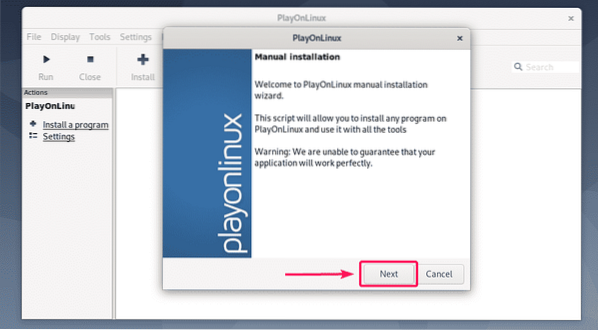
Pilih Instal program di drive virtual baru dan klik Lanjut.
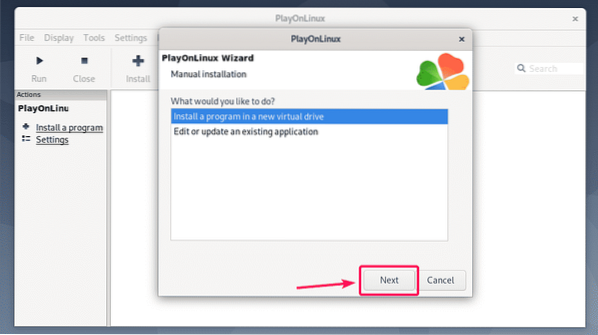
Ketikkan nama untuk drive virtual dan klik Lanjut.

Jika Anda tahu bahwa aplikasi Windows yang Anda coba jalankan berfungsi pada beberapa versi Wine, Anda memiliki opsi untuk memilih versi Wine dari sini. Anda juga dapat mengonfigurasi Wine agar sesuai dengan kebutuhan Anda dan menginstal beberapa perpustakaan jika perlu dari sini. Periksa yang Anda butuhkan dan kemudian klik Lanjut.
Jika Anda tidak yakin apa yang harus dilakukan di sini, maka jangan centang salah satu opsi ini dan lihat cara kerjanya terlebih dahulu. Kemudian, cobalah berbagai hal dan lihat bagaimana hasilnya see. Anda mungkin harus melalui banyak percobaan dan kesalahan agar berhasil menjalankan aplikasi Windows di Linux.
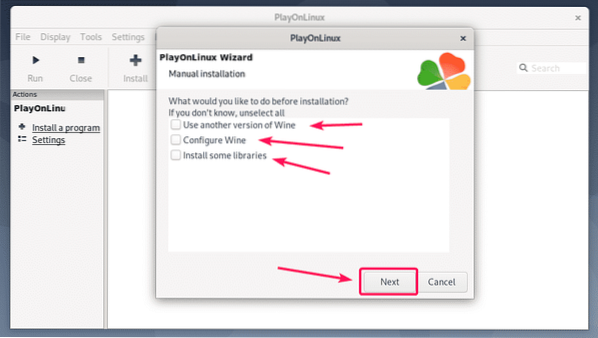
Sekarang, pilih Instalasi windows 32-bit atau Instalasi windows 64-bit tergantung pada apakah Anda mencoba menjalankan penginstal 32-bit atau penginstal 64-bit. Kemudian, klik Lanjut.
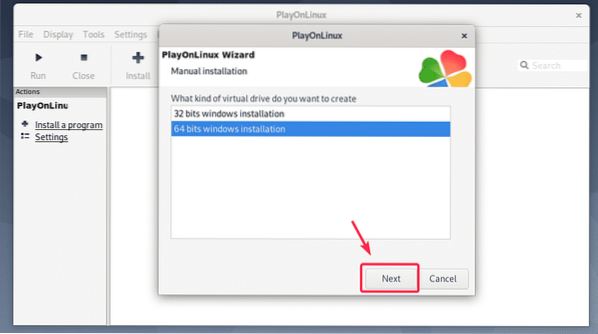
Sekarang, pilih CD-ROM jika aplikasi yang Anda coba instal ada dalam CD/DVD. Klik Pilih file lain jika Anda telah mengunduh penginstal dari internet. CD/DVD sudah langka sekarang ini. Anda akan menginstal dari file sebagian besar waktu. Kemudian, klik Lanjut.

Klik Jelajahi.
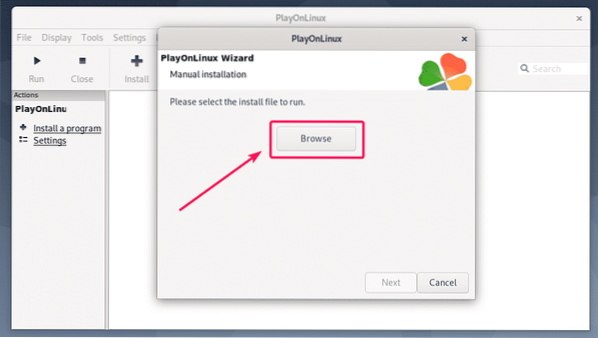
Pilih file penginstal EXE atau MSI dari aplikasi yang Anda coba instal dan klik Buka.

Sekarang, klik Lanjut.
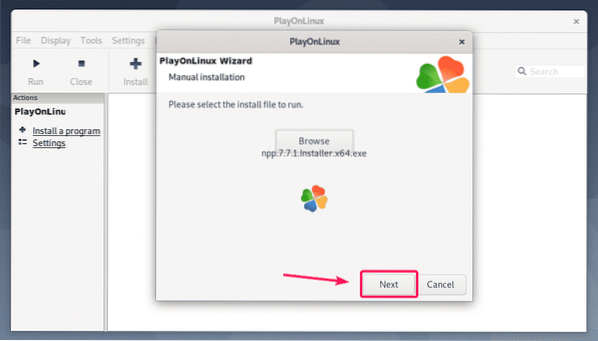
Penginstal (dalam kasus saya, penginstal Notepad++) harus dimulai. Sekarang, instal aplikasi seperti biasa. Klik baik.
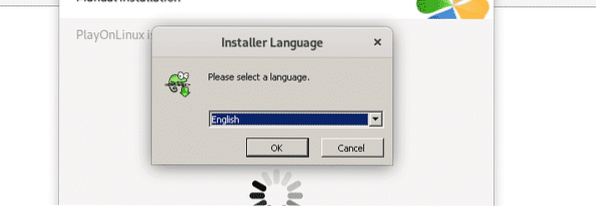
Klik Selanjutnya >.
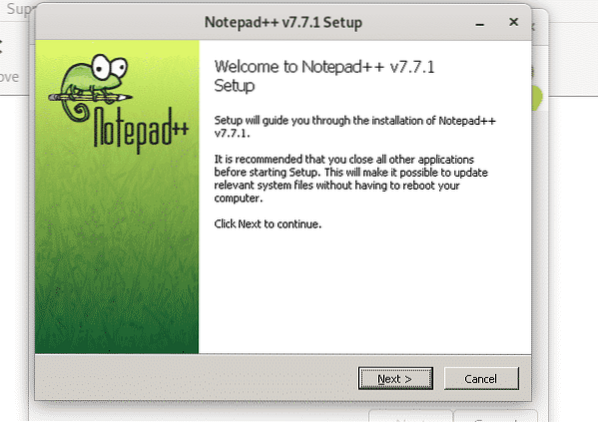
Klik Saya setuju.
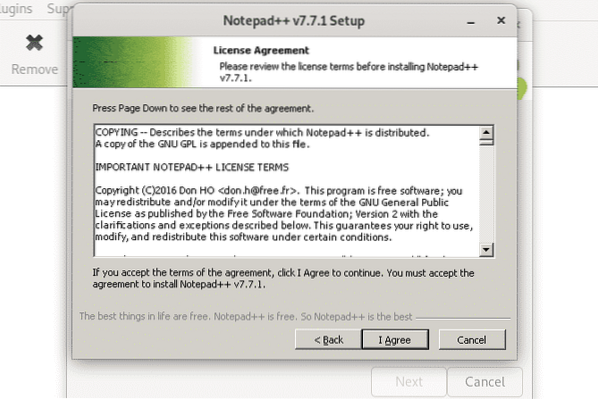
Klik Selanjutnya >.
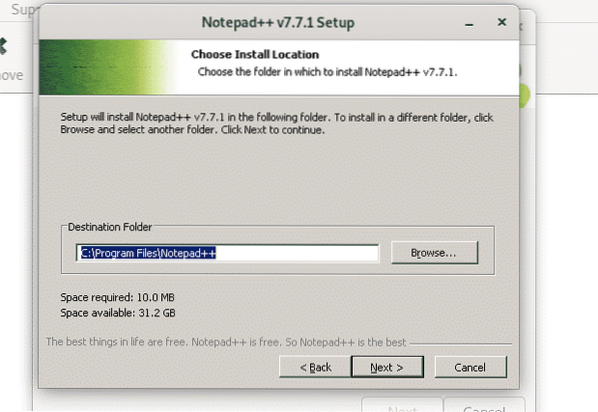
Klik Selanjutnya >.

Klik Install.
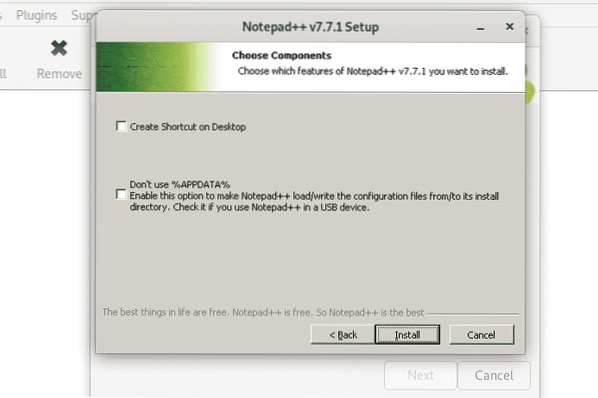
buku catatan++ sedang dipasang.
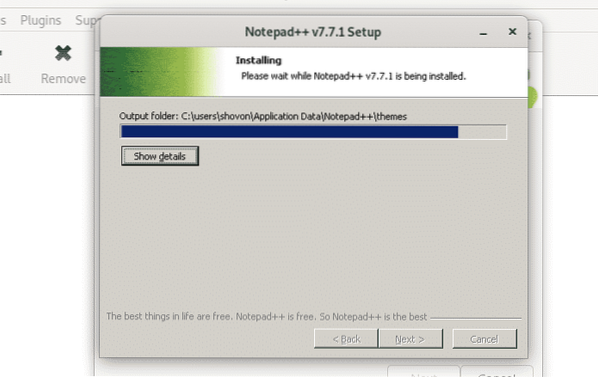
Setelah instalasi selesai, hapus centang Jalankan Notepad++ (opsi) kotak centang dan klik Selesai.
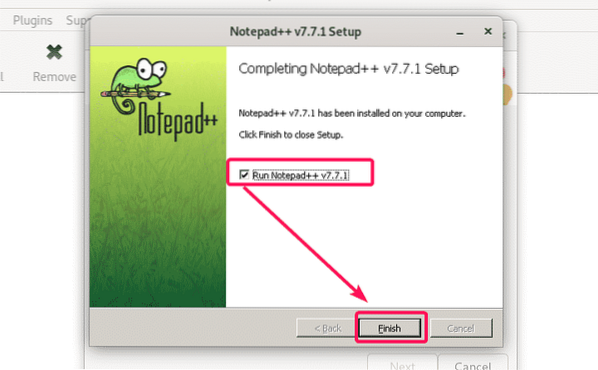
Setelah penginstalan selesai, PlayOnLinux akan meminta Anda untuk memilih program yang dapat dieksekusi untuk membuat pintasan. Seperti yang Anda lihat, buku catatan++.exe terdaftar. Pilih program yang dapat dieksekusi dan klik Lanjut.
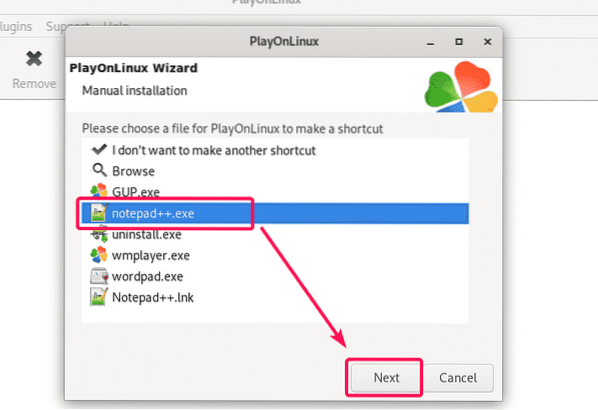
Sekarang, ketikkan nama untuk pintasan program dan klik Lanjut.
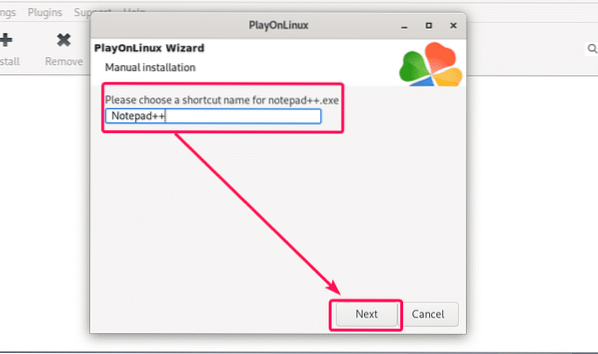
Sebuah program mungkin memiliki beberapa executable yang digabungkan ke dalamnya into. Jika bukan itu masalahnya untuk Anda, maka pilih Saya tidak ingin membuat jalan pintas lain dan klik Lanjut.
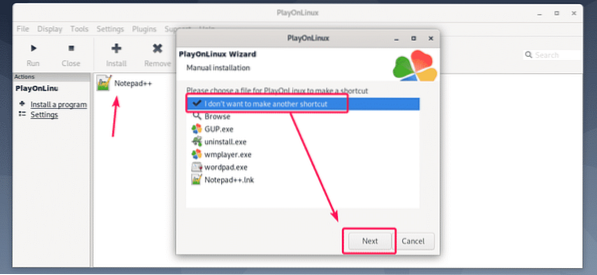
buku catatan++ pintasan harus ditambahkan ke dasbor PlayOnLinux. Untuk menjalankan program, pilih dan klik Lari seperti yang ditandai pada tangkapan layar di bawah ini.
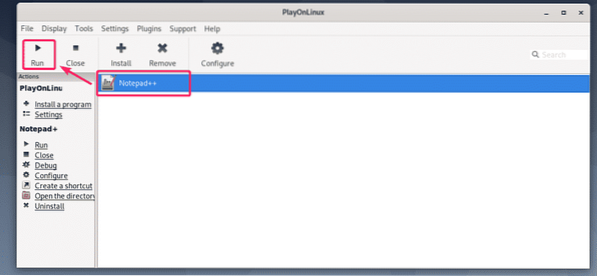
Seperti yang Anda lihat, Notepad++ berjalan sangat baik di mesin Debian 10 saya my.
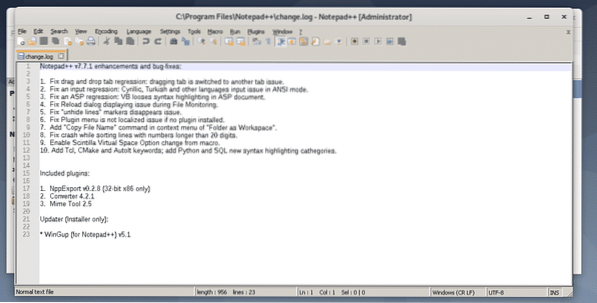
Jadi, begitulah cara Anda menginstal PlayOnLinux di Debian 10 dan menjalankan aplikasi Windows di Debian 10. Terima kasih telah membaca artikel ini.
 Phenquestions
Phenquestions


