Mengunduh TeamViewer:
TeamViewer tidak tersedia di repositori paket resmi CentOS 8. Tapi, Anda dapat dengan mudah mengunduh TeamViewer dari situs resmi TeamViewer dan menginstalnya di CentOS 8.
Untuk mengunduh TeamViewer, kunjungi situs web resmi TeamViewer dari browser web favorit Anda. Setelah halaman dimuat, klik Unduh gratis.
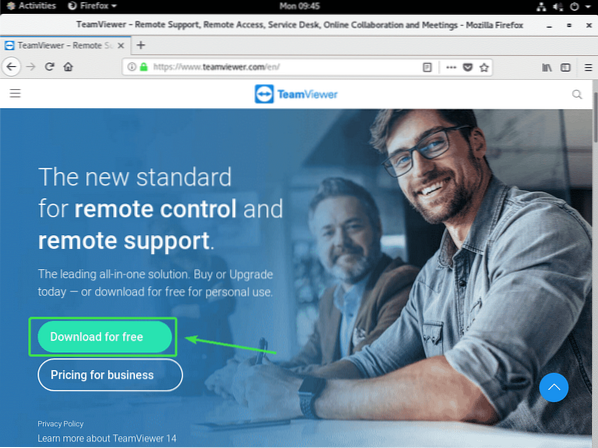
Halaman unduhan TeamViewer Linux akan dimuat.
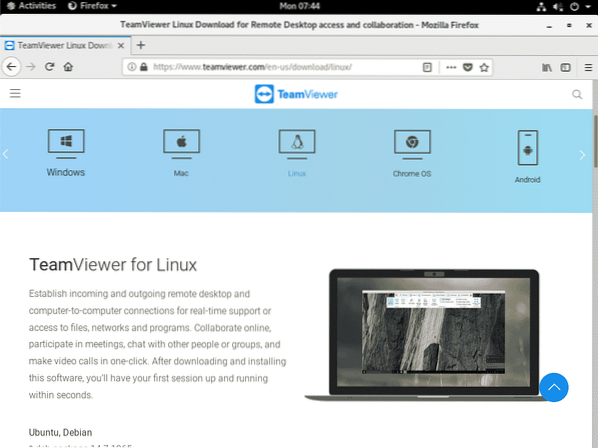
Sekarang, gulir ke bawah sedikit dan klik pada x86_64bit tautan dari Topi Merah, CentOS, Fedora bagian seperti yang ditandai pada tangkapan layar di bawah ini.
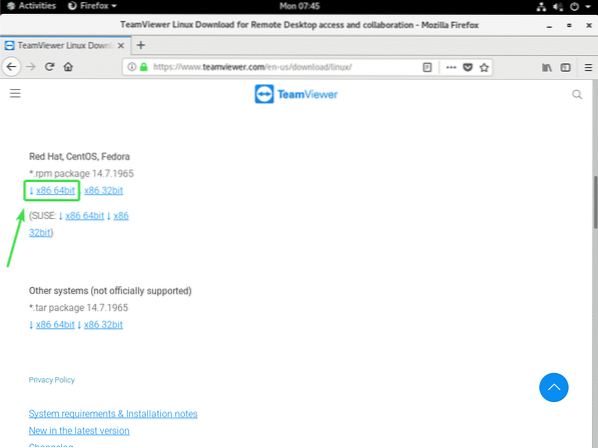
Browser Anda akan meminta Anda untuk menyimpan paket RPM TeamViewer. Pilih Menyimpan file dan klik baik.
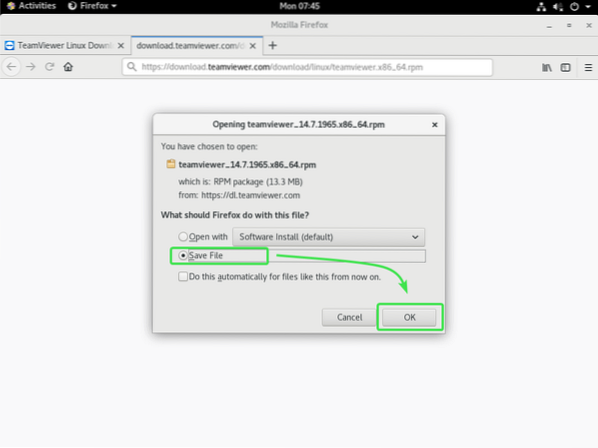
Browser Anda harus mengunduh file paket RPM TeamViewer.
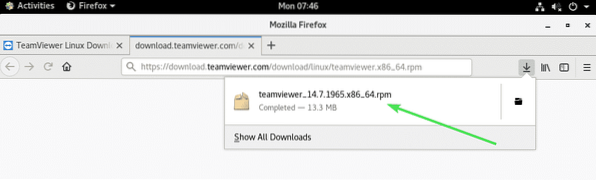
Aktifkan Repositori CentOS 8 EPEL:
Repositori CentOS 8 EPEL memiliki semua paket ketergantungan yang diperlukan untuk TeamViewer. Jadi, Anda harus mengaktifkan repositori CentOS 8 EPEL sebelum mencoba menginstal TeamViewer di CentOS 8.
Untuk mengaktifkan repositori EPEL, instal epel-rilis paket dengan manajer paket DNF sebagai berikut:
$ sudo dnf install epel-release
Sekarang, tekan kamu lalu tekan
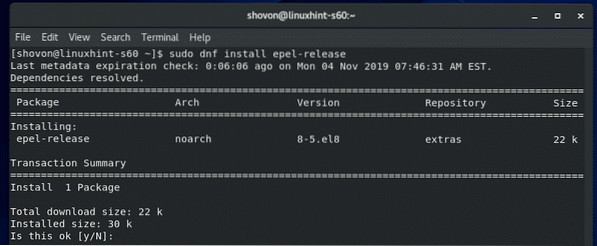
epel-rilis paket harus diinstal dan repositori CentOS 8 EPEL harus diaktifkan.
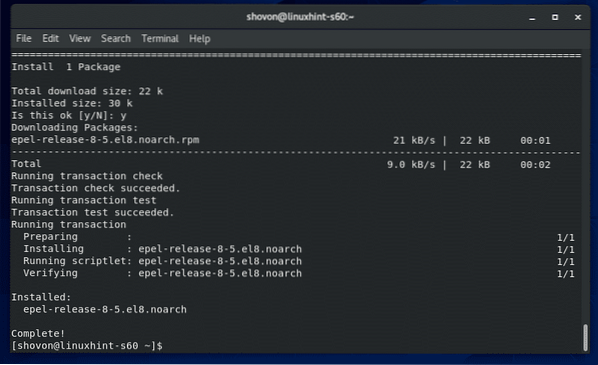
Sekarang, jalankan perintah berikut untuk memperbarui cache repositori paket CentOS 8.
$ sudo dnf makecache
Cache repositori paket CentOS 8 harus diperbarui.
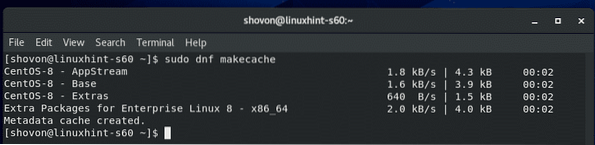
Memasang TeamViewer:
Sekarang, Anda siap untuk menginstal TeamViewer.
Pertama, navigasikan ke direktori tempat Anda mengunduh file paket TeamViewer RPM. Biasanya itu ~/Unduhan direktori.
$ cd ~/Downloads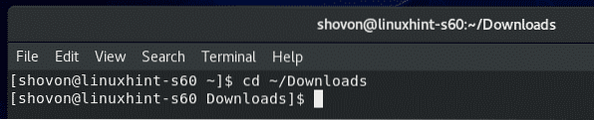
File paket RPM TeamViewer timviewer_14.7.1965.x86_64.rpm harus di sini.
$ ls -lh
Sekarang, instal file paket RPM TeamViewer timviewer_14.7.1965.x86_64.rpm menggunakan manajer paket DNF sebagai berikut:
$ sudo dnf install ./teamviewer_14.7.1965.x86_64.rpm
Untuk mengonfirmasi penginstalan, tekan kamu lalu tekan
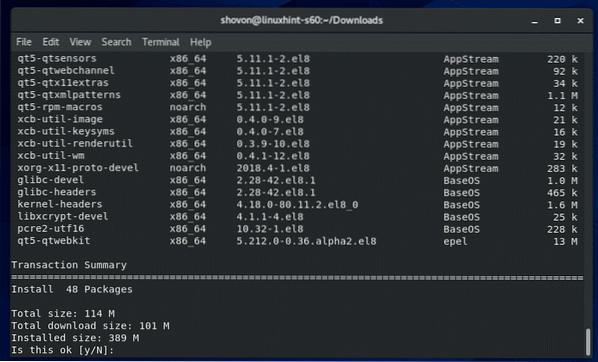
Manajer paket DNF harus mengunduh semua paket ketergantungan yang diperlukan secara otomatis.
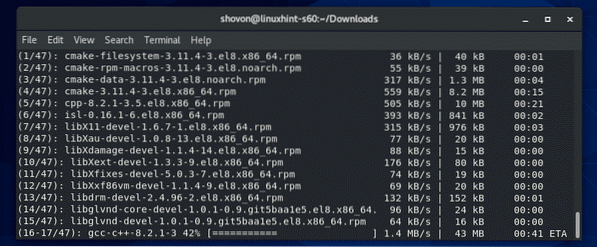
Setelah paket ketergantungan diunduh, Anda mungkin diminta untuk menambahkan kunci GPG dari repositori CentOS 8 EPELEL. Cukup tekan kamu lalu tekan
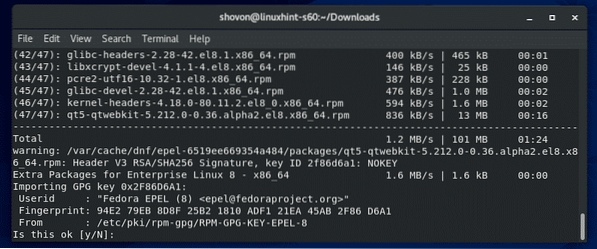
TeamViewer harus diinstal.
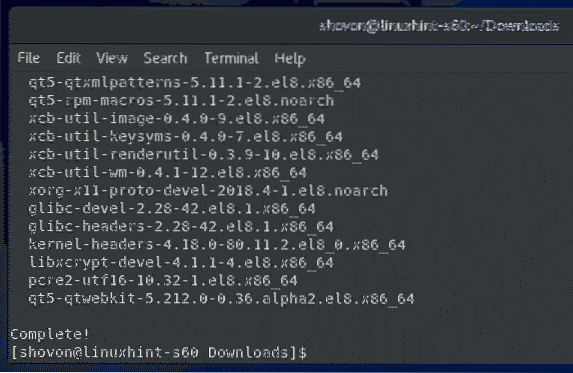
Memulai TeamViewer:
Setelah TeamViewer diinstal, Anda dapat memulai TeamViewer dari Menu Aplikasi CentOS 8.
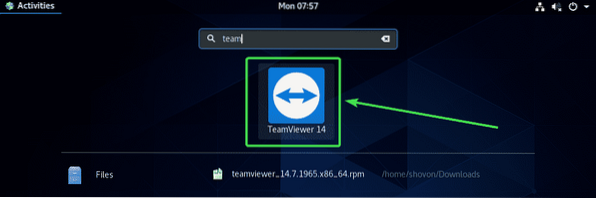
TeamViewer akan menunjukkan kepada Anda perjanjian lisensi mereka saat pertama kali Anda menjalankan TeamViewer. Anda harus menerima perjanjian lisensi untuk menggunakan TeamViewer.
Untuk menerima Perjanjian Lisensi TeamViewer, klik Terima Perjanjian Lisensi
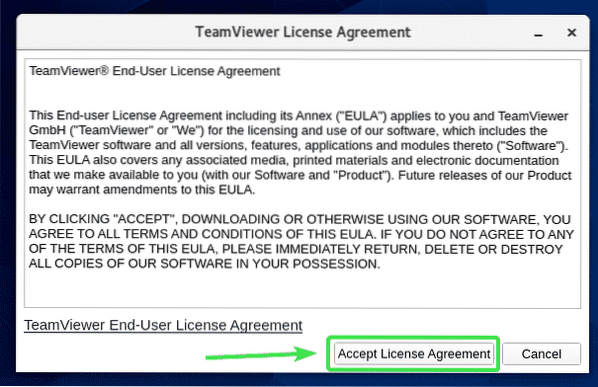
TeamViewer harus dimulai.
Sekarang, Anda seharusnya dapat menggunakan TeamViewer untuk terhubung ke komputer lain dari jarak jauh.
Untuk melakukannya, ketik ID TeamViewer dari komputer jarak jauh yang Anda coba sambungkan di ID Mitra bagian dan klik Menghubung.
TeamViewer akan meminta Anda untuk memasukkan kata sandi TeamViewer. Setelah Anda mengetikkan kata sandi TeamViewer dari komputer jarak jauh, Anda harus terhubung.
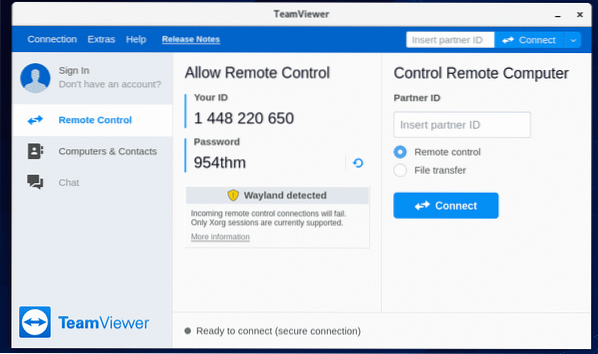
Mengakses Mesin CentOS 8 Anda dari Jarak Jauh:
Jika Anda menggunakan Wayland (yang merupakan server tampilan default pada CentOS 8), Anda hanya dapat terhubung ke komputer lain yang menjalankan TeamViewer dari jarak jauh. Anda tidak dapat mengakses mesin CentOS 8 Anda dari jarak jauh dari komputer lain.
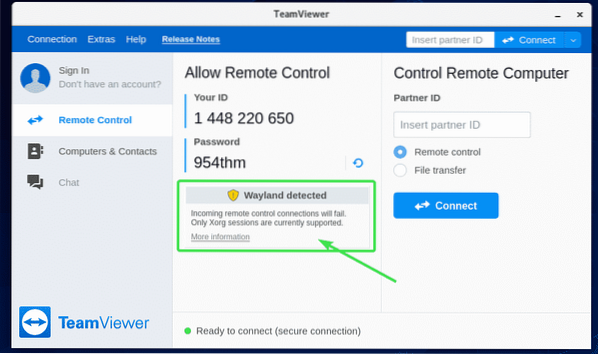
Untuk terhubung dari jarak jauh ke mesin CentOS 8 Anda, Anda harus menggunakan server tampilan X11. Untungnya, server CentOS 8 dengan GUI sudah diinstal sebelumnya dengan server tampilan Wayland dan X11.
Untuk beralih ke server tampilan X11, pertama Keluar dari sesi Wayland seperti yang ditunjukkan pada tangkapan layar di bawah ini.
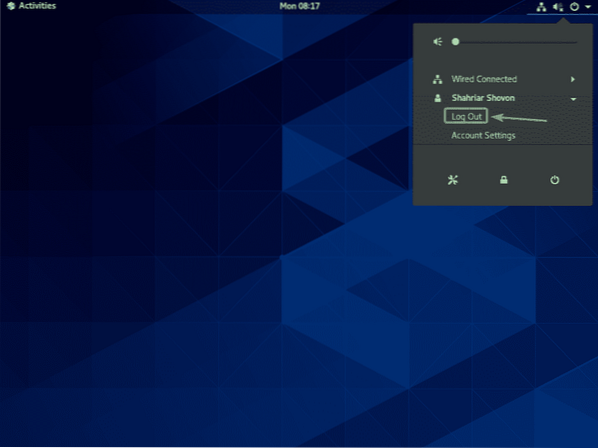
Klik Keluar.
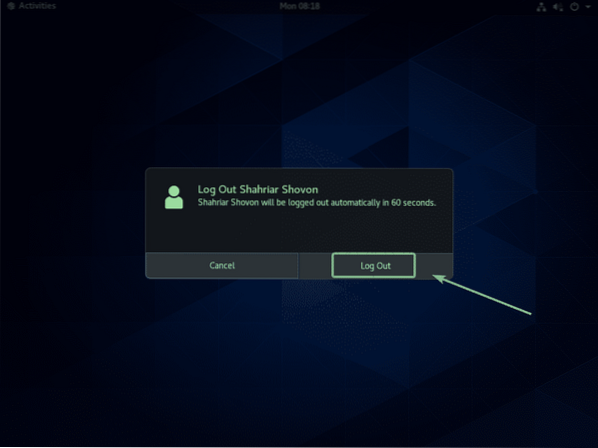
Sekarang, dari layar masuk GDM3, klik ikon roda gigi seperti yang ditandai pada tangkapan layar di bawah.
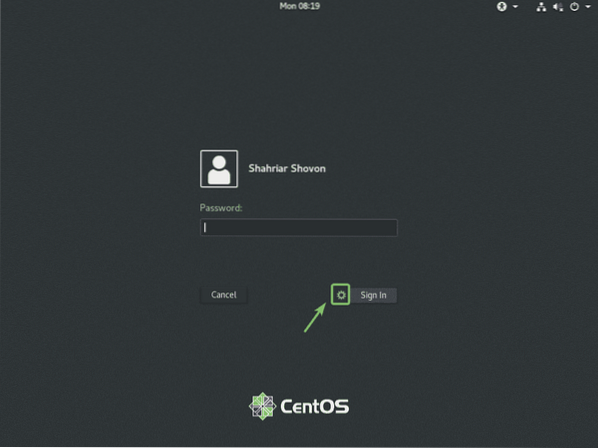
Sekarang, pilih salah satu Klasik (server tampilan X11) atau Standar (server tampilan X11) di Xorg tergantung pada apakah Anda menyukai lingkungan desktop klasik GNOME 3 atau lingkungan desktop modern GNOME 3.
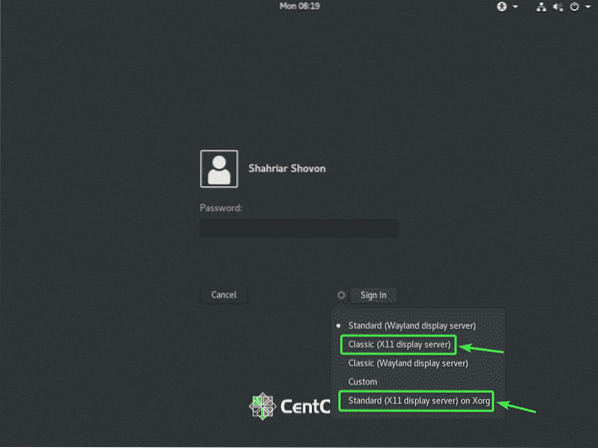
Sekarang, ketikkan kata sandi login Anda dan klik Masuk.
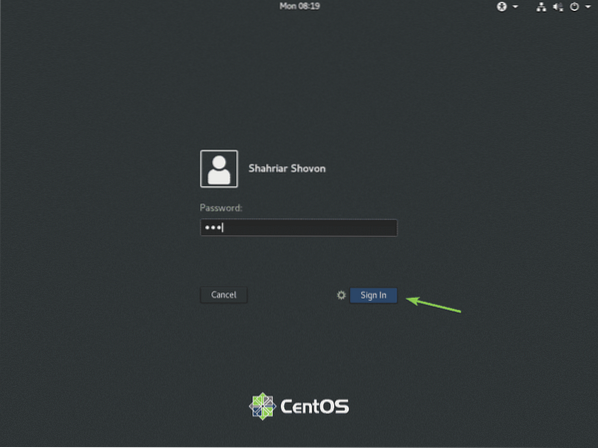
Setelah lingkungan desktop CentOS 8 dimulai, mulai TeamViewer.
Pesan peringatan harus hilang. Sekarang, Anda seharusnya dapat terhubung dari jarak jauh ke mesin CentOS 8 Anda dari komputer lain menggunakan TeamViewer.
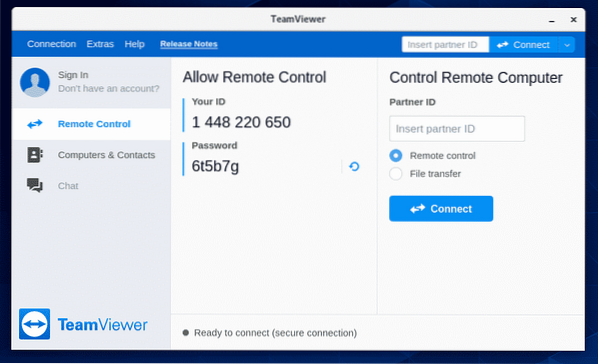
Untuk terhubung ke mesin CentOS 8 Anda dari jarak jauh melalui TeamViewer, Anda memerlukan ID dan kata sandi TeamViewer seperti yang ditunjukkan pada Izinkan Kontrol Jarak Jauh bagian dari tangkapan layar di bawah ini.
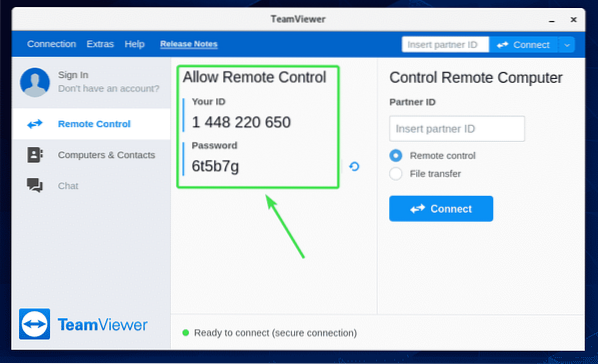
Kemudian, dari komputer lain, mulai TeamViewer dan ketik ID TeamViewer Anda di: ID Mitra bagian. Kemudian, klik Menghubung.
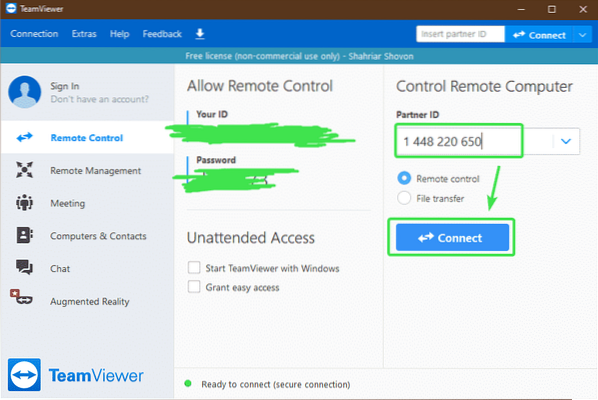
Sekarang, ketikkan kata sandi TeamViewer dari mesin CentOS 8 Anda dan klik Masuk.
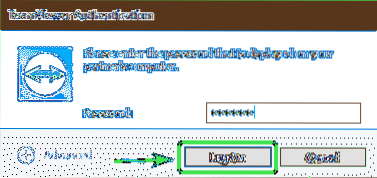
Anda harus terhubung dari jarak jauh ke mesin CentOS 8 Anda melalui TeamViewer.
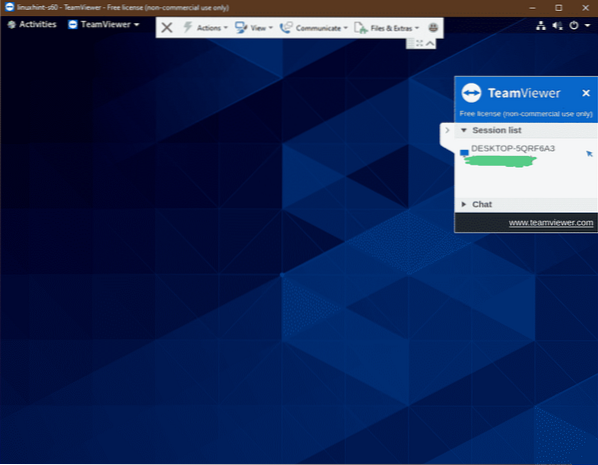
Jadi, begitulah cara Anda menginstal TeamViewer di CentOS 8 dan mengaksesnya dari jarak jauh. Terima kasih telah membaca artikel ini.
 Phenquestions
Phenquestions


