Mengunduh Ubuntu Server 20.04 Gambar ISO:
Untuk mengunduh Ubuntu Server 20.04 LTS ISO image, kunjungi halaman rilis resmi Ubuntu 20.04 LTS dan klik tautan gambar server seperti yang ditandai pada tangkapan layar di bawah ini.
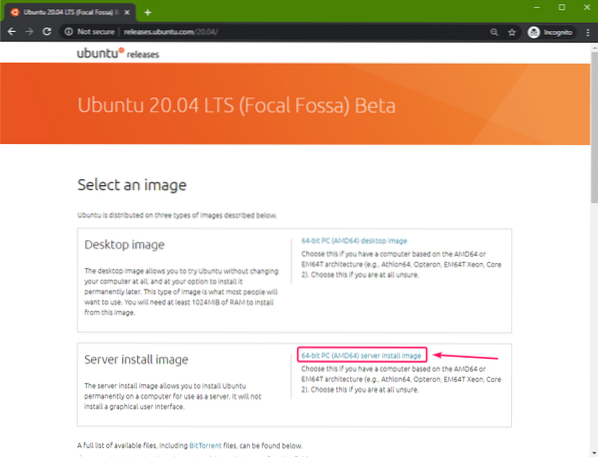
Browser Anda harus mulai mengunduh Ubuntu Server 20.04 LTS ISO gambar. Mungkin perlu beberapa saat untuk menyelesaikannya.
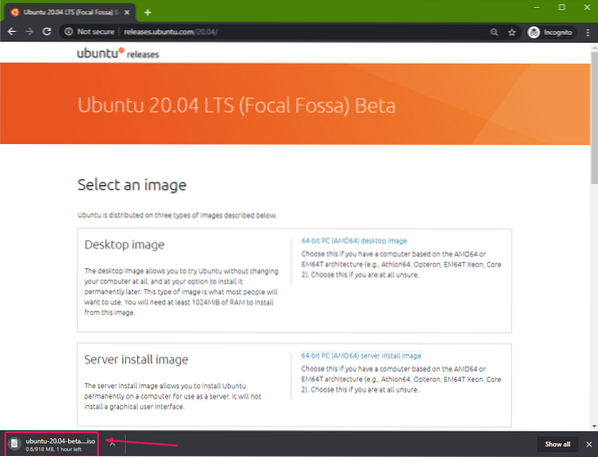
Membuat USB Thumb Drive yang Dapat Di-boot di Windows:
Anda dapat menggunakan banyak alat untuk membuat USB thumb drive yang dapat di-boot dari Ubuntu Server 20.04 LTS di Windows, saya.e. Etcher, Rufus. Dalam artikel ini, saya akan menggunakan Rufus.
Anda dapat mengunduh Rufus dari situs web resmi Rufus. Unduh versi portabel Rufus seperti yang ditandai pada tangkapan layar di bawah ini.
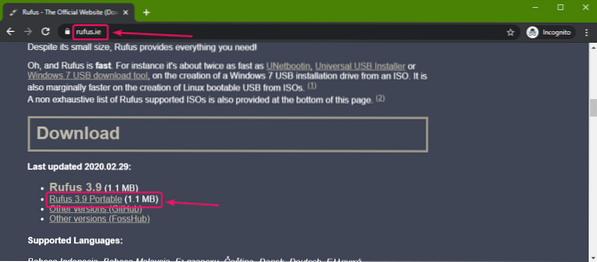
Rufus harus diunduh.
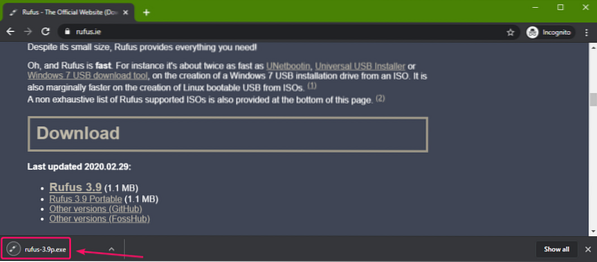
Sekarang, masukkan USB thumb drive di komputer Anda dan jalankan Rufus. Kemudian, klik PILIH.
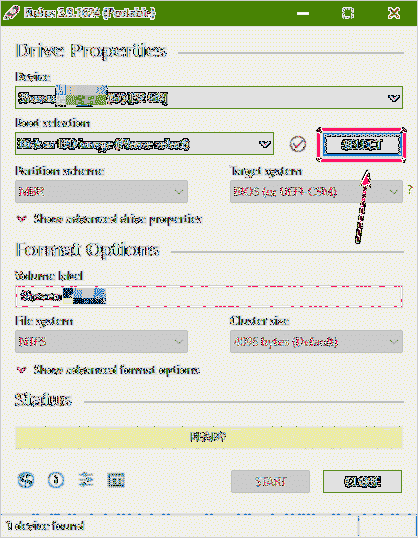
Sekarang, pilih Server Ubuntu 20.04 ISO image yang baru saja Anda unduh dan klik Buka.
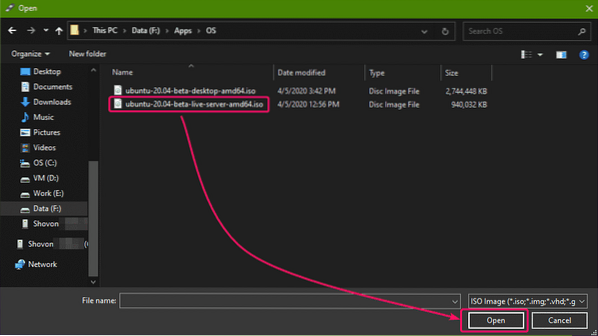
Sekarang, klik MULAILAH.
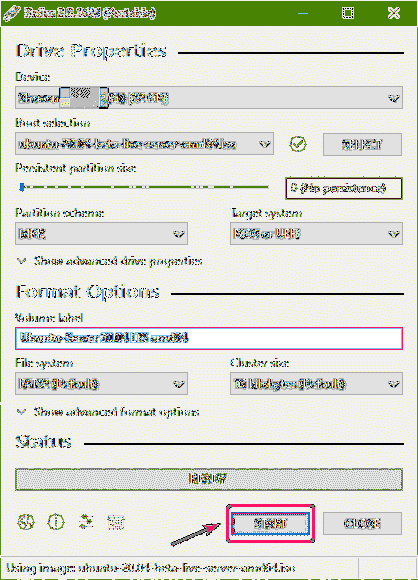
Sekarang, klik Iya.
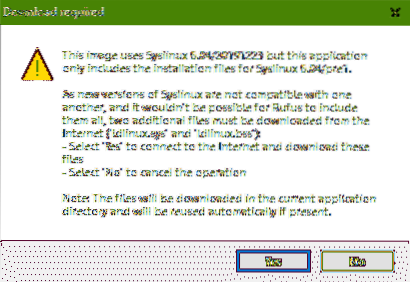
Sekarang, klik baik.
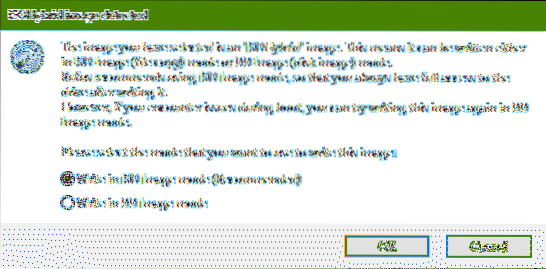
Jika Anda memiliki data penting di USB thumb drive Anda, pindahkan ke tempat yang aman, lalu klik baik.
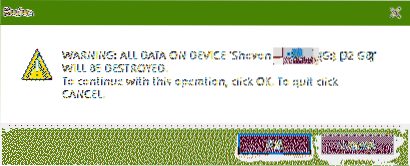
Rufus harus menyalin semua file penting ke USB thumb drive Anda. Mungkin perlu beberapa saat untuk menyelesaikannya.
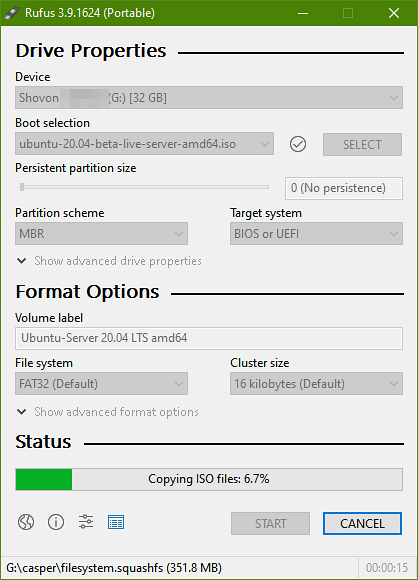
Setelah USB thumb drive siap, klik MENUTUP dan cabut USB thumb drive dari komputer Anda.
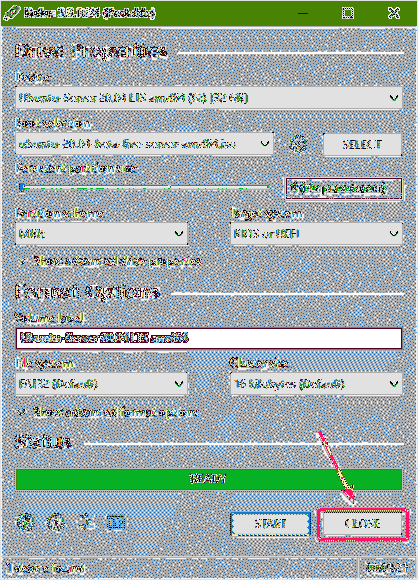
Membuat USB Thumb Drive yang Dapat Di-boot di Linux:
Setelah Anda mengunduh Ubuntu Desktop 20.04 ISO image, navigasikan ke ~/Unduhan direktori sebagai berikut:
$ cd ~/Unduhan/
Anda harus menemukan Server Ubuntu 20.04 file gambar ISO di sana.
$ ls -lh
Jika Anda membandingkan output, Anda akan melihat disk baru (sdb dalam hal ini). Ini adalah USB thumb drive Anda. Anda dapat mengaksesnya sebagai /dev/sdb.
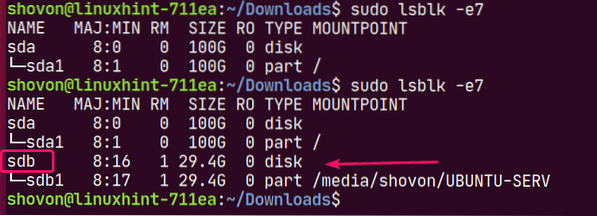
Sekarang, jalankan perintah berikut untuk menulis Ubuntu Server 20.04 ISO image ke USB thumb drive Anda /dev/sdb:
$ sudo dd jika=./ubuntu-20.04-beta-live-server-amd64.isoof=/dev/sdb bs=1M status=progress

CATATAN: Pastikan tidak ada file penting di USB thumb drive Anda.
File yang diperlukan sedang disalin ke USB thumb drive. Perlu beberapa saat untuk menyelesaikannya.

Pada titik ini, USB thumb drive harus siap.

Sekarang, keluarkan USB thumb drive sebagai berikut:
$ sudo keluarkan /dev/sdb
Mem-boot Desktop Ubuntu 20.04 dari USB Thumb Drive:
Sekarang, masukkan USB thumb drive di server Anda dan boot dari BIOS server Anda.
Anda akan melihat menu GRUB berikut. Pilih Instal Server Ubuntu dan tekan
CATATAN: Jika server Anda tidak dapat melakukan boot karena alasan tertentu, pilih Instal Server Ubuntu (grafik aman) sebagai gantinya.
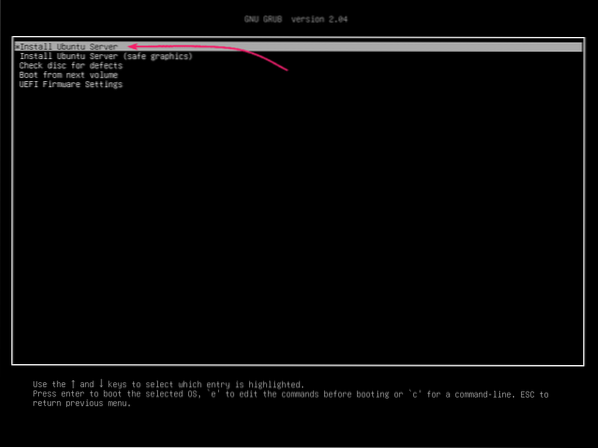
Ubuntu harus memeriksa USB thumb drive untuk kesalahan sebelum memulai penginstal Server Ubuntu.
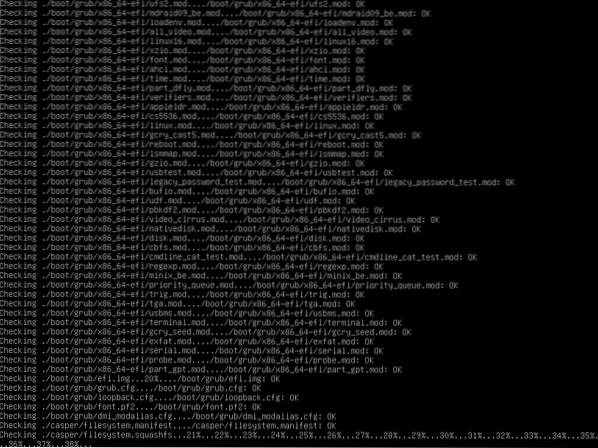
Ubuntu Server 20.Penginstal 04 LTS harus dimulai.
Anda dapat menggunakan
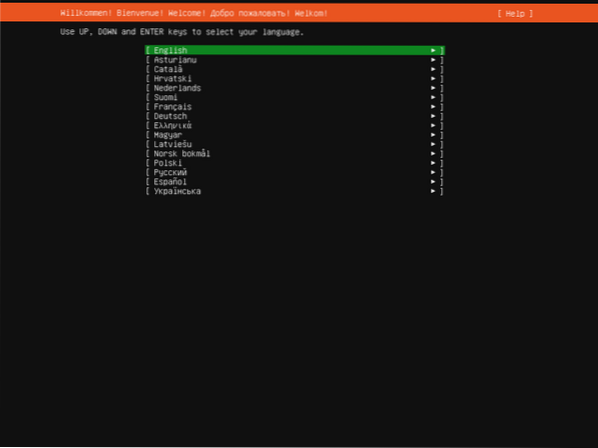
Menginstal Ubuntu Server 20.04 LTS:
Sekarang, pilih bahasa Anda dan tekan
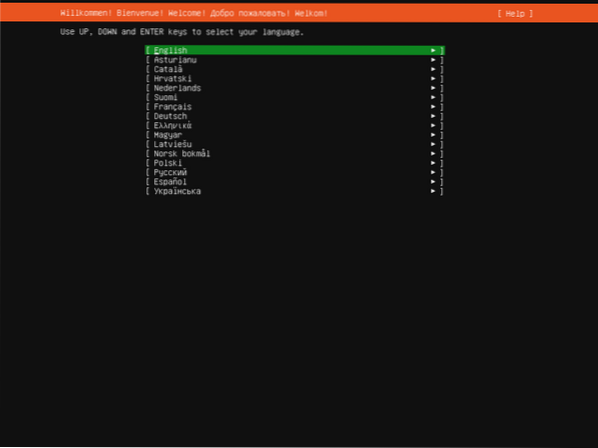
Jika Anda terhubung ke internet dan pembaruan baru dari Server Ubuntu 20.04 installer tersedia, Anda akan melihat prompt berikut:.
Pilih Perbarui ke penginstal baru jika Anda ingin memperbarui penginstal dan menggunakan yang baru.
Pilih Lanjutkan tanpa memperbarui jika Anda ingin menggunakan yang disediakan di Ubuntu Server 20.04 LTS ISO gambar.
Lalu tekan
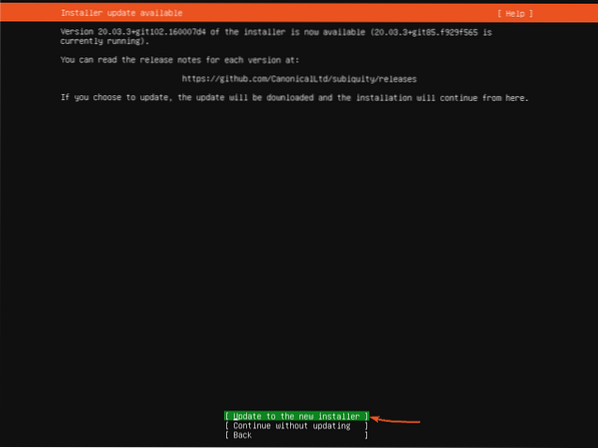
Sekarang, pilih Tata Letak dan Varian keyboard Anda. Kemudian, pilih Selesai dan tekan
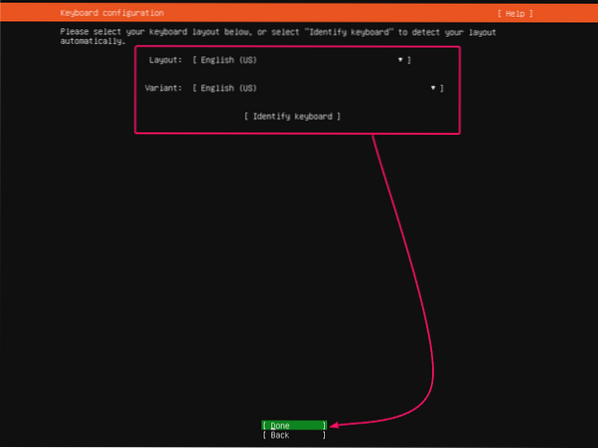
Dari bagian ini, Anda dapat mengonfigurasi antarmuka jaringan Ubuntu Server 20.04 LTS.
Untuk mengkonfigurasi jaringan, pilih antarmuka jaringan dari daftar dan tekan
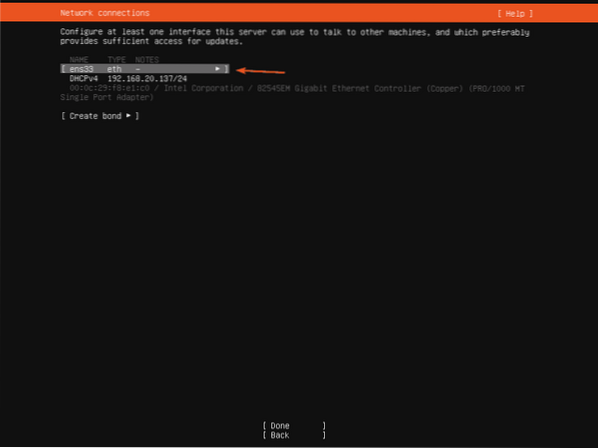
Untuk melihat informasi lebih lanjut tentang antarmuka jaringan, pilih Info dan tekan
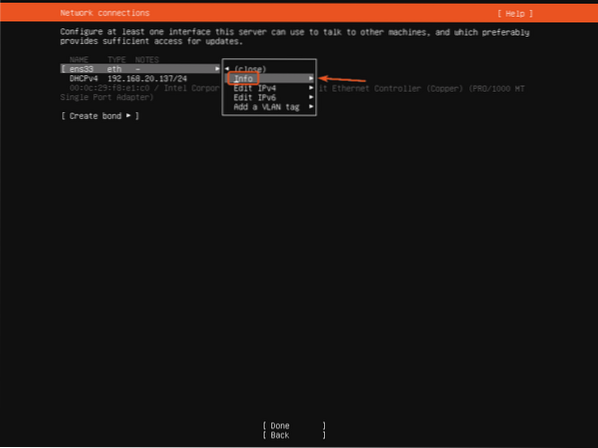
Banyak informasi tentang informasi jaringan harus ditampilkan.
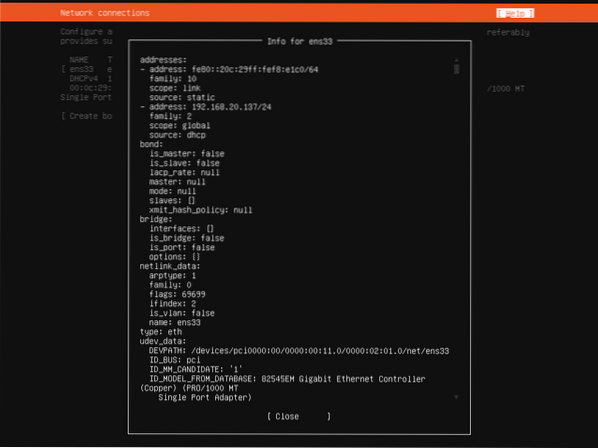
Pilih Menutup dan tekan
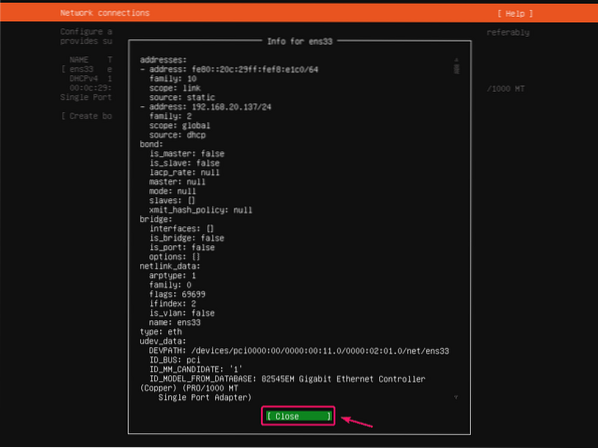
Secara default, semua antarmuka jaringan akan menggunakan DHCP untuk mendapatkan alamat IP secara otomatis. Tetapi, jika Anda ingin menetapkan alamat IP statis, pilih Sunting IPv4 (untuk alamat IPv4) atau Sunting IPv6 (untuk alamat IPv6) dan tekan
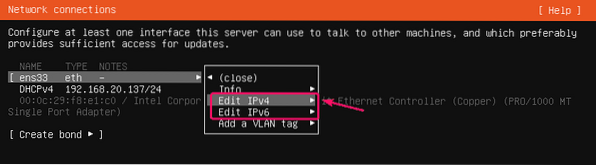
Sekarang, tekan
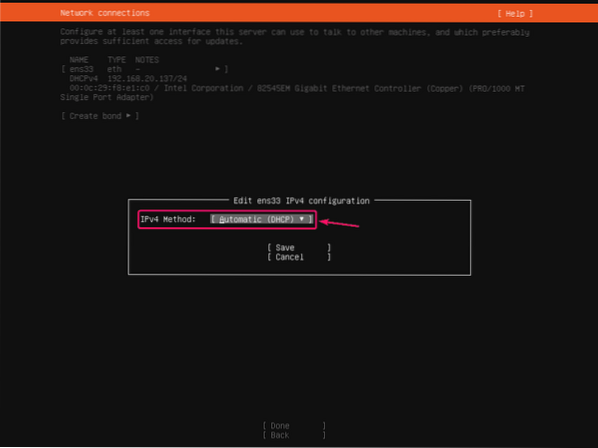
Pilih manual dan tekan
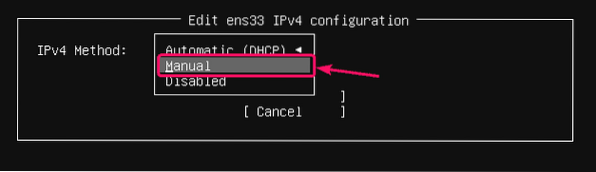
Sekarang, ketikkan detail alamat IP Anda, pilih Menyimpan dan tekan
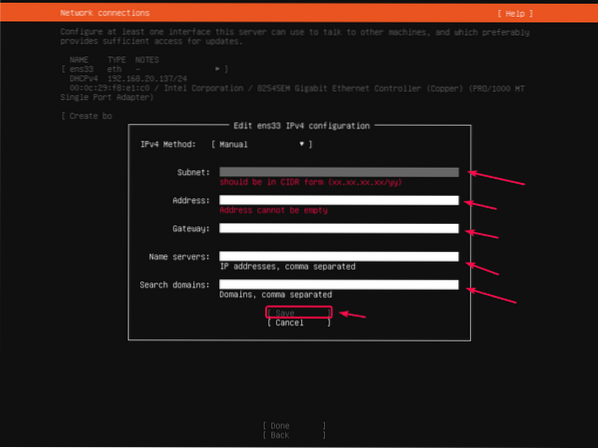
Setelah Anda selesai mengonfigurasi jaringan, pilih Selesai dan tekan
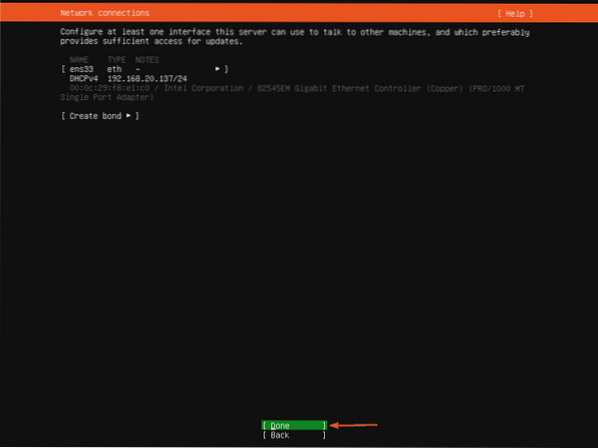
Jika Anda ingin mengatur proxy jaringan HTTP apa pun untuk penginstal, di sinilah Anda meletakkannya.
Jika Anda tidak tahu apa itu, biarkan kosong.
Kemudian, pilih Selesai dan tekan
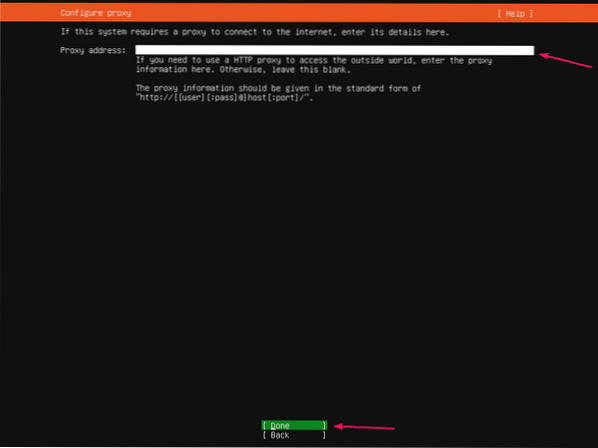
URL mirror repositori Ubuntu default harus ditampilkan di sini. Jika Anda ingin menggunakan server mirror/cache lokal, Anda dapat mengubah URL mirror di sini. Jika Anda tidak tahu apa yang harus dilakukan, biarkan saja default.
Kemudian, pilih Selesai dan tekan
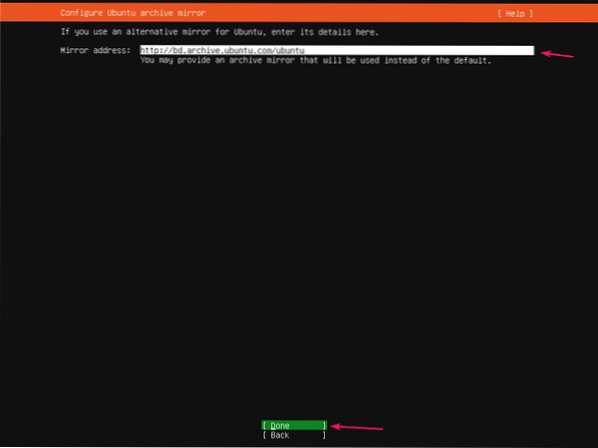
Sekarang, Anda harus mengkonfigurasi penyimpanan untuk Ubuntu Server 20.Instalasi 04 LTS.
Jika Anda ingin penginstal mempartisi hard drive secara otomatis, pilih Gunakan seluruh disk.
Jika Anda ingin melakukan partisi hard drive Anda secara manual, pilih Tata letak penyimpanan khusus.
CATATAN: Anda menggunakan
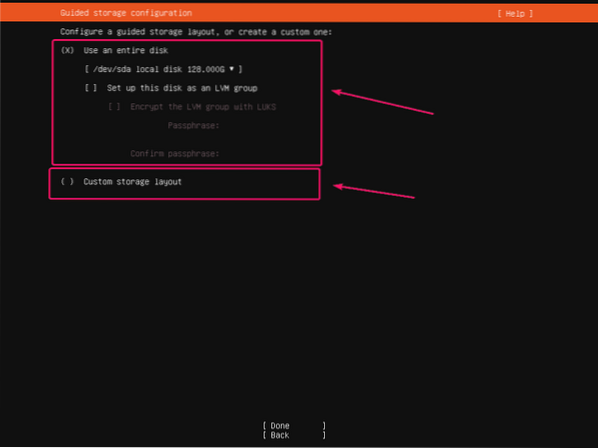
Untuk partisi otomatis, pilih hard drive tempat Anda ingin menginstal Ubuntu Server 20.04 LTS.
Anda dapat memeriksa Siapkan disk ini sebagai grup LVM jika Anda ingin menggunakan partisi berbasis LVM. Jika Anda menggunakan partisi berbasis LVM, Anda juga dapat memeriksa Enkripsi grup LVM dengan LUKS untuk mengenkripsi partisi LVM untuk keamanan.
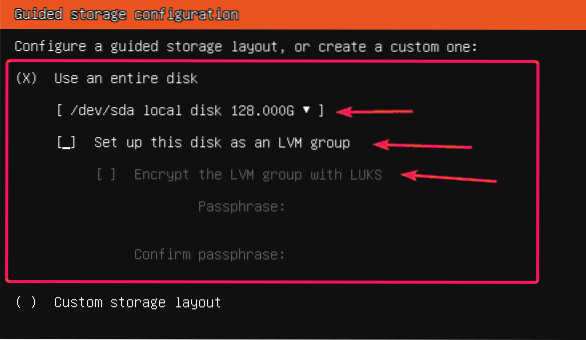
Untuk partisi manual, pilih Tata letak Penyimpanan Kustom dan tekan
Kemudian, pilih Selesai dan tekan
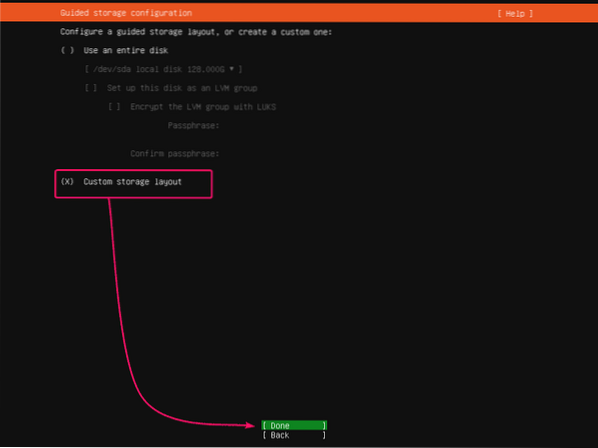
Sekarang, pilih hard drive yang ingin Anda partisi dan tekan
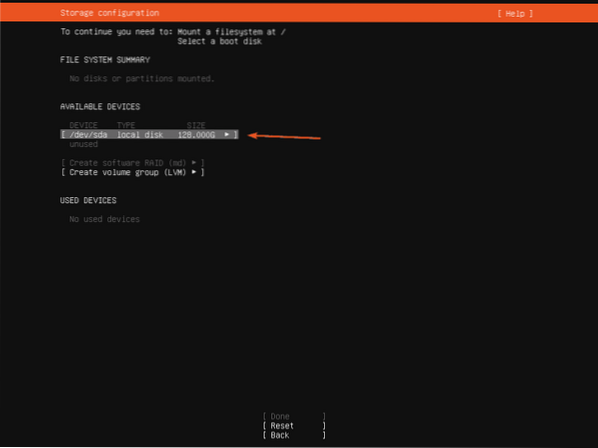
Sekarang, pilih Buat Perangkat Boot dan tekan
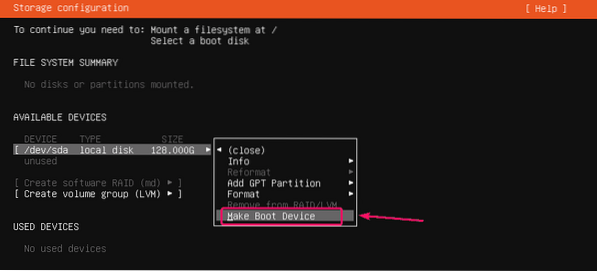
Partisi boot harus dibuat.
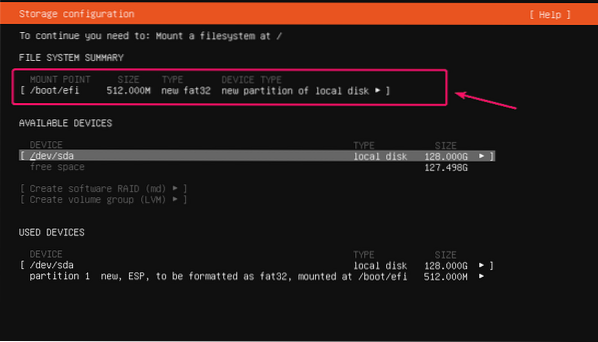
Sekarang, Anda harus menambahkan partisi root (/).
Untuk melakukannya, pilih hard drive, tekan
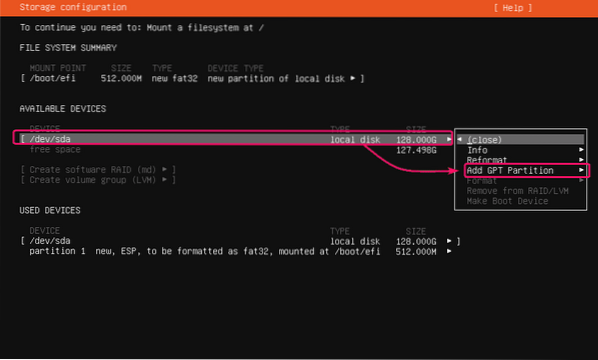
Sekarang, atur Ukuran dari partisi ke ukuran yang Anda inginkan, Format untuk ext4 dan Meningkat untuk /. Kemudian, pilih Membuat dan tekan
CATATAN: Kamu bisa memakai saya untuk Megabyte, G untuk Gigabyte dan T untuk unit ukuran partisi Terabyte.
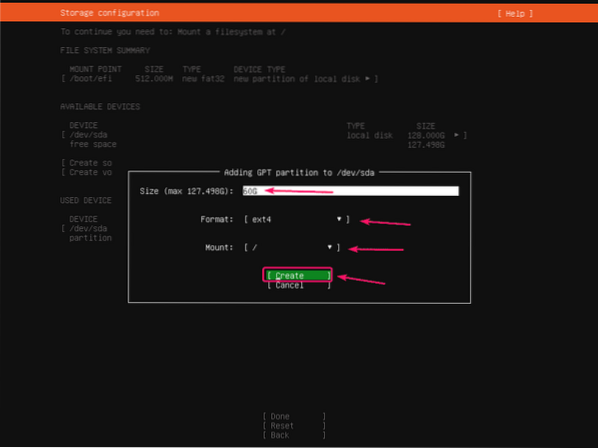
Partisi root harus dibuat.
Dengan cara yang sama, Anda dapat membuat lebih banyak partisi jika Anda mau.
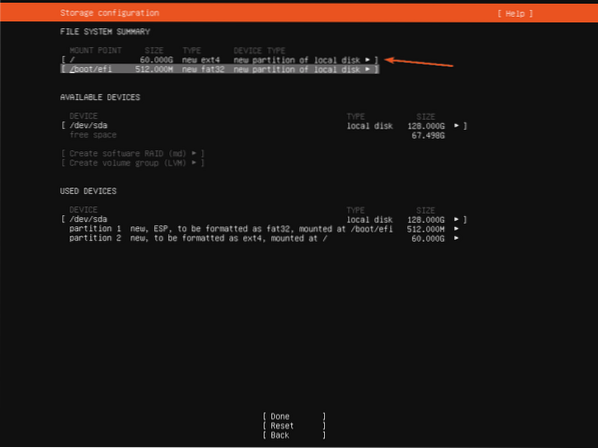
Setelah Anda selesai dengan partisi, pilih Selesai dan tekan
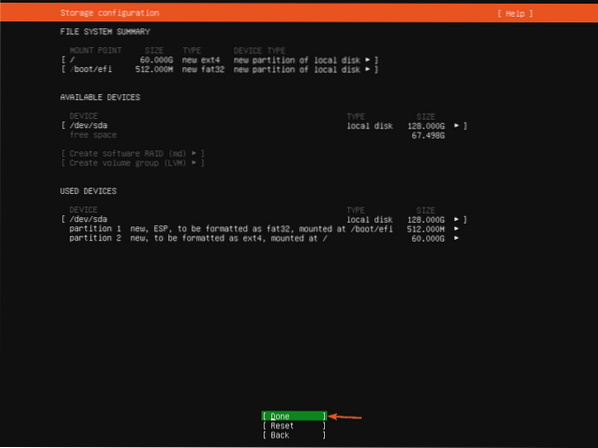
Sekarang, pilih Terus dan tekan
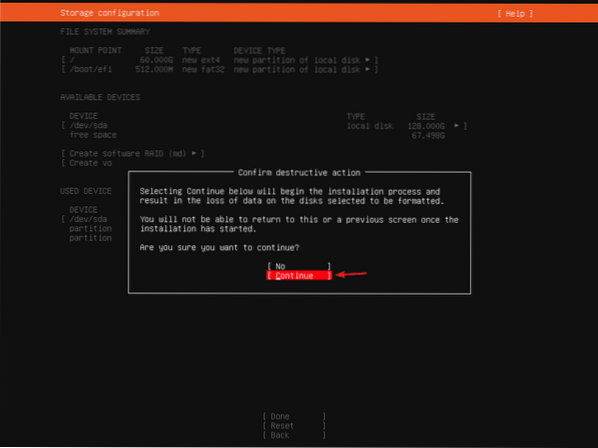
Sekarang, ketik informasi login Anda. Kemudian, pilih Selesai dan tekan
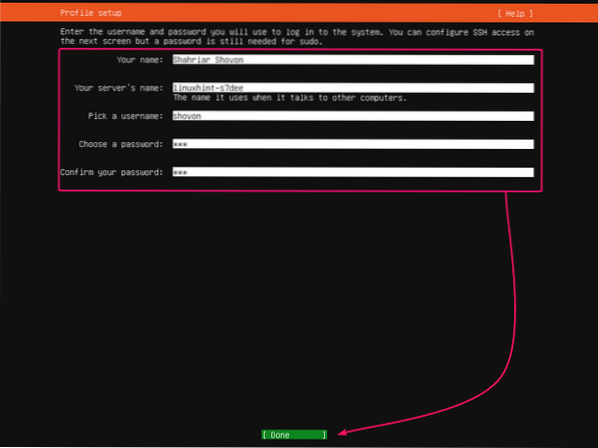
Jika Anda ingin mengaktifkan akses SSH ke Server Ubuntu 20.04 LTS, pilih Instal server OpenSSH dan tekan
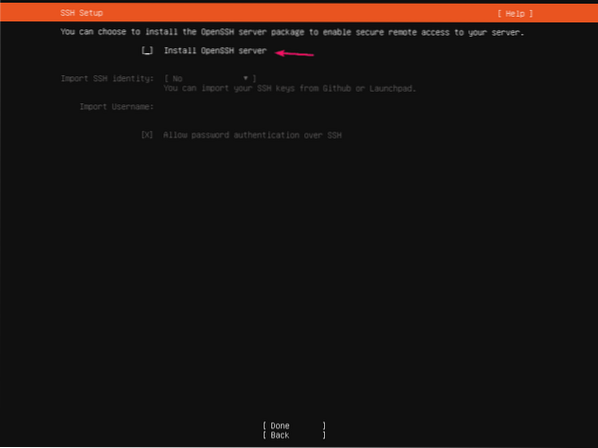
Kemudian, pilih Selesai dan tekan

Jika Anda ingin menginstal perangkat lunak dan alat tambahan, Anda dapat memilihnya dari sini.
Setelah selesai, pilih Selesai dan tekan

Penginstal harus mulai menyalin semua file yang diperlukan ke hard drive Anda. Mungkin perlu beberapa saat untuk menyelesaikannya.
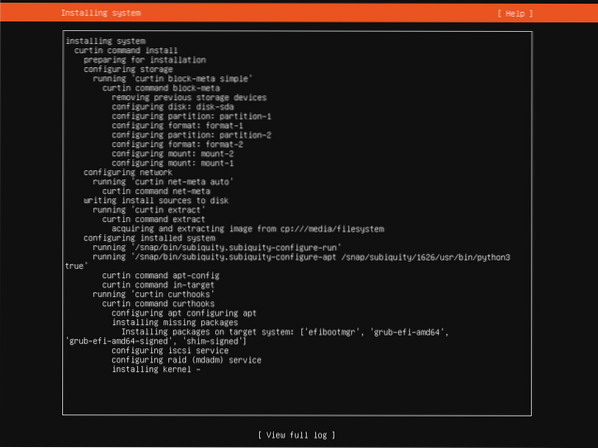
Pada titik ini, penginstal harus menginstal semua pembaruan keamanan yang tersedia. Mungkin perlu beberapa saat untuk menyelesaikannya.
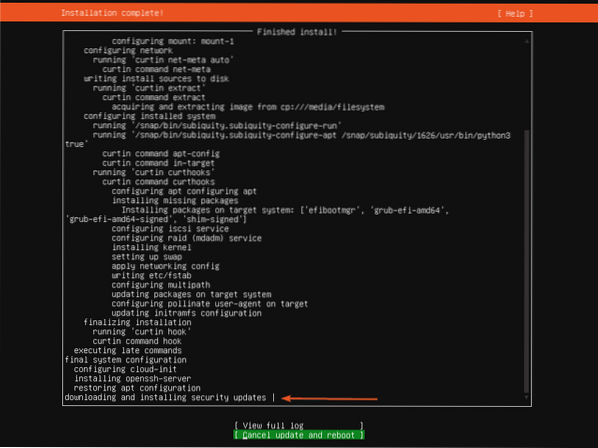
Setelah instalasi selesai, pilih Mulai ulang dan tekan
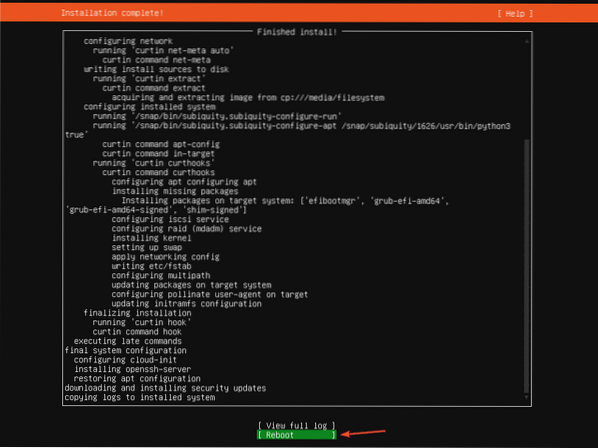
Sekarang, cabut USB thumb drive dari server Anda dan tekan

Server Anda harus mem-boot Ubuntu Server 20.04 LTS dari hard drive segera.
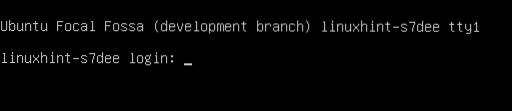
Sekarang, Anda dapat masuk menggunakan nama pengguna dan kata sandi yang telah Anda atur selama instalasi.
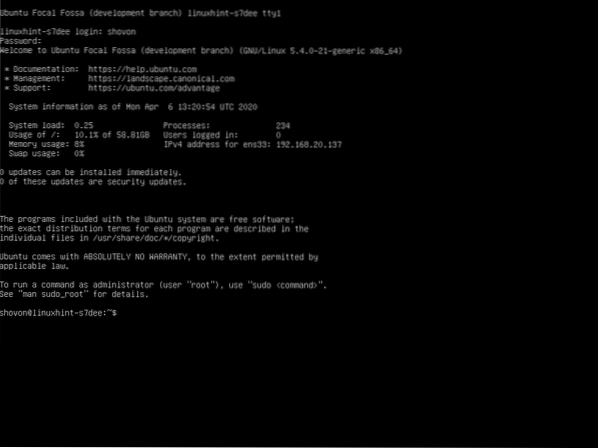
Seperti yang Anda lihat, saya menjalankan Ubuntu Server 20.04 LTS.
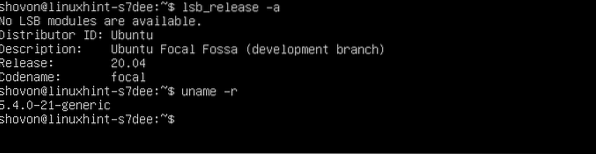
Jadi, begitulah cara Anda menginstal Ubuntu Server 20.04 LTS di server Anda. Terima kasih telah membaca artikel ini.
 Phenquestions
Phenquestions


