Visual Studio Code memiliki dukungan untuk banyak bahasa pemrograman dan integrasi Git secara default. Anda juga dapat menginstal ekstensi untuk memperluas fungsionalitas Visual Studio Code.
Visual Studio Code juga memiliki banyak tema warna dan tema ikon yang dapat Anda gunakan untuk menyesuaikannya dan membuatnya terlihat seperti yang Anda suka.
Pada artikel ini, saya akan menunjukkan cara menginstal dan menggunakan Visual Studio Code di Debian 10 Buster. Mari kita mulai.
Mengunduh Kode Visual Studio:
Visual Studio Code tidak tersedia di repositori paket resmi Debian 10. Tapi, Anda dapat dengan mudah menginstalnya dari situs resmi Visual Studio Code. Cukup kunjungi situs web resmi Visual Studio Code dari browser web favorit Anda dan klik klik seperti yang ditandai pada gambar di bawah.

Browser Anda akan meminta Anda untuk menyimpan file paket DEB dari Visual Studio Code. Pilih saja Menyimpan file dan klik baik.
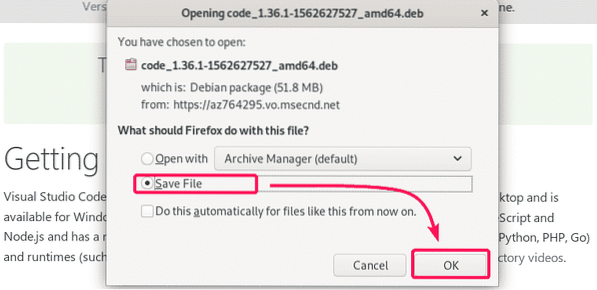
Browser Anda harus mulai mengunduh file paket DEB dari Visual Studio Code. Mungkin perlu beberapa saat untuk menyelesaikan unduhan.

Menginstal Kode Visual Studio:
Setelah unduhan selesai, navigasikan ke ~/Unduhan direktori dengan perintah berikut:.
$ cd ~/Downloads
Anda harus menemukan file paket DEB dari Visual Studio Code di sini seperti yang Anda lihat pada tangkapan layar di bawah ini.
$ ls -lh
Sekarang, untuk menginstal file paket DEB Visual Studio Code, jalankan perintah APT sebagai berikut:.
$ sudo apt install ./kode*.deb
Manajer paket APT harus mulai menginstal file paket DEB.

Pada titik ini, Visual Studio Code harus diinstal.
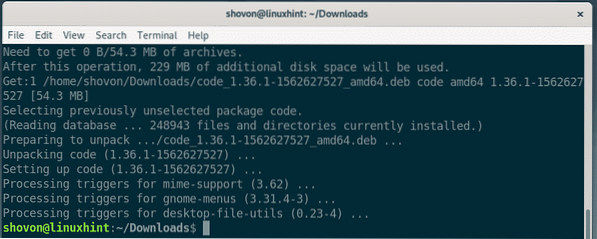
Sekarang, periksa apakah Visual Studio Code diinstal dengan benar dengan perintah berikut:.
$kode --versiSeperti yang Anda lihat, saya menjalankan Visual Studio Code 1.36.1. Ini adalah versi terbaru dari Visual Studio Code pada saat penulisan ini. Saat Anda menginstal Visual Studio Code, Anda mungkin memiliki versi yang berbeda.
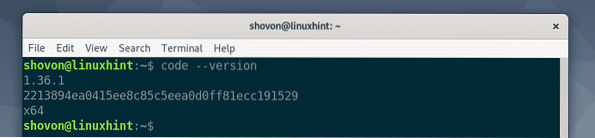
Sekarang, Anda dapat menemukan Kode Visual Studio di Menu Aplikasi OS Debian 10 Anda. Klik pada ikon Kode Visual Studio.

Kode Visual Studio harus dibuka.
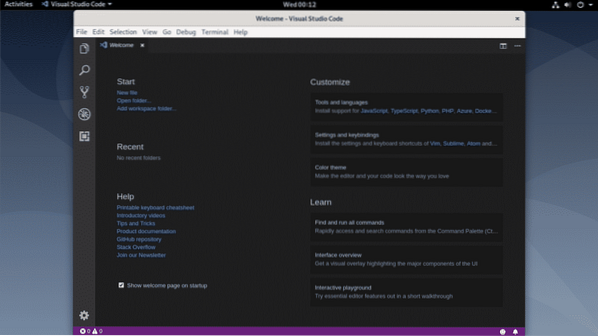
Membuka Proyek Baru:
Untuk membuka proyek baru dengan Visual Studio Code, buka Mengajukan > Folder terbuka… atau Tekan

Sekarang, pilih folder/direktori dari browser file dan klik baik.

Folder/direktori proyek harus dibuka. File dalam folder/direktori proyek harus terdaftar juga listed.

Untuk membuka file dari direktori proyek, cukup klik file dari daftar di sisi kiri dan file harus dibuka seperti yang Anda lihat pada gambar di bawah.

Untuk menutup proyek, buka Mengajukan > Tutup Folder. Anda juga dapat menggunakan pintasan
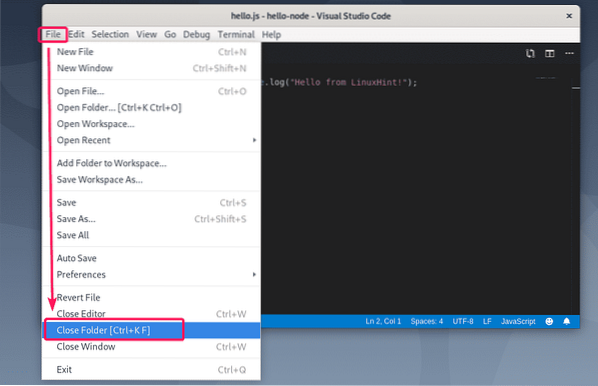
Proyek harus ditutup.

Membuka Proyek Baru dari Baris Perintah:
Anda juga dapat membuka folder/direktori proyek dari baris perintah.
Katakanlah, folder/direktori proyek Anda adalah ~/halo-node. Untuk membukanya sebagai proyek di Visual Studio Code dari baris perintah, jalankan perintah berikut:.
$kode ~/hello-node
Folder/direktori harus dibuka di Visual Studio Code seperti yang Anda lihat pada tangkapan layar di bawah ini.

Cari & Ganti dengan Kode Visual Studio:
Untuk mencari string tertentu atau mencari dan mengganti kode di proyek Anda, buka tab Cari. Untuk mencari, cukup ketik istilah pencarian di kotak teks Pencarian dan tekan
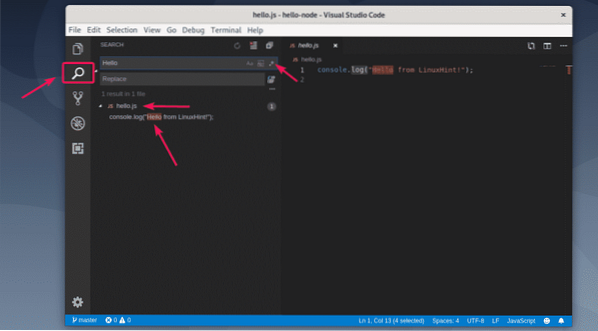
Anda juga dapat mengklik salah satu ikon yang ditandai untuk melakukan pencarian peka huruf besar-kecil (), pencarian kata () dan pencarian ekspresi reguler ().
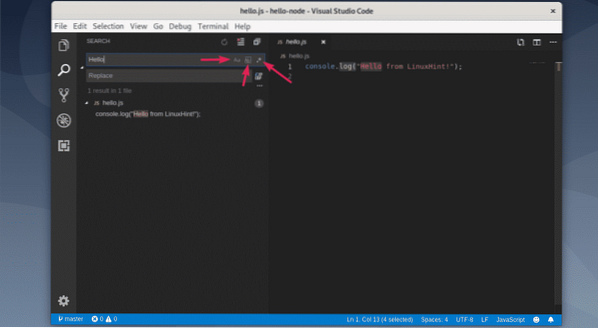
Untuk mengganti sesuatu, ketik string pencarian lalu ketik string pengganti dan klik ikon ganti seperti yang ditandai pada gambar di bawah.
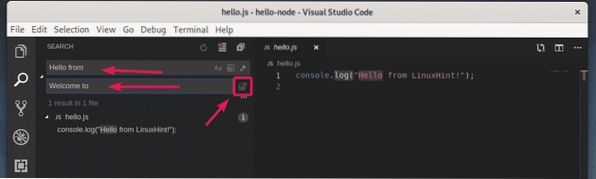
Sekarang, klik Menggantikan.

String pencarian harus diganti dengan string ganti.
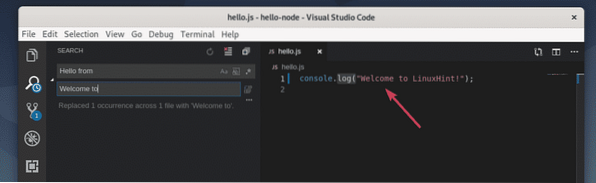
Memasang Ekstensi:
Visual Studio Code memiliki banyak ekstensi dalam repositori yang dapat Anda unduh dan instal tergantung pada kebutuhan Anda untuk memperluas fungsionalitas Visual Studio Code.
Untuk mencari ekstensi baru dan menginstalnya, buka tab Ekstensi seperti yang ditandai pada tangkapan layar di bawah. Visual Studio Code merekomendasikan beberapa ekstensi tergantung pada proyek yang telah Anda buka. Visual Studio Code juga mencantumkan ekstensi paling populer (diurutkan berdasarkan jumlah pemasangan paling banyak) dari mana Anda dapat mencari ekstensi yang diperlukan.

Anda juga dapat mencari ekstensi. Ketik istilah pencarian di kotak teks pencarian dan tekan

Jika Anda menyukai ekstensi dan ingin tahu lebih banyak tentangnya, klik ekstensi. Informasi lebih lanjut tentang itu akan ditampilkan di sisi kanan. Jika Anda menyukai ekstensi, lalu klik pada Install tombol seperti yang ditandai pada tangkapan layar untuk memasang ekstensi.
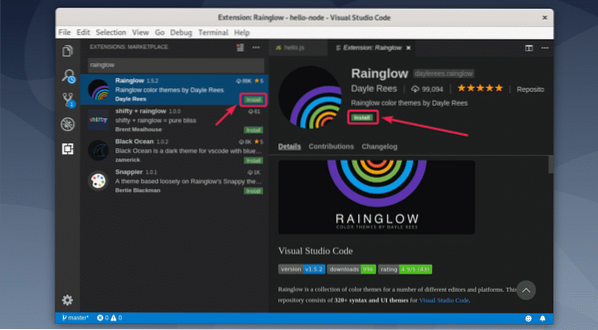
Ekstensi harus dipasang. Dengan cara yang sama Anda dapat mencari dan menghapus ekstensi yang sudah terpasang.
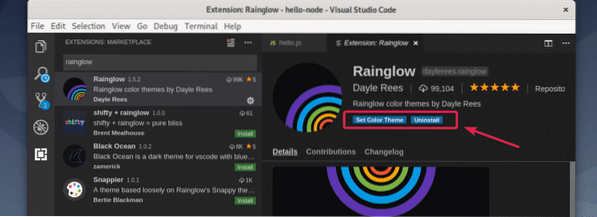
Mengubah Skema Warna:
Kode Visual Studio memiliki beberapa tema warna yang indah yang sudah diinstal sebelumnya. Namun, Anda juga dapat memasang beberapa ekstensi tema warna untuk mendapatkan tema warna baru. Rainlow adalah ekstensi tema warna hebat yang telah saya instal sebelumnya.
Untuk mengubah tema warna, buka Pengaturan > Tema Warna.

Semua tema warna yang dipasang harus terdaftar. Pilih tema warna dari daftar untuk mengaktifkannya.
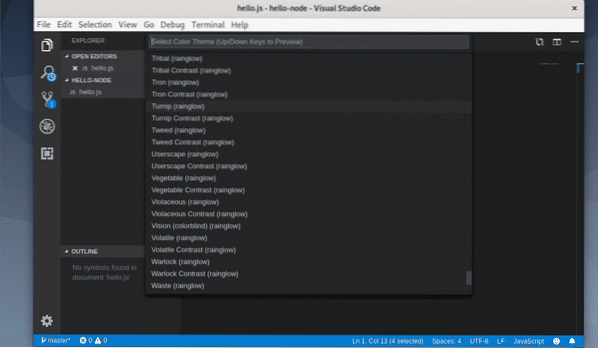
Seperti yang Anda lihat, saya telah mengubah tema warna menjadi Lobak (Rainglow) dan terlihat bagus.
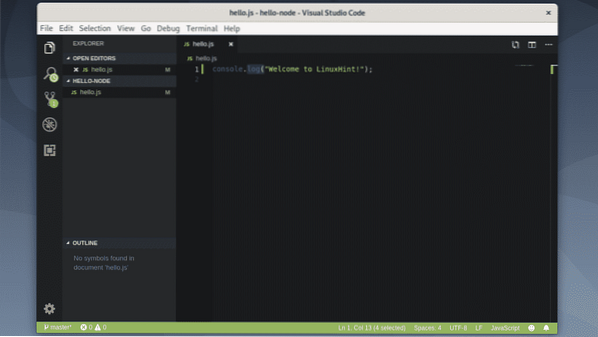
Jadi, begitulah cara Anda menginstal Visual Studio Code di Debian 10 dan menggunakannya. Terima kasih telah membaca artikel ini.
 Phenquestions
Phenquestions


