Aktifkan Dukungan 32-Bit:
Untuk menjalankan Wine, Anda harus mengaktifkan dukungan 32-bit di Debian 10.
Untuk mengaktifkan dukungan 32-bit pada Debian 10, jalankan perintah berikut:
$ sudo dpkg --add-architecture i386
Mengaktifkan Repositori contrib dan non-free:
Sekarang, untuk mengaktifkan Debian 10 berkontribusi repositori, jalankan perintah berikut:
$ sudo apt-add-repository berkontribusi
Itu berkontribusi repositori harus diaktifkan.

Sekarang, untuk mengaktifkan Debian 10 tidak bebas repositori, jalankan perintah berikut:
$ sudo apt-add-repository tidak gratis
Itu tidak bebas repositori harus diaktifkan.

Sekarang, perbarui cache repositori paket APT dengan perintah berikut:
$ sudo apt update
Cache repositori paket APT harus diperbarui.
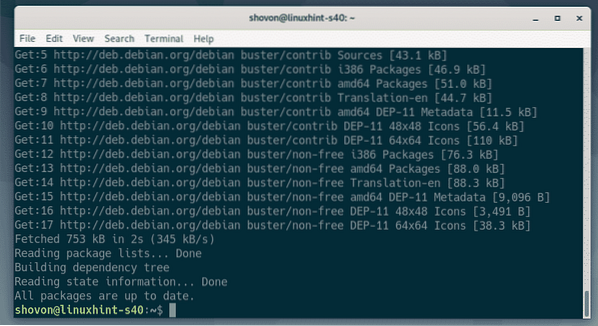
Memasang Anggur:
Sekarang, Anda dapat menginstal Wine dengan perintah berikut:
$ sudo apt install wine wine64 wine32 winbind winetricks
Untuk mengonfirmasi penginstalan, tekan kamu lalu tekan
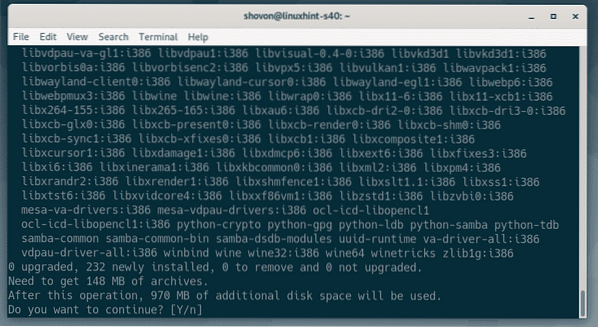
Manajer paket APT akan mengunduh dan menginstal semua paket yang diperlukan dari internet.
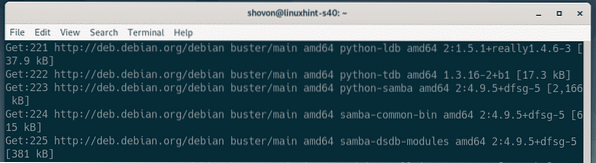
Jika Anda ingin dukungan WINS, pilih
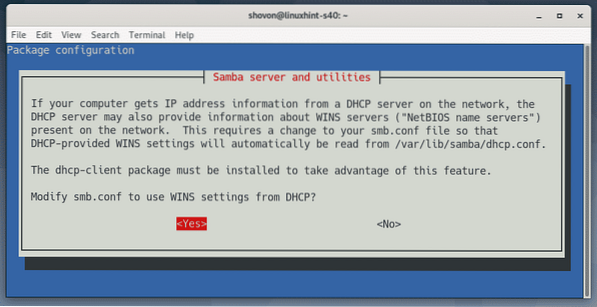
Anggur harus dipasang.
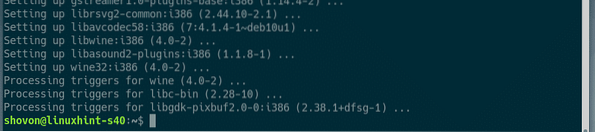
Menginstal Program Windows Menggunakan Wine:
Saya telah mengunduh penginstal Notepad++ EXE versi 64-bit dari situs web resmi Notepad++. Saya akan menunjukkan cara menginstal program ini menggunakan Wine di bagian ini. Anda harus dapat menginstal aplikasi Windows lainnya dengan cara yang sama. Tidak semua aplikasi Windows berfungsi. Jadi, Anda harus mencoba dan melihat apa yang berhasil dan apa yang tidak.
Pertama, navigasikan ke direktori tempat Anda memiliki file penginstal EXE. Dalam kasus saya, ini adalah ~/Unduhan direktori.
$ cd ~/Downloads
File penginstal Notepad++ (npp.7.7.1.Pemasang.x64.exe) ada di sini seperti yang Anda lihat.

Sekarang, untuk memulai penginstal, jalankan perintah berikut:
$ anggur npp.7.7.1.Pemasang.x64.exe
Seperti yang Anda lihat, penginstal Notepad++ telah dimulai. Sekarang, Anda dapat menginstal Notepad++ dengan cara yang sama seperti Anda menginstalnya di Windows. Klik baik.
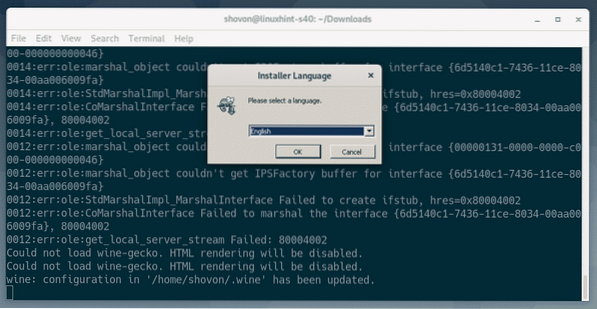
Klik Selanjutnya >.
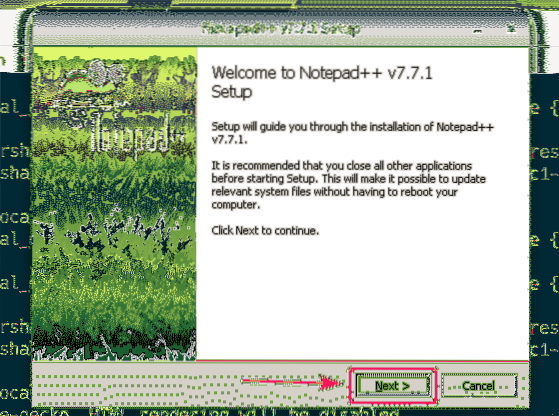
Klik Saya setuju.
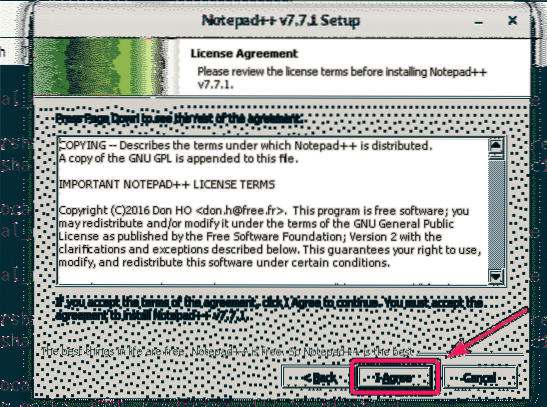
Klik Selanjutnya >.
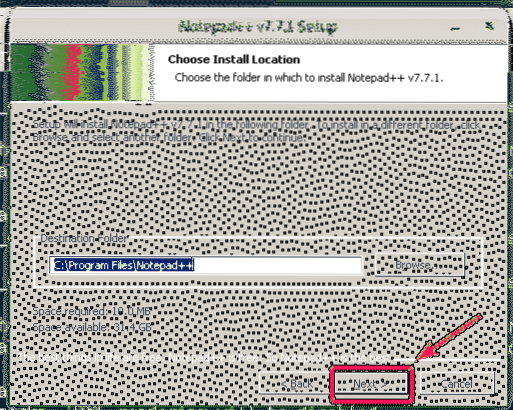
Klik Selanjutnya >.
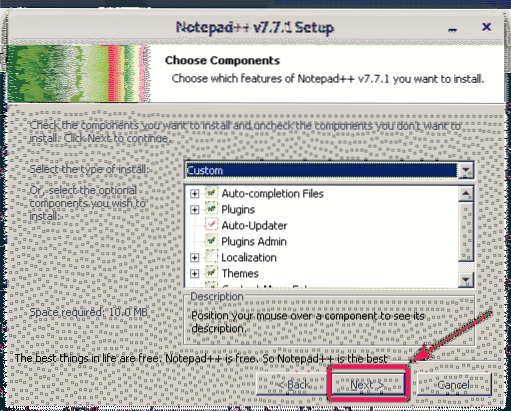
Klik Install.
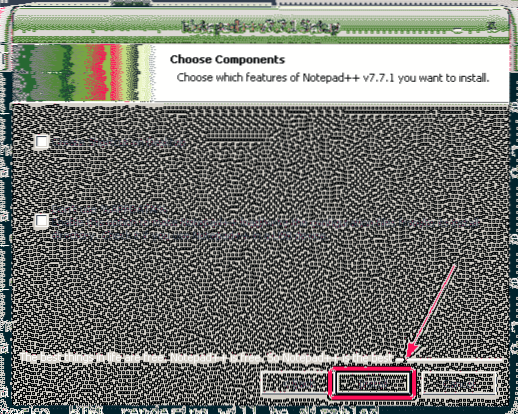
Notepad++ sedang diinstal.
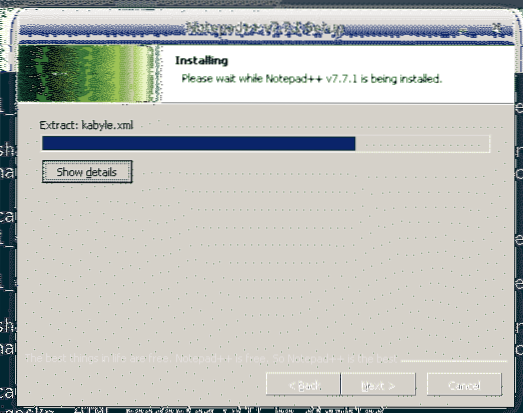
Setelah instalasi selesai, hapus centang Jalankan Notepad++ kotak centang (opsional) dan klik pada Selesai.
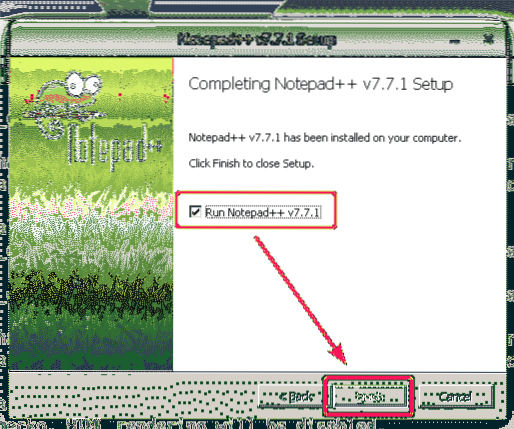
Memulai Notepad++:
Sekarang setelah Anda menginstal Notepad ++, itu akan secara otomatis terdaftar di Menu Aplikasi Debian 10 seperti yang Anda lihat pada tangkapan layar di bawah ini. Cukup klik pada ikon Notepad++ untuk memulainya.
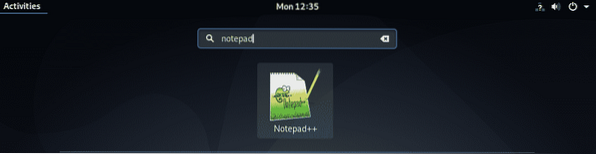
Seperti yang Anda lihat, Notepad++ berjalan dengan benar.
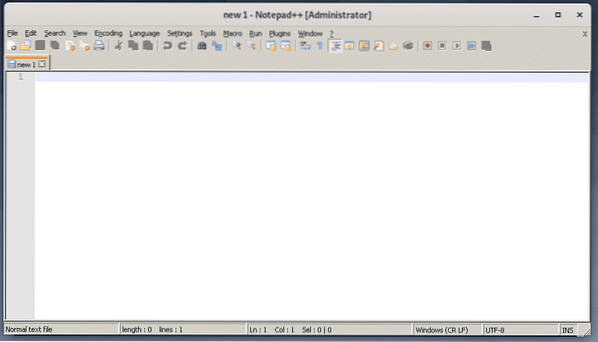
Beberapa aplikasi mungkin tidak dapat diakses dari Menu Aplikasi Debian 10. Dalam hal ini, Anda harus memulainya secara manual.
Wine menyimpan semua file di ~/.anggur direktori. Untuk membuka ~/.anggur direktori dengan file manager nautilus, jalankan perintah berikut:
$ nautilus ~/.anggur
Dalam ~/.anggur direktori, harus ada drive_c/ direktori. Ini virtualnya C:/ drive untuk aplikasi windows yang telah Anda instal menggunakan Wine.
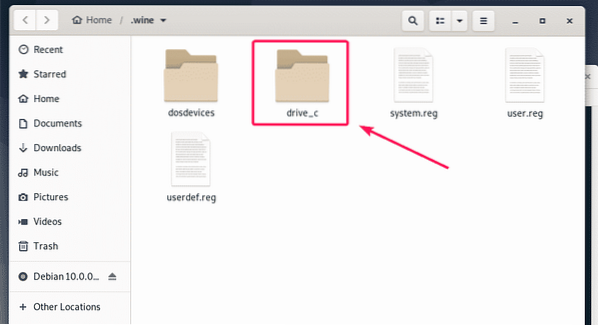
Dalam drive_c/ direktori, Anda memiliki yang biasa File program/ dan File Program (x86)/ direktori windows. Perangkat lunak 64-bit akan diinstal pada File program/ direktori dan perangkat lunak 32-bit akan diinstal pada File Program (x86)/ direktori kecuali ditentukan selama instalasi.
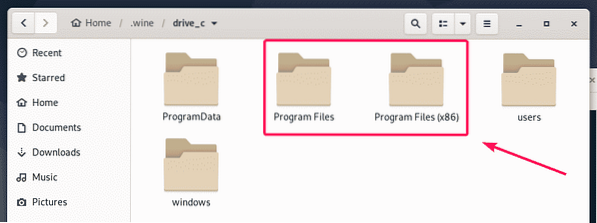
Aplikasi Notepad++ yang saya instal adalah program 64-bit. Jadi, ini tersedia di bawah File program/ direktori seperti yang Anda lihat.
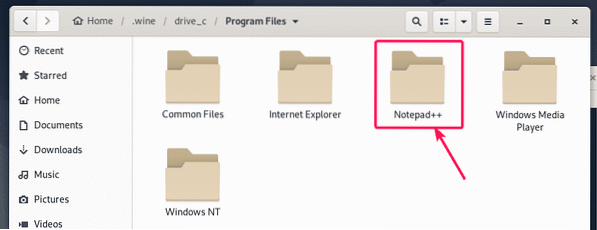
Dalam Notepad++/ direktori, buku catatan++.exe tersedia. Ini adalah file eksekusi utama yang bertanggung jawab untuk memulai program Notepad++ Note.
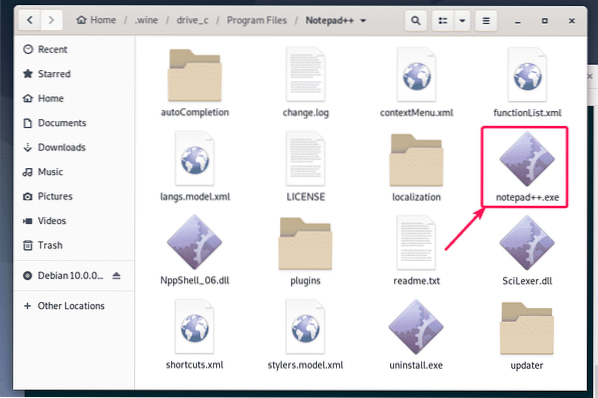
Sekarang, buka terminal di direktori ini dengan Mengklik Kanan Mouse pada direktori dan memilih Buka di Terminal.
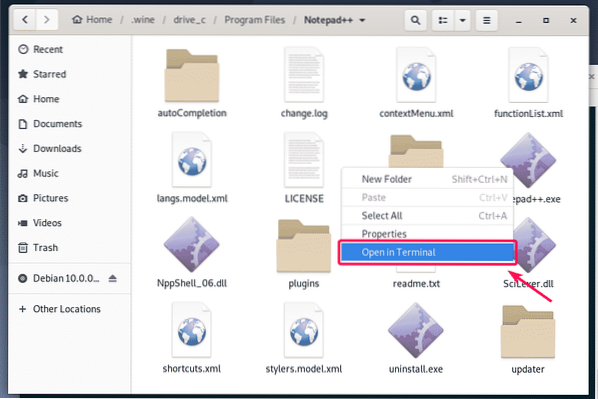
Sekarang, untuk memverifikasi apakah buku catatan++.exe dapat memulai Notepad++, jalankan perintah berikut:
$ catatan anggur++.exe
Notepad++ berjalan. Bagus!
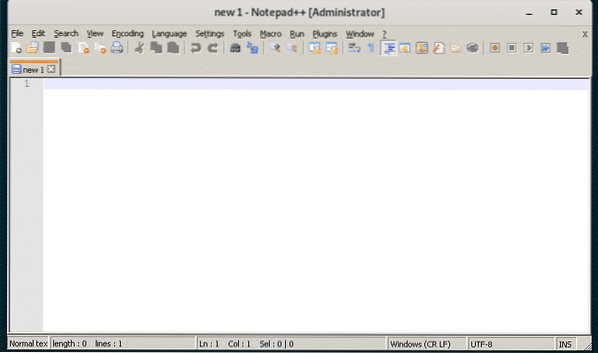
Sekarang, temukan jalur lengkap ke buku catatan++.exe dapat dieksekusi dengan perintah berikut:
$ echo "$(pwd)/notepad++.exe" | sed 's/ /\\ /g'CATATAN: Menggantikan buku catatan++.exe dengan nama program yang Anda coba jalankan.
Catat output dari perintah ini karena Anda akan membutuhkannya segera.

Sekarang, buat file pintasan desktop buku catatan.Desktop dalam ~/.lokal/bagikan/aplikasi direktori dengan perintah berikut:
$nano ~/.lokal/bagikan/aplikasi/notepad.Desktop
Sekarang, ketikkan baris kode berikut di file.
[Entri Desktop]Nama = Notepad++
Kategori=Pengembangan
Komentar=Editor Teks Sederhana
Pengkodean = UTF-8
Exec=anggur /home/shovon/.wine/drive_c/Program\ Files/Notepad++/notepad++.exe
StartupNotify=salah
Terminal=salah
Jenis=Aplikasi
Versi = 1.0
CATATAN: Jangan lupa untuk mengganti teks yang dicetak tebal dengan output dari perintah yang saya katakan untuk Anda perhatikan sebelumnya.
Akhir buku catatan.Desktop file terlihat sebagai berikut:. Sekarang, simpan file dengan menekan
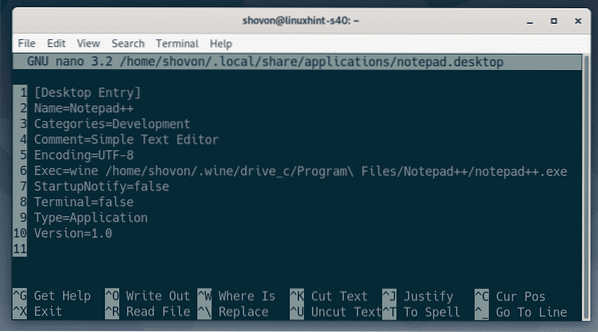
Sekarang, tambahkan izin yang dapat dieksekusi ke buku catatan.Desktop file dengan perintah berikut:
$chmod +x ~/.lokal/bagikan/aplikasi/notepad.Desktop
Sekarang, Anda seharusnya dapat menemukan entri desktop baru di Menu Aplikasi Debian 10. Klik untuk memulai program yang Anda inginkan.
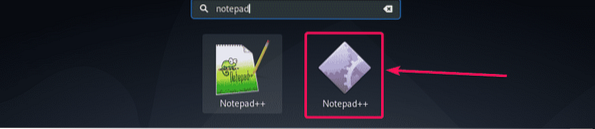
Seperti yang Anda lihat, Notepad++ dimulai seperti biasa.
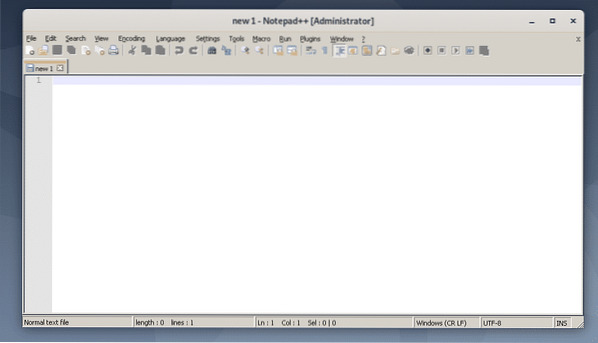
Jadi, begitulah cara Anda menginstal Wine di Debian 10 dan menginstal aplikasi Windows menggunakan Wine di Debian 10. Terima kasih telah membaca artikel ini.
 Phenquestions
Phenquestions


