Itu vmstat perintah di Linux digunakan untuk tujuan yang tepat ini. Vstat adalah akronim yang merupakan singkatan dari Virtual Memory Statistics Reporter dan melakukan operasi ini di sistem Anda. Artikel ini memberikan panduan pemula tentang perintah vmstat di Linux Mint 20.
Mengakses Panduan Bantuan vmstat
Untuk menggunakan perintah vmstat di Linux Mint 20, pertama-tama kita akan mengakses manual bantuan vmstat dengan menjalankan perintah berikut
$ vmstat --bantuan
Manual bantuan perintah vmstat ditunjukkan pada gambar berikut:
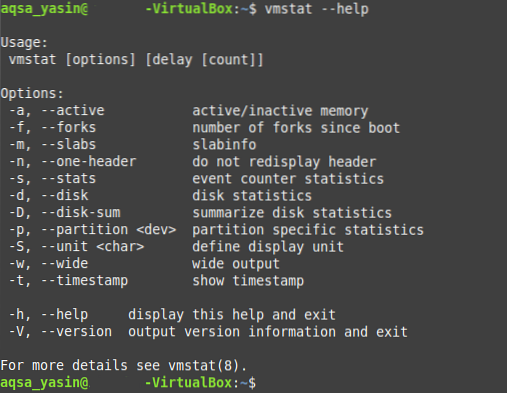
Memeriksa Statistik Sistem dengan vmstat
Anda dapat menggunakan perintah vmstat untuk melihat statistik sistem mengenai CPU, memori, proses, dan lainnya. Untuk mendapatkan statistik tentang sistem Anda, gunakan perintah vmstat dengan cara berikut:
$vmstat
Output standar dari perintah vmstat ditunjukkan pada gambar di bawah ini:

Ini adalah penggunaan dasar dari perintah vmstat. Perintah ini juga dapat digunakan untuk tujuan yang lebih spesifik, seperti yang dijelaskan di bagian berikut following.
Memeriksa Memori Aktif dan Tidak Aktif dengan vmstat
Anda dapat memeriksa memori aktif dan tidak aktif sistem Anda dengan menjalankan perintah vmstat reguler yang dipasangkan dengan flag “-a”, sebagai berikut:
$ vmstat -a
Memori aktif dan tidak aktif dari sistem Linux Mint 20 kami ditunjukkan pada gambar di bawah ini:

Memeriksa Jumlah Total Garpu Sejak Boot dengan vmstat
Forking adalah istilah yang digunakan dalam sistem operasi untuk merujuk pada prosedur di mana proses induk membuat proses atau proses anak, tergantung pada jumlah tugas yang harus dilakukan saat ini. Anda dapat dengan mudah memeriksa jumlah garpu, i.e., jumlah total proses yang muncul sejak sistem Anda terakhir kali di-boot, dengan menjalankan perintah vmstat yang dipasangkan dengan flag “-f”, sebagai berikut:
$ vmstat -f
Jumlah total garpu sejak sistem kami terakhir kali di-boot ditunjukkan pada gambar di bawah ini:

Memeriksa Statistik Penghitung Acara dengan vmstat
Penghitung peristiwa adalah ukuran yang menunjukkan frekuensi terjadinya peristiwa tertentu specific. Statistik penghitung peristiwa dari aktivitas yang terjadi di sistem Anda dapat divisualisasikan menggunakan perintah vmstat yang dipasangkan dengan tanda “-s”, sebagai berikut:
$ vmstat -s
Statistik penghitung acara dari sistem kami ditunjukkan pada gambar di bawah ini:
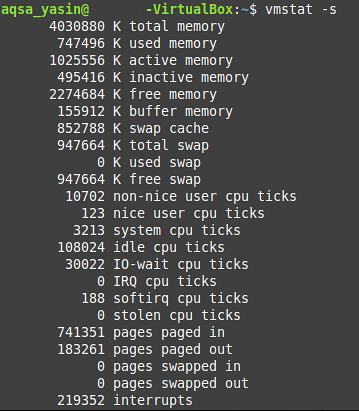
Memeriksa Statistik Disk dengan vmstat
Disk dari sistem komputer berisi berbagai aspek yang dapat dipelajari secara mendalam dengan perintah vmstat, seperti jumlah operasi input dan output, jumlah operasi baca dan tulis, informasi tentang sektor disk, dan banyak lagi. Informasi spesifik tentang disk sistem dapat diambil dengan menjalankan perintah vmstat yang dipasangkan dengan flag “-d”, sebagai berikut:
$ vmstat -d
Statistik disk sistem Linux Mint 20 kami ditunjukkan pada gambar di bawah ini:
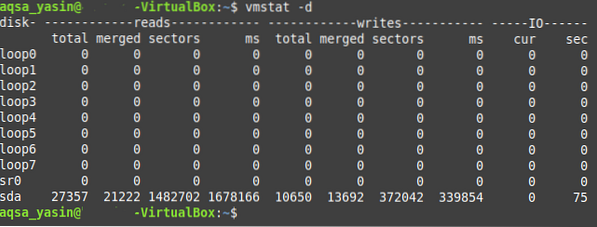
Menampilkan Stempel Waktu dengan vmstat
Anda juga dapat menampilkan stempel waktu dengan perintah vmstat untuk menentukan waktu saat laporan statistik sistem tertentu dibuat. Untuk menampilkan stempel waktu dengan output dari perintah vmstat di Linux Mint 20, jalankan perintah ini dipasangkan dengan flag “-t”, sebagai berikut:
$ vmstat -t
Seperti yang Anda lihat di output dari perintah vmstat yang ditunjukkan pada gambar di bawah, stempel waktu sekarang muncul dengan output ini.
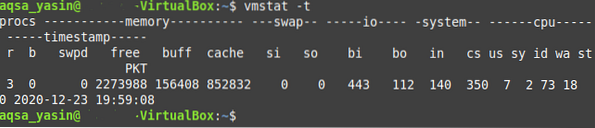
Menyegarkan Output vmstat setelah Interval yang Ditentukan
Sistem komputer tidak pernah statis; sebaliknya, mereka berada dalam keadaan dinamis. Dengan kata lain, sistem komputer selalu melakukan tugas-tugas tertentu, baik di latar belakang atau di latar depan, kecuali sistem komputer dimatikan. Karena aktivitas terus-menerus ini, statistik sistem cenderung berubah setiap saat. Perubahan ini berkisar dari drastis hingga dapat diabaikan, tergantung pada operasi yang sedang berlangsung.
Jadi, alih-alih melihat output perintah vmstat statis, Anda mungkin ingin melihat outputnya setiap beberapa detik, atau mungkin interval waktu lain yang ditentukan. Untuk me-refresh output vmstat setelah interval waktu tertentu, gunakan perintah vmstat dengan flag “-t”, sebagai berikut:
$ vmstat -t nDi sini, ganti "n" dengan bilangan bulat positif apa pun, yang mewakili jumlah detik setelah output vmstat akan disegarkan. Misalnya, untuk melihat keluaran vmstat terbaru setiap dua detik, kita akan mengganti “n” dengan “2.Kami telah menggunakan flag "-t" hanya untuk memastikan bahwa output vmstat di-refresh setelah interval waktu yang ditentukan.

Seperti yang Anda lihat dari stempel waktu di output dari perintah vmstat yang ditunjukkan di bawah ini, perintah di-refresh setiap dua detik.
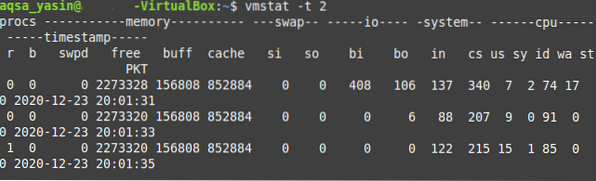
Saat Anda ingin perintah vmstat berhenti melaporkan statistik ini, cukup tekan tombol Ctrl+C kombinasi tombol untuk mendapatkan kembali kendali atas terminal Anda.
Kesimpulan
Tutorial tentang penggunaan perintah vmstat ini terbukti sangat membantu bagi pengguna yang baru mulai bekerja di lingkungan Linux pada umumnya dan lingkungan Linux Mint 20 pada khususnya. Setelah melalui contoh yang dijelaskan dalam artikel ini, Anda harus memiliki ide yang baik tentang fungsi dan penggunaan perintah vmstat di Linux Mint 20.
 Phenquestions
Phenquestions


