Tutorial ini akan membahas dasar-dasar penggunaan alat vmstat untuk memantau kinerja sistem menggunakan contoh cepat dan sederhana. Meskipun distribusi Linux yang digunakan tidak terlalu penting untuk panduan ini, ada baiknya untuk dicatat bahwa kami mengujinya pada Debian 10.06 sistem.
Pengantar vmstat?
Vmstat adalah alat baris perintah yang digunakan untuk memantau dan melaporkan penggunaan sumber daya di sistem Anda. Ini memonitor penggunaan sumber daya sistem seperti memori sistem, prosesor, dan swap.
Ini memberikan laporan data waktu nyata yang dapat membantu administrator sistem dan pemecah masalah Linux dengan cepat dan mudah menentukan penyebab masalah kinerja dan penggunaan memori yang tinggi dalam suatu sistem.
Cara Menggunakan vmstat
Untuk menggunakan alat vmstat, jalankan perintah vmstat di terminal. Anda akan mendapatkan output yang mirip dengan yang ditunjukkan di bawah ini:

Menggunakan perintah vmstat tanpa argumen menghasilkan tampilan rata-rata penggunaan sumber daya sistem sejak sistem terakhir reboot. Untuk menyaring informasi yang tepat, gunakan perintah:
vmstatSetelah menggunakan sintaks di atas, vmstat melaporkan rata-rata sistem yang digunakan sejak reboot terakhir selanjutnya hingga nilai hitungan tercapai. Misalnya, jika nilai hitungan adalah 10, vmstat akan menampilkan penggunaan informasi sistem 10 kali. Perintah juga menentukan bahwa vmstat harus melaporkan data setiap nilai interval (dalam detik).
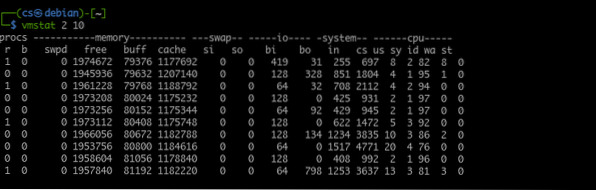
Penggunaan Vmstat
Tergantung pada informasi atau jenis masalah yang Anda diagnosa, Anda akan sering menjalankan vmstat dengan nilai interval kecil. Pertimbangkan output vmstat berikut. Laporkan setiap 2 detik selama 15 kali.
Anda juga dapat menjalankan perintah vmstat tanpa argumen hitungan. Melakukan itu akan memberikan laporan penggunaan sistem saat ini secara real-time untuk interval yang ditentukan.
Sebagai contoh:
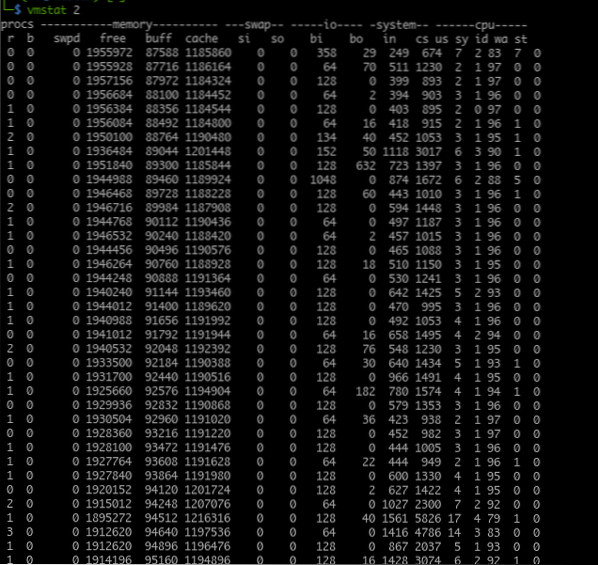
Ini adalah opsi yang lebih baik untuk menampilkan laporan dari vmstat ke file log untuk dibaca dan dianalisis nanti. Untuk menghentikan sesi vmstat yang sedang berjalan, tekan tombol CTRL + C.
Secara default, vmstat akan menampilkan laporan memori dalam kilobyte dengan satu kilobyte setara dengan 1024 byte. Untuk mengkonfigurasi vmstat agar menggunakan 1 kilobyte sebagai 1000 byte, gunakan perintah:
vmstat -S k 1 10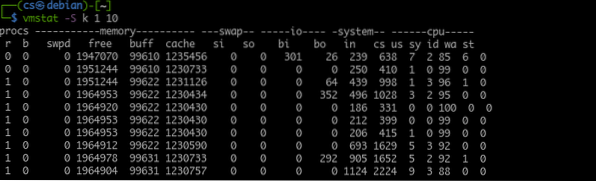
Di mana Anda ingin menggunakan megabyte untuk menampilkan ukuran memori, gunakan argumen -S m, dan Vmstat akan melaporkan satu megabyte setara dengan 1000 kilobyte.
Memahami keluaran vmstat
Seperti yang kami sebutkan, vmstat melaporkan status sistem terbaru. Ini memberikan informasi yang berguna mengenai kondisi sistem, yang membantu dalam memecahkan masalah kinerja.
Mengingat hal ini, penting untuk memahami apa yang diwakili oleh output dari vmstat.
Vmstat mengelompokkan informasi keluaran dalam kolom. Kolom ini berisi informasi terkait tergantung pada perintah yang ditentukan. Berikut ini adalah beberapa kolom dari output vmstat.
1: Kolom Procs
Tabel procs mewakili jumlah pekerjaan dalam antrian (pekerjaan menunggu untuk dijalankan). Kolom ini dapat membantu Anda menentukan proses yang memblokir sistem dari menjalankan pekerjaan lain.
Di dalam kolom procs, Anda akan menemukan kolom r dan b. Ini menampilkan jumlah total proses yang menunggu untuk masuk ke prosesor dan jumlah total fungsi dalam keadaan tidur.
Dalam kebanyakan kasus, nilai dalam kolom b adalah 0.
2: Kolom Memori
Kolom memori menampilkan informasi tentang jumlah total memori yang kosong dan yang digunakan dalam sistem. Output ini mirip dengan perintah gratis.
Di bawah kolom Memori, ada empat kolom lainnya:
- tukar
- Gratis
- Penggemar
- Tembolok
Tab swap atau swapd menampilkan jumlah memori yang sudah ditukar (ditukar) menjadi file swap atau partisi swap swap.
Di kolom gratis, Anda akan menemukan informasi tentang jumlah memori yang tidak digunakan. (memori tidak terisi).
Kolom buffer menampilkan informasi tentang jumlah memori yang digunakan. (memori yang dialokasikan).
Terakhir, di kolom cache, Anda akan menemukan informasi tentang memori yang dialokasikan yang dapat ditukar ke disk jika sumber daya diperlukan.
3: Tukar Kolom
Selanjutnya, kita memiliki kolom swap yang digunakan untuk melaporkan kecepatan pertukaran memori ke dan dari file atau partisi swap or.
Menggunakan aktivitas swapd dan total disk, vmstat memungkinkan Anda menghitung hubungan aktivitas disk dengan sistem swap.
Di kolom swap, Anda juga akan menemukan si dan kolom yang digunakan untuk menunjukkan jumlah memori yang ditransfer dari swap ke memori utama setiap detik dan jumlah memori yang dipindahkan ke swap dari memori utama setiap detik.
4: Kolom I/O
Di kolom berikutnya, Anda akan menemukan informasi mengenai tindakan input dan output sistem, yang dinyatakan dalam membaca dan menulis per blok. Di bawah kolom I/O terdapat kolom bi dan bo, masing-masing mewakili jumlah blok yang diterima dari disk per detik dan jumlah blok yang dikirim ke disk per detik.
5: Kolom Sistem
Kolom sistem menampilkan informasi tentang jumlah total proses sistem per detik. Kolom sistem memiliki dua kolom lagi, i.e., di dan cs. Kolom pertama menunjukkan interupsi sistem (termasuk interupsi dari jam sistem) per detik. Kolom cs menunjukkan jumlah sakelar konteks yang dibuat oleh sistem untuk memproses semua tugas dengan sukses.
6: Kolom CPU
Kolom terakhir adalah CPU. Kolom ini menampilkan penggunaan sumber daya CPU. Kolom CPU memiliki empat kolom utama di bawahnya.
- kami
- sv
- Indo
- wa
Kolom pertama (kami) mewakili jumlah total waktu yang digunakan oleh prosesor pada tugas yang dibuat oleh pengguna.
Kolom berikutnya (sv) menampilkan informasi yang terkait dengan waktu yang digunakan prosesor pada proses kernel.
Kolom id menunjukkan jumlah waktu yang dihabiskan prosesor untuk idle.
Akhirnya, kolom (wa) menunjukkan jumlah total waktu yang digunakan oleh prosesor pada operasi I/O menunggu.
Menambahkan semua nilai di kolom CPU menambahkan hingga 100, mewakili persentase waktu yang tersedia.
Kesimpulan
Dalam tutorial ini, kami mempelajari cara menggunakan vmstat, alat yang digunakan untuk melaporkan penggunaan sumber daya sistem. Kami juga membahas cara kerjanya dan bagaimana kami dapat menanyakan informasi spesifik. Kami juga membahas bagaimana memahami keluaran vmstat dan menggunakannya untuk memecahkan masalah sumber daya sistem.
 Phenquestions
Phenquestions


