Saat mengunduh perangkat lunak dari Microsoft Store atau memperbarui Microsoft Store, Anda dapat menemukan Kesalahan Toko Microsoft 0x80D03805. Kesalahan ini akan mencegah Anda mengunduh perangkat lunak atau pembaruan.

Kesalahan Toko Microsoft 0x80D03805
Kesalahan Microsoft Store 0x80D03805 memiliki banyak penyebab, beberapa di antaranya adalah cache Microsoft Store yang rusak, DLL yang tidak terdaftar, korupsi file sistem, Pembaruan Windows yang buruk, dan inkonsistensi Microsoft Store. Saran kami untuk memperbaiki masalah ini adalah:
- Jalankan pemecah masalah Aplikasi Windows Store
- Setel ulang cache Microsoft Store
- Setel ulang Microsoft Store melalui Pengaturan
- Bersihkan semua file sementara di sistem
- Setel Ulang Komponen Pembaruan Windows.
Jika Anda menghadapi kesalahan ini, pendekatan pertama Anda adalah mencoba dan memperbarui OS Windows 10 Anda. Setelah itu, lanjutkan dengan pemecahan masalah sebagai berikut:
1] Jalankan pemecah masalah Aplikasi Windows Store

Sementara kesalahan terdengar sulit untuk diselesaikan, banyak pengguna telah mengkonfirmasi bahwa hanya menjalankan pemecah masalah Aplikasi Windows Store sudah cukup untuk menyelesaikan masalah. Pemecah masalah Aplikasi Windows Store adalah solusi bawaan di sistem operasi yang memeriksa ketidakkonsistenan umum dengan Microsoft Store dan menyelesaikan masalah. Prosedur untuk menjalankan pemecah masalah Aplikasi Microsoft Store adalah sebagai berikut:
Klik tombol Start dan pergi ke Settings > Updates & Security > Troubleshoot.
Pilih pemecah masalah Aplikasi Windows Store dari daftar dan jalankan.
2] Setel ulang cache Microsoft Store

Jika file di cache Microsoft Store rusak, itu akan memengaruhi komunikasi antara Microsoft Store dan layanan Microsoft yang relevan, sehingga menyebabkan kesalahan dalam diskusi. Prosedur untuk memulihkan cache Microsoft Store adalah sebagai berikut:
Pencarian untuk prompt perintah di bilah pencarian Windows dan pilih Jalankan sebagai administrator untuk membuka Command Prompt yang ditinggikan.
Ketik perintah atur ulang.exe di jendela Command Prompt yang ditinggikan dan tekan Memasukkan untuk mengeksekusinya.
Mulai ulang sistem dan periksa apakah ini menyelesaikan masalah Anda.
3] Setel ulang Toko Microsoft
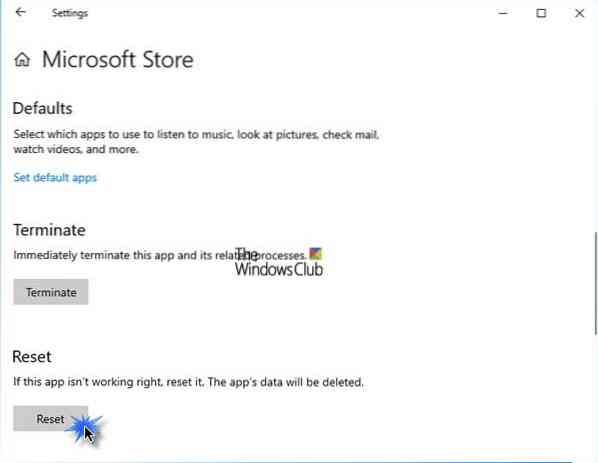
Anda dapat Mengatur Ulang Microsoft Store melalui Pengaturan dan melihat apakah itu membantu.
Untuk melakukan ini, buka Pengaturan > Aplikasi > Aplikasi dan fitur > Cari Microsoft Store > Opsi lanjutan > Gunakan tombol Atur Ulang.
4] Bersihkan semua file sementara di sistem

Bahkan setelah membersihkan cache Microsoft Store, beberapa file sementara di sistem dapat mengganggu komunikasi antara Microsoft Store dan layanan Microsoft. Ini karena banyak aplikasi Microsoft Store tersedia sebagai perangkat lunak mandiri secara online dan menginstal file yang mirip dengan versi aplikasi Microsoft Store di sistem. Anda dapat menggunakan Alat Pembersihan Disk untuk tujuan ini.
5] Setel Ulang Komponen Pembaruan Windows
Anda dapat mengatur ulang Pembaruan Windows ke default menggunakan Setel Ulang Alat Komponen Pembaruan Windows. Fix WU Utility kami mendaftarkan ulang semua file dll terkait Pembaruan Windows dan mengatur ulang pengaturan lain ke default. Anda juga memiliki opsi untuk mengatur ulang secara manual setiap komponen Pembaruan Windows satu per satu ke default.
Semoga membantu!

 Phenquestions
Phenquestions


