IPTRAF
VNSTAT
IFSTAT
IFTOP
Artikel terkait
Pengantar singkat
Tutorial ini membahas statistik jaringan untuk pengguna Linux yang menjelaskan IPTRAF, VNSTAT, IFSTAT dan IFTOP menjadi IPTRAF dan VNSTAT program terlengkap yang terdaftar dengan berbagai opsi untuk memantau penyesuaian. Semua program yang termasuk dalam artikel ini tersedia di repositori Debian dan Ubuntu dan url resminya ditampilkan untuk pengguna yang menggunakan distribusi berbeda.
IPTRAF
Iptraf adalah alat interaktif konsol yang sangat ramah untuk memantau statistik lalu lintas termasuk banyak opsi penyesuaian, bersama dengan vnstat itu adalah alat terlengkap yang ditampilkan dalam tutorial ini. Ini juga tersedia di repositori Debian dan Ubuntu, Anda dapat mengunduhnya untuk distribusi yang berbeda di https://github.com/vergoh/vnstat.
Untuk memasang Iptraf pada sistem berbasis Debian dan Ubuntu jalankan:
apt install iptraf -y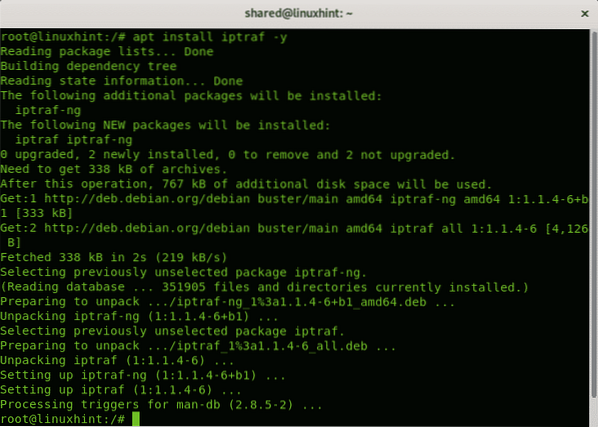
Jalankan Iptraf mengeksekusi:
iptraf-ng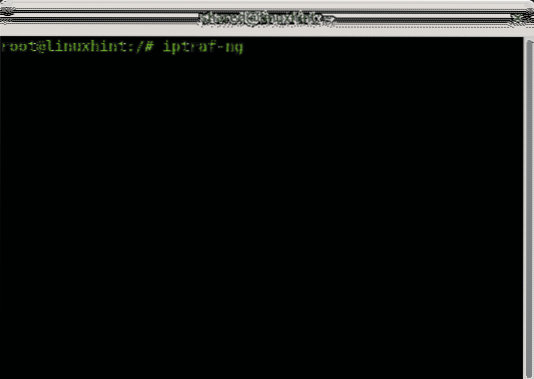
Catatan: Lari iptraf-ng dan tidak iptraf atau Anda akan mendapatkan kesalahan seperti “bash: iptraf: perintah tidak ditemukan“, alat ini membutuhkan terminal Anda agar berukuran tepat agar berfungsi, maksimalkan terminal Anda saat menjalankannya.
Setelah dijalankan menu utama Iptraf ditampilkan, untuk mulai mempelajari menu ini tekan MEMASUKKAN pada opsi pertama "pemantau lalu lintas IP".
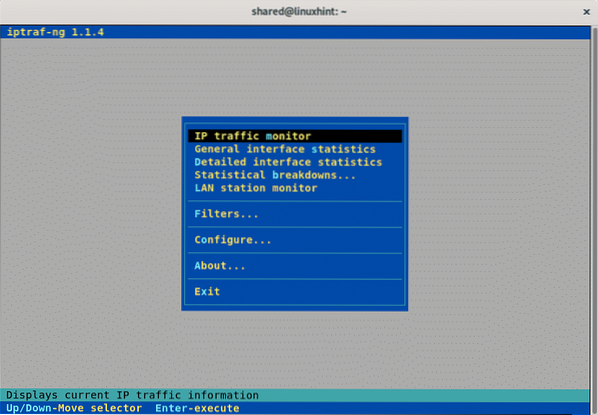
Iptraffic akan membiarkan Anda memilih kartu jaringan yang ingin Anda pantau, atau semuanya, dalam kasus saya, saya memilih wlp3s0, pilih kartu jaringan yang tepat, atau semuanya, dan tekan MEMASUKKAN.
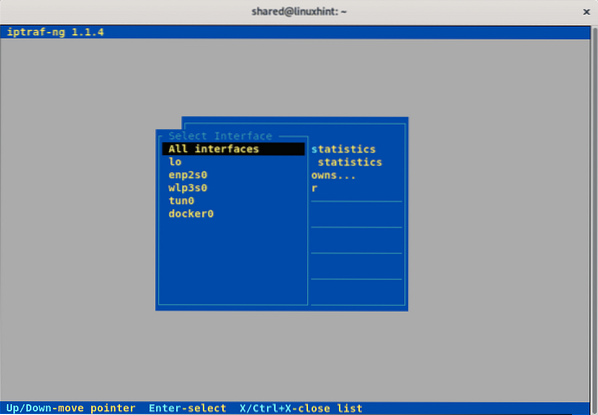
Pada layar baru Anda melihat lalu lintas Anda pada tampilan langsung, Anda dapat berpindah antar baris dengan tombol panah dan menampilkan informasi tambahan dengan menekan saya (lebih).
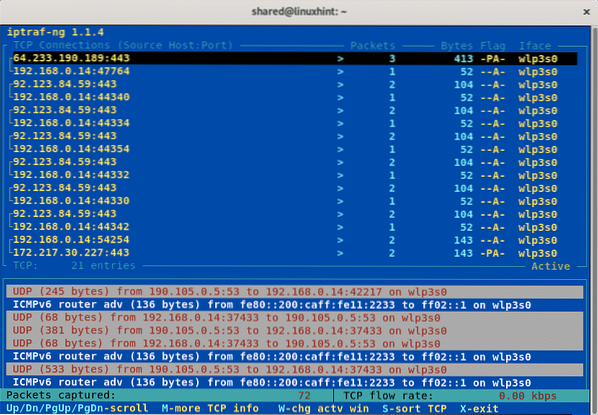
Tampilan default menunjukkan jumlah paket, saat menekan saya Anda dapat melihat ukuran.
tekan ESC untuk kembali ke menu utama.
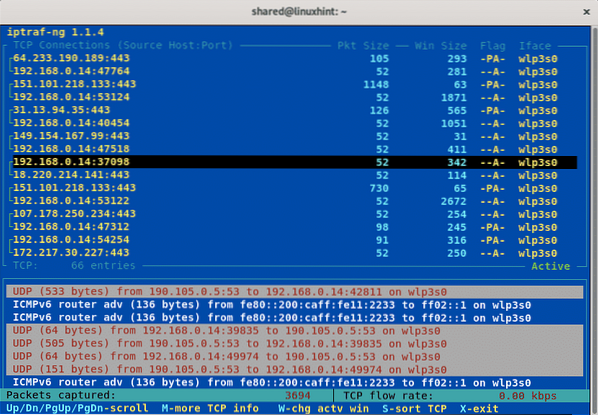
Dengan panah keyboard pindah ke opsi berikutnya di menu utama, ke “Statistik antarmuka umum“.
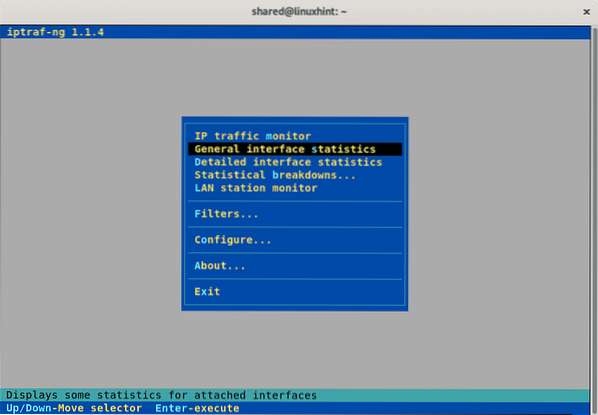
Di layar ini Anda dapat menemukan ringkasan statistik untuk semua kartu jaringan Anda secara bersamaan.
tekan ESC lagi untuk kembali ke menu utama main.

Pada menu utama, buka opsi “Statistik antarmuka terperinci” dan tekan MEMASUKKAN.
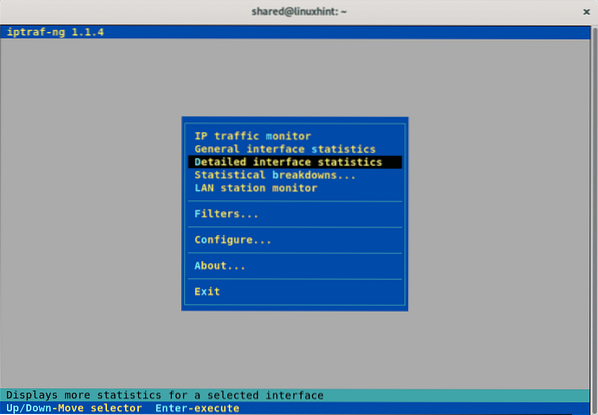
Dalam menu ini Anda dapat memilih kartu jaringan yang Anda inginkan statistik detailnya satu per satu, pilih kartu Anda dan tekan MEMASUKKAN.
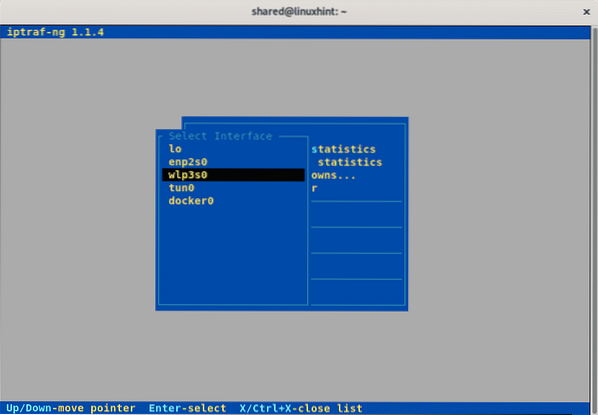 Layar ini menunjukkan total paket, total byte, paket masuk dan keluar dan byte untuk protokol IPv4, IPv6, TCP, UDP, ICMP, Non IP, total tarif dan tarif masuk dan keluar untuk kartu jaringan yang dipilih. Tekan Esc untuk kembali ke menu utama.
Layar ini menunjukkan total paket, total byte, paket masuk dan keluar dan byte untuk protokol IPv4, IPv6, TCP, UDP, ICMP, Non IP, total tarif dan tarif masuk dan keluar untuk kartu jaringan yang dipilih. Tekan Esc untuk kembali ke menu utama.
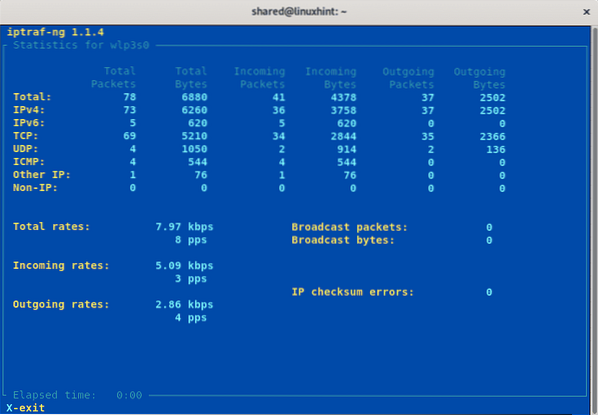
Jelajahi ke “Kerusakan statistik” dan tekan MEMASUKKAN.
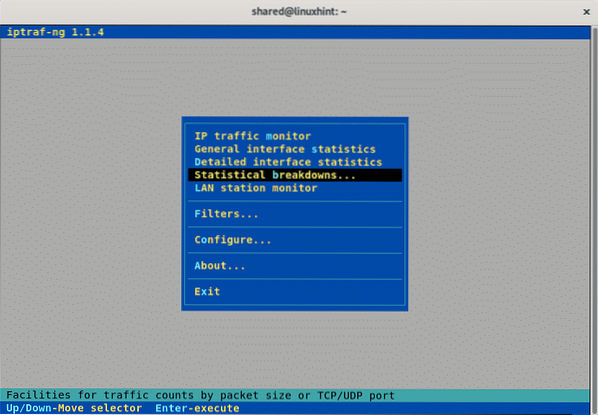
Dalam menu ini Anda dapat memilih statistik menurut ukuran paket atau protokol, pilih apa saja dan tekan MEMASUKKAN.
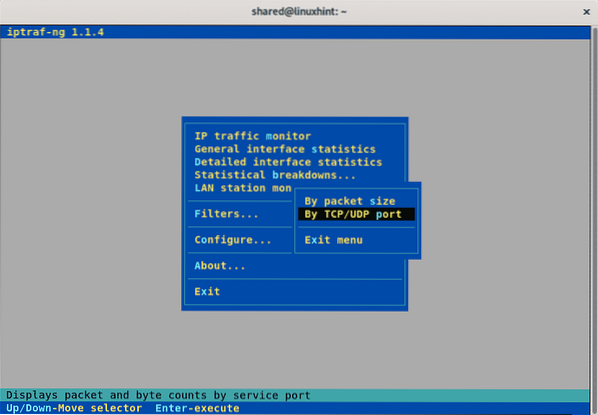
Pilih kartu jaringan Anda dan tekan MEMASUKKAN.
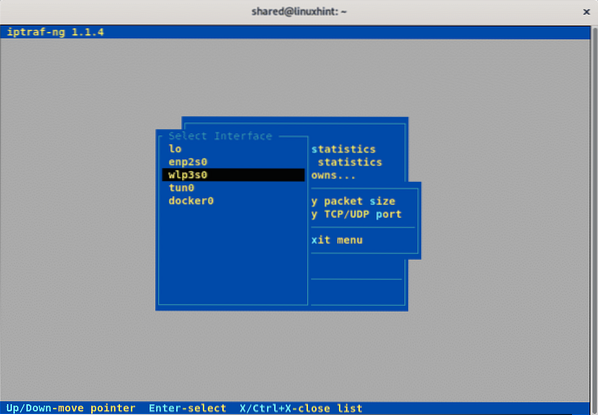
Bagian ini menunjukkan ukuran paket yang melalui jaringan berdasarkan port dan protokol. tekan ESC untuk kembali ke menu utama.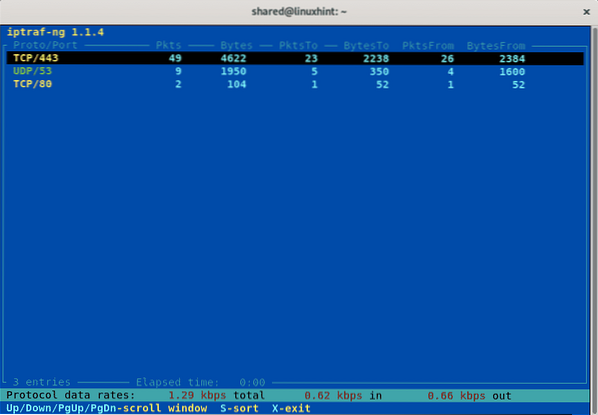 Pada menu utama pindah ke “monitor stasiun LAN”
Pada menu utama pindah ke “monitor stasiun LAN”
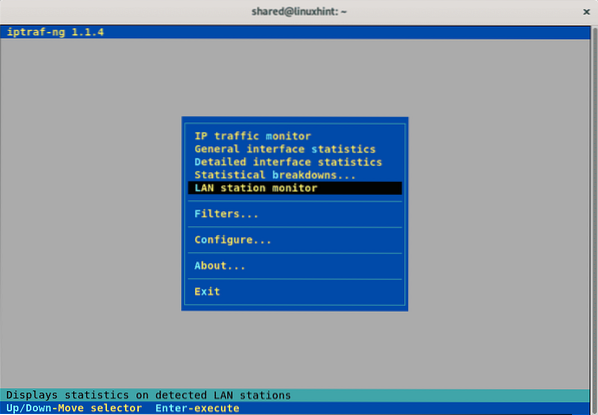
Pilih antarmuka jaringan Anda atau semuanya dan tekan MEMASUKKAN.
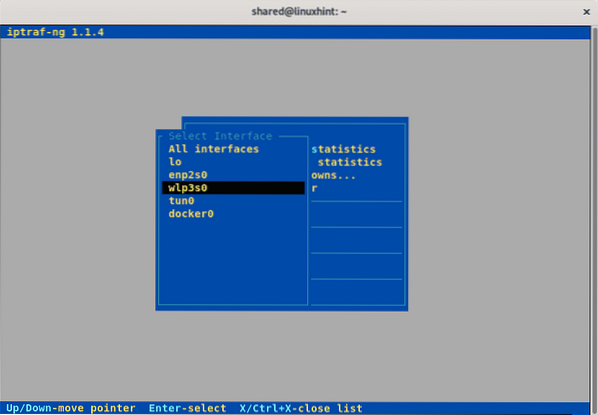
Bagian ini menunjukkan alamat MAC dan paket masuk dan keluar, unit dinyatakan dalam kb/s.
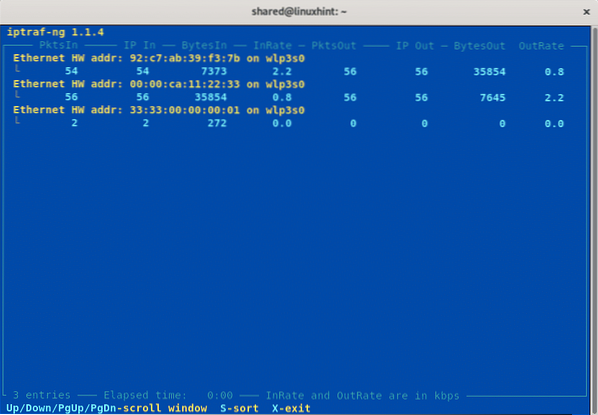
Kembali ke menu utama dengan menekan ESC.
Pada menu utama tekan MEMASUKKAN di Filter.
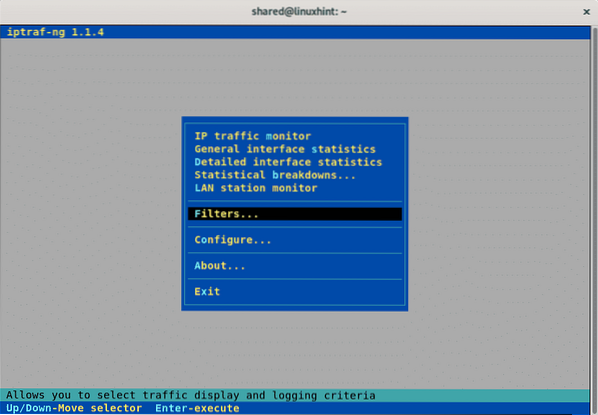
Anda dapat melihat opsi filter untuk paket IP, ARP, RARP dan Non-IP dan di sisi kanan konfigurasi saat ini diaktifkan atau dinonaktifkan untuk masing-masing, tekan MEMASUKKAN pada salah satu opsi.
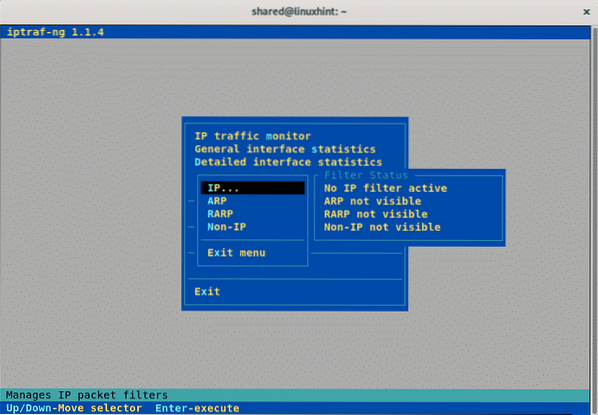
Pilih "Tentukan filter baru” dan tekan MEMASUKKAN.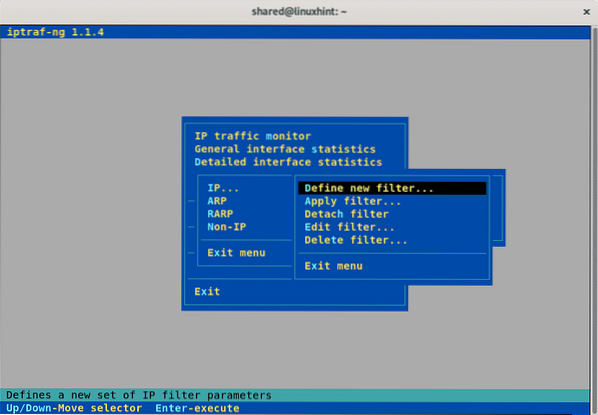
Tetapkan nama filter Anda dan tekan MEMASUKKAN.
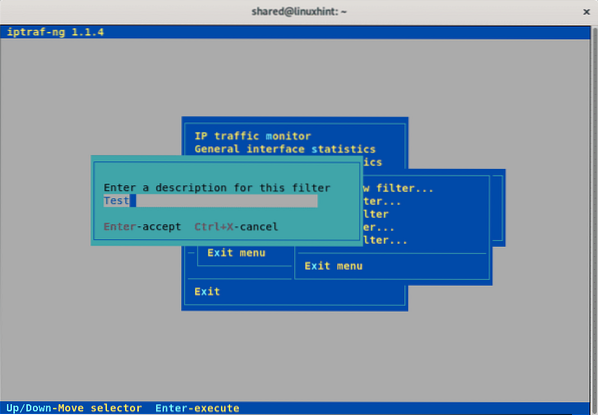
Untuk menambahkan filter baru, tekan tombol saya (memasukkan).
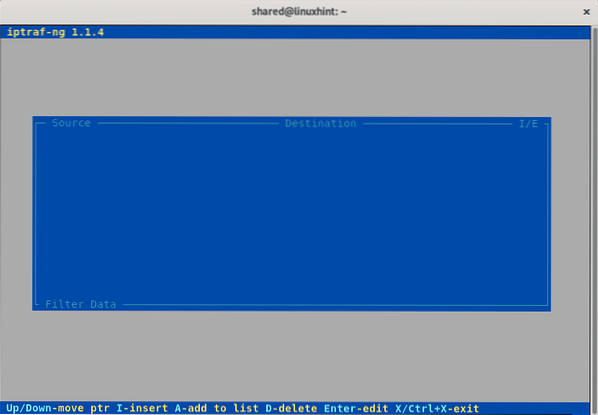
Di sini Anda dapat menentukan aturan filter, seperti alamat IP sumber dan tujuan, port, dan lainnya, di bawah ini Anda dapat memilih apakah menyertakan atau mengecualikan.
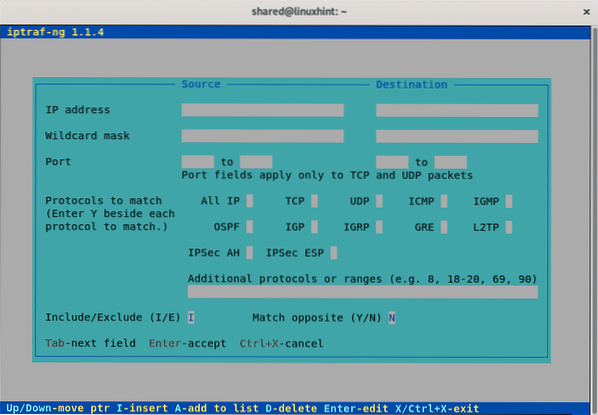
tekan ESC untuk kembali ke menu utama.
Pada menu utama telusuri ke Konfigurasikan dan tekan MEMASUKKAN.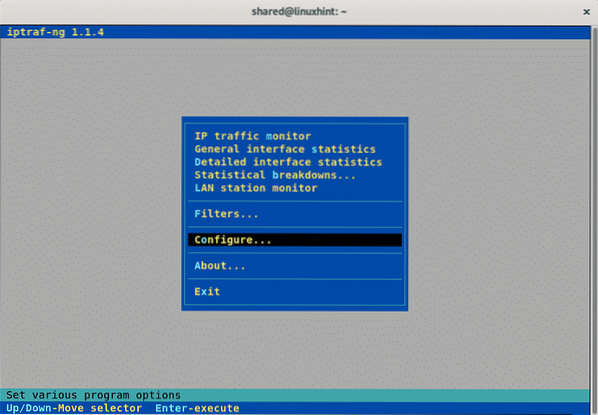
Di sini Anda memiliki banyak opsi seperti statistik logging, mode format, dan lainnya, Anda dapat menelusuri semua opsi dan mengatur apa pun yang Anda inginkan.
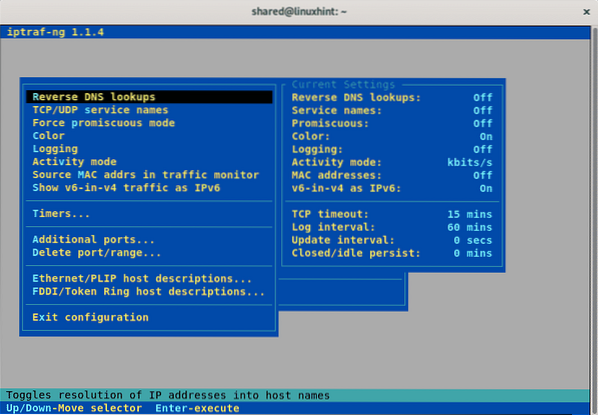
Untuk keluar dari menu ini pindah ke “Keluar dari Konfigurasi” dan tekan MEMASUKKAN.
VNSTAT
Vnstat adalah pemantau lalu lintas yang tersedia untuk sistem Linux dan BSD, termasuk dalam repositori Debian dan Ubuntu, pengguna distribusi Linux lainnya bisa mendapatkannya sebagai tar.gz dari https://humdi.bersih/vnstat/.
Untuk menginstal vnstat di Debian dan Ubuntu, jalankan:
apt instal vnstat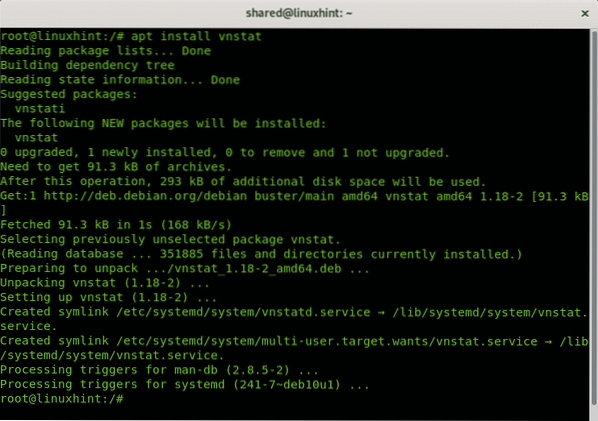
Setelah vnstat terinstal perlu dikonfigurasi dengan benar, jalankan:
nano /etc/vnstat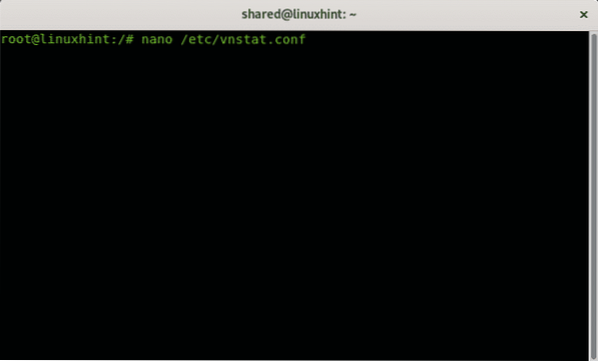
Di dalam file konfigurasi Anda akan menemukan baris "#default interface" dan di bawahnya "Interface eth0", jika kartu jaringan Anda diidentifikasi sebagai eth0 Anda harus meninggalkannya, tetapi jika antarmuka jaringan Anda berbeda, ganti, dalam kasus saya, saya akan mengatur wlp3s0 untuk memantau kartu wifi saya. Anda juga dapat mengedit lokasi db, kapan waktu harus diperbarui, format tanggal, dan opsi lainnya.
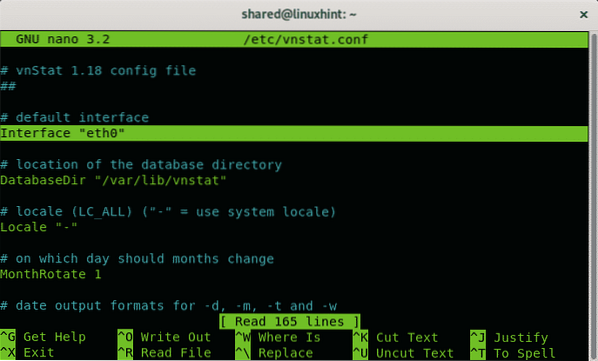
Setelah diganti jika perlu, tekan CTRL+X dan Y untuk menyimpan dan keluar.
Untuk menjalankan vnstat, di terminal jalankan saja:
vnstat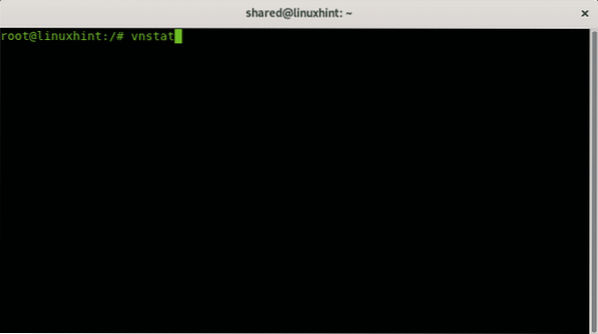
Keluaran:
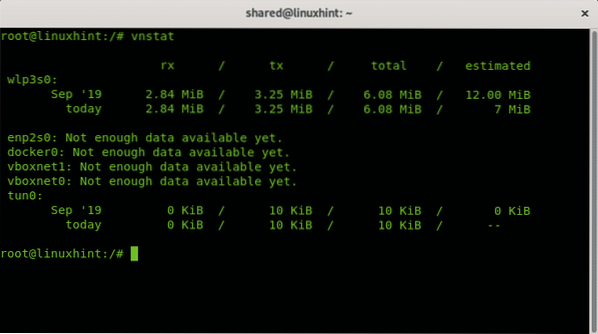
Berlawanan dengan monitor lainnya yang dijelaskan dalam tutorial ini, vnstat berjalan di latar belakang dan mencatat semua lalu lintas yang memungkinkan pengguna untuk menampilkannya secara bulanan, mingguan, harian, atau per jam di antara lebih banyak opsi yang dapat Anda lihat dengan menjalankan vnstat -Tolong.
IFSTAT
Ifstat adalah alat yang sangat sederhana untuk statistik lalu lintas, itu juga termasuk dalam repositori Debian dan Ubuntu, pengguna distribusi Linux lainnya dapat menemukan ifstat di http://gael.roualland.Gratis.fr/ifstat/.
untuk menginstal ifstat di Debian atau Ubuntu jalankan:
apt instal ifstat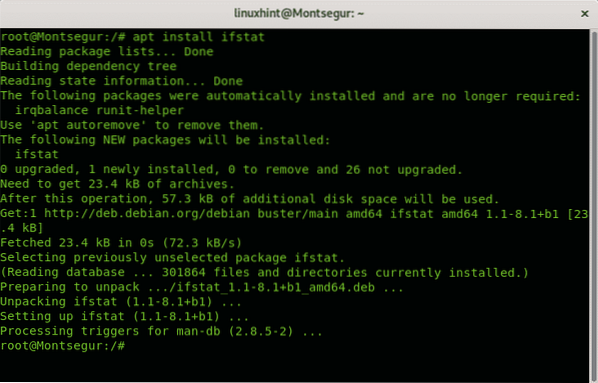
Untuk meluncurkan ifstat run:
ifstat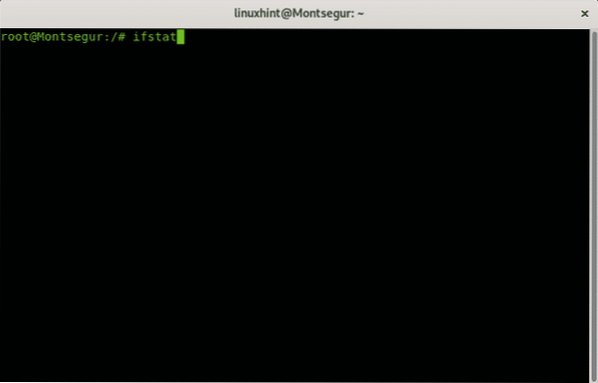
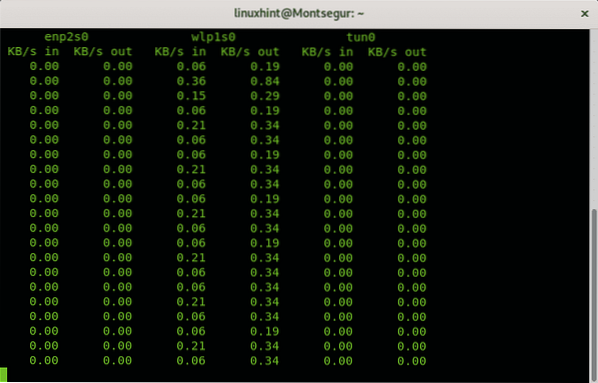
IFTOP
Iftop adalah alat lain yang tersedia di repositori distribusi Debian dan Ubuntu Linux, untuk menginstalnya jalankan apt instal iftop
Untuk meluncurkan iftop gunakan opsi -i untuk menentukan antarmuka jaringan:
iftop -iDalam hal ini:
iftop -i wlp3s0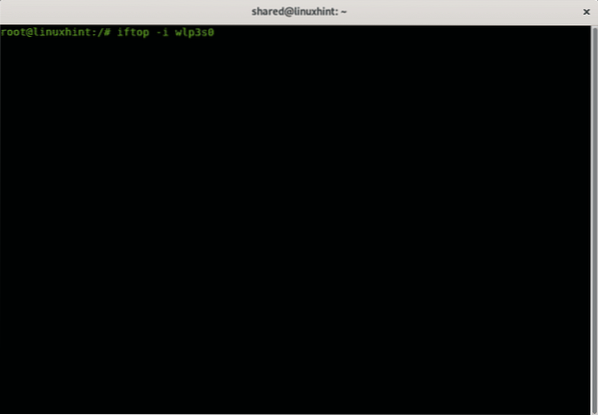
Iftop menunjukkan tingkat transmisi dan penerimaan, serta kecepatan masuk dan berkelanjutan untuk setiap koneksi yang dibuat. Di bagian bawah Anda dapat melihat statistik yang diringkas
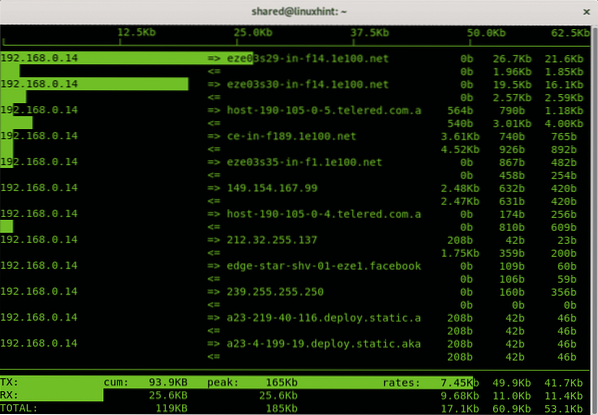
Saya harap Anda menyukai artikel ini tentang alat Linux untuk statistik jaringan, terus ikuti LinuxHint untuk lebih banyak tips dan pembaruan di Linux dan jaringan.
Artikel terkait:
Perintah dan Contoh ethtool
Cara Memantau Lalu Lintas Jaringan menggunakan nethogs
10 Alat Jaringan Ubuntu Teratas
 Phenquestions
Phenquestions

