Menambahkan Berbagi ke VMware VM:
Untuk membagikan direktori/folder dari host ke VM VMware, buka VM, pastikan VM tidak menyala dan buka VM > Pengaturan.
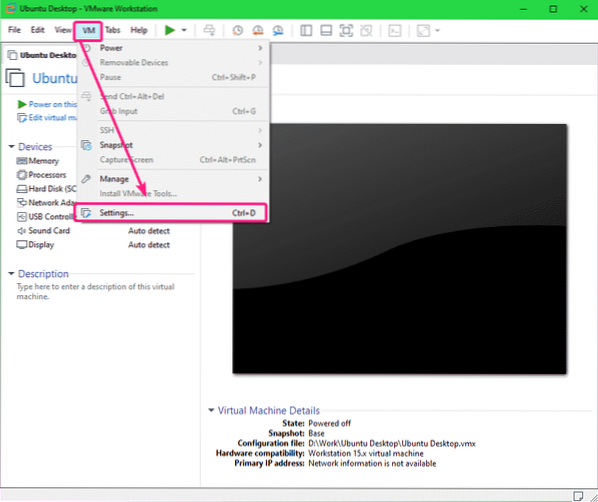
Kemudian, pergi ke Pilihan tab dan klik Folder bersama.
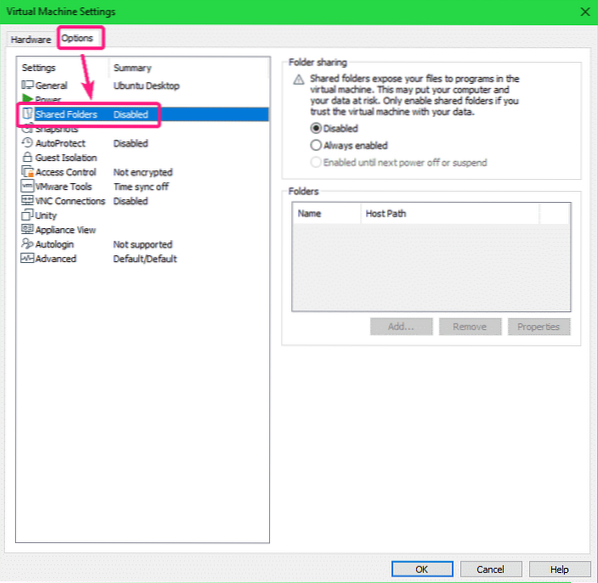
Secara default, Folder bersama aku s Dengan disabilitas. Untuk mengaktifkan Folder bersama, Pilih Selalu diaktifkan.
Sekarang, Anda dapat menambahkan folder bersama. Untuk menambahkan folder bersama, klik Menambahkan…
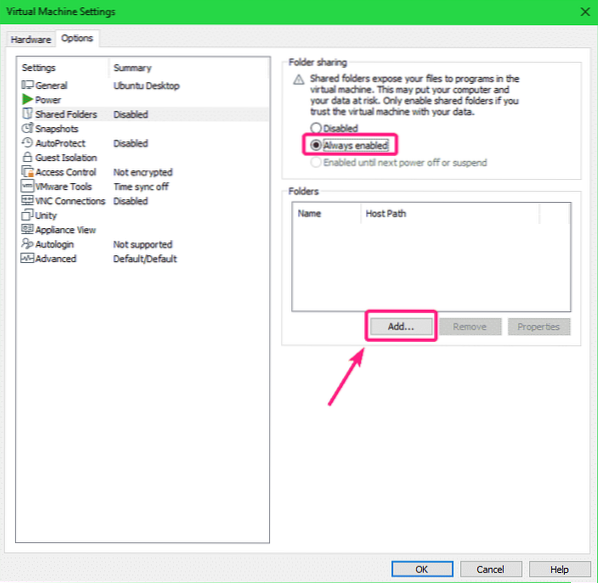
Sekarang, klik Lanjut.
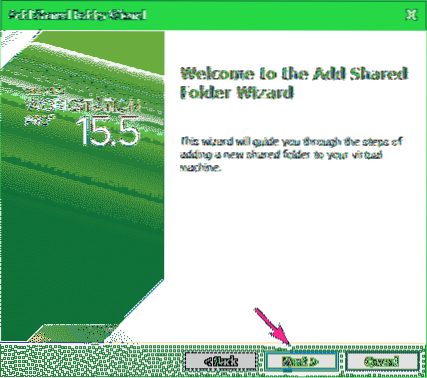
Sekarang, klik Jelajahi untuk memilih direktori/folder dari komputer host Anda.
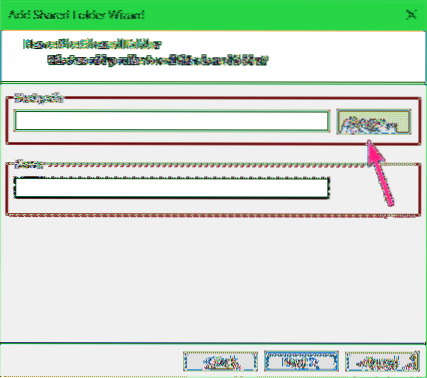
Pilih direktori/folder yang ingin Anda bagikan ke VMware VM dan klik baik.
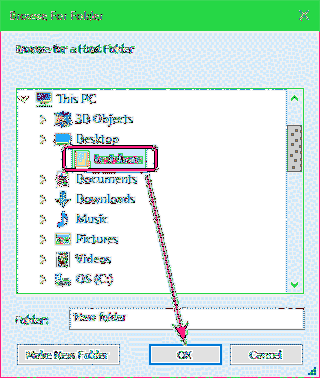
Jika Anda ingin membuat direktori baru, pilih direktori (induk) tempat Anda ingin membuat direktori baru, ketik a Map nama dan klik Buat Folder Baru. Setelah direktori/folder dibuat, Anda seharusnya dapat memilihnya untuk dibagikan.
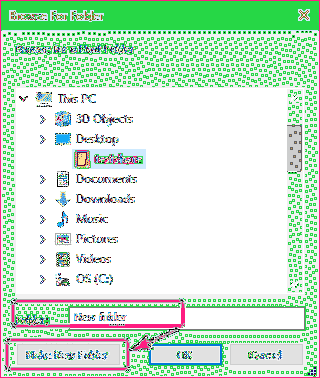
Secara default, Nama folder bersama harus menjadi nama direktori yang Anda pilih. Jika Anda mau, Anda dapat mengubahnya. Saya sarankan Anda untuk tidak menambahkan spasi di share Nama.
Setelah selesai, klik Lanjut.
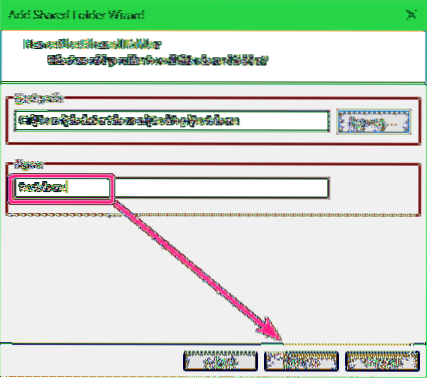
Yakinkan Aktifkan pembagian ini kotak centang dicentang.
Jika Anda ingin share ini menjadi read only, centang Hanya baca kotak centang.
Setelah selesai, klik Selesai.
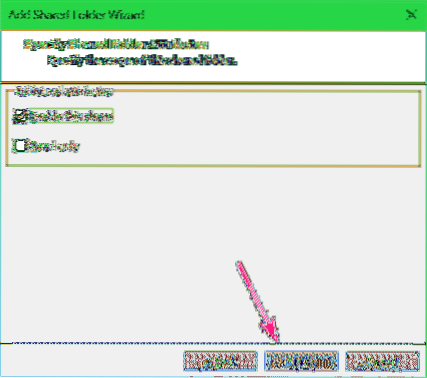
Bagian harus ditambahkan ke VM.
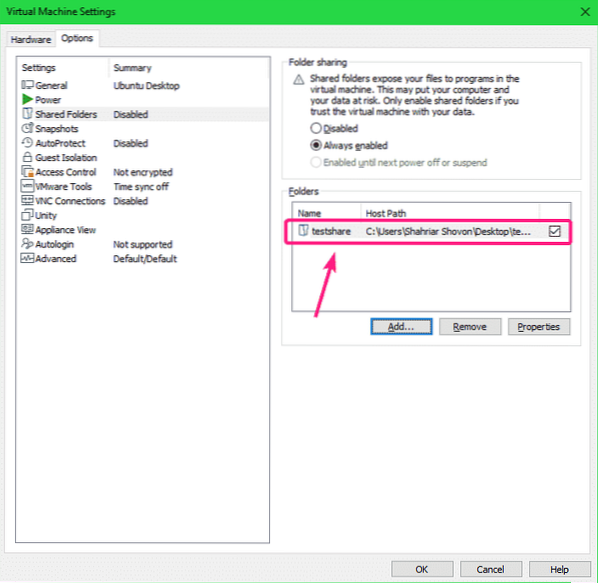
Jika Anda ingin menghapus bagian, pilih dan klik Menghapus.
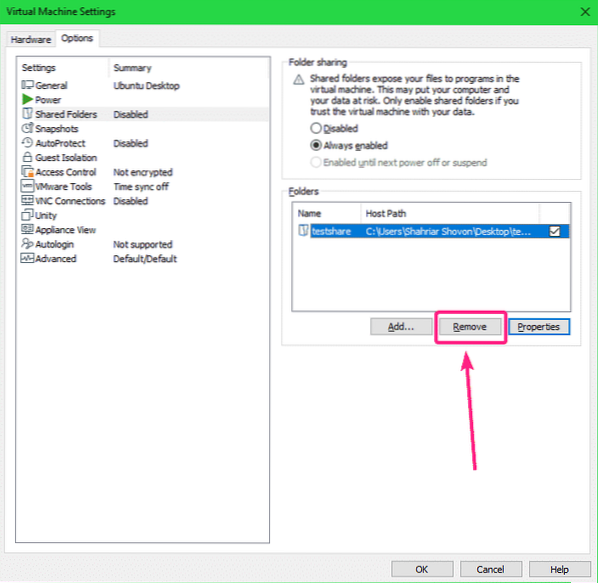
Jika Anda ingin mengubah properti apa pun dari share, pilih share dan klik Properti.
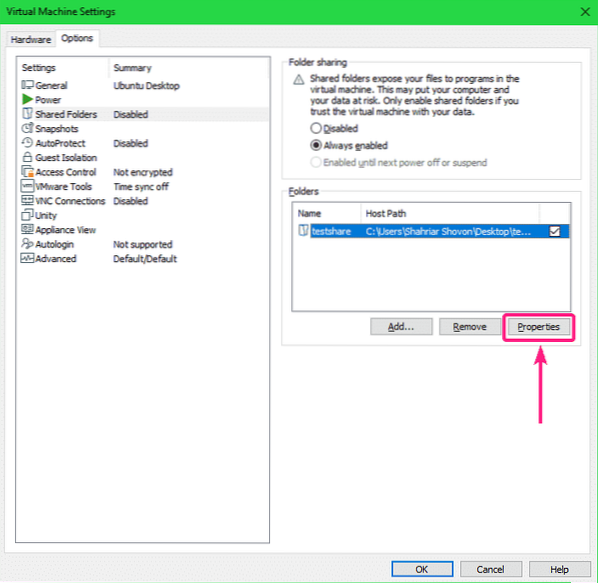
Anda dapat memodifikasi Nama, itu Jalur tuan rumah, bagikan atribut dari sini. Setelah selesai, klik baik agar perubahan diterapkan.
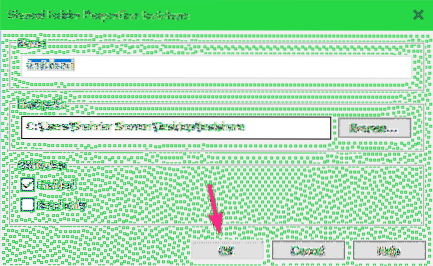
Sekarang, klik baik.
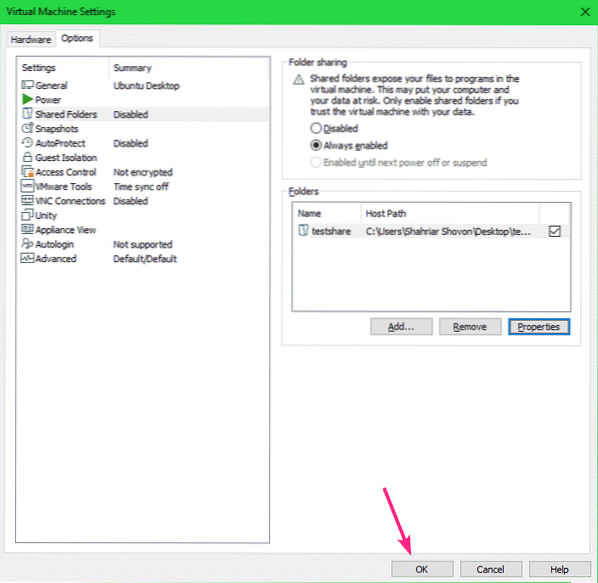
Sekarang, hidupkan mesin virtual.
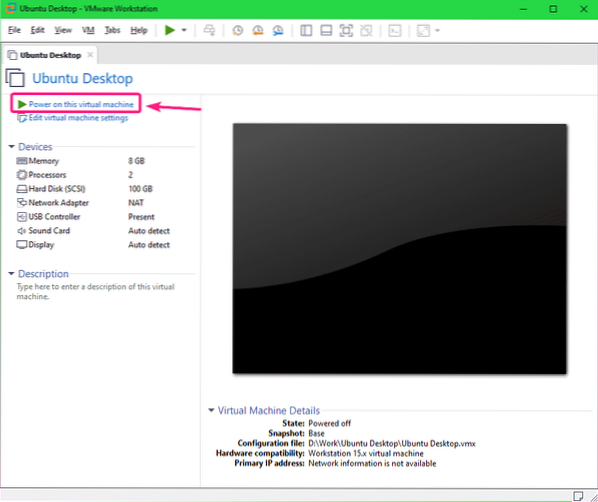
Mesin virtual harus mulai.
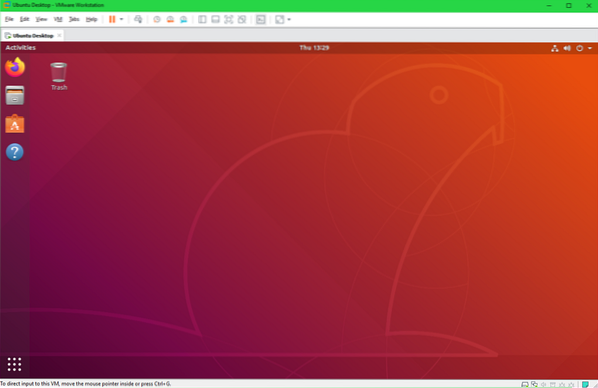
Menginstal Alat VM Terbuka:
Untuk me-mount share VMware di Linux, Anda harus menginstal Open VM Tools atau VMware Tools di VM Linux Anda.
Jika Anda menggunakan Ubuntu/Debian atau sistem operasi berbasis Ubuntu/Debian di VMware VM, periksa Cara Memasang Alat VMware di Mesin Virtual VMware Ubuntu/Debian.
Jika Anda menggunakan CentOS/RHEL 8, periksa Cara Menginstal VMware Tools di Mesin Virtual VMware CentOS/RHEL 8.
Memasang VMware Shares di Linux VM:
Pertama, buat direktori (misalkan ~/testshare) pada VM Linux tempat Anda ingin memasang VMware share dengan perintah berikut:
$mkdir ~/testshare
Perintah untuk me-mount share VMware pada VM Linux adalah:
$ sudo mount -t sekering.vmhgfs-fuse -o >oUntuk memasang bagian VMware berbagi tes di ~/testshare direktori, jalankan perintah berikut:
$ sudo mount -t sekering.vmhgfs-sekering .host:/testshare~/testshare
Berbagi VMware berbagi tes harus dipasang pada ~/testshare direktori.
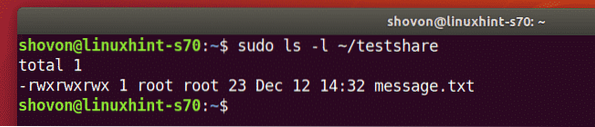
Secara default, share VMware yang dipasang di VM Linux hanya dapat diakses oleh pengguna root seperti yang Anda lihat pada tangkapan layar di bawah. Saya akan menunjukkan cara mengatasi masalah ini this. Jadi, jangan khawatir.
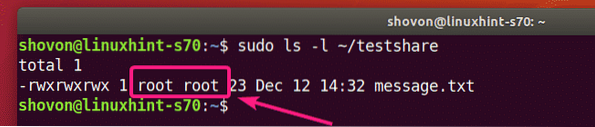
Anda dapat meng-unmount share VMware yang terpasang di ~/testshare direktori dengan perintah berikut:
$ sudo umount ~/testshare
Untuk mengizinkan setiap pengguna di VM Linux mengakses share VMware yang terpasang, gunakan: izinkan_lainnya opsi mount saat memasang VMware share.
$ sudo mount -t sekering.vmhgfs-fuse -o allow_other .host:/testshare ~/testshare
Sekarang, Anda seharusnya dapat mengakses bagian VMware yang terpasang tanpa hak sudo atau pengguna super.
Tapi, file dan direktori yang dibagikan masih dimiliki oleh root.
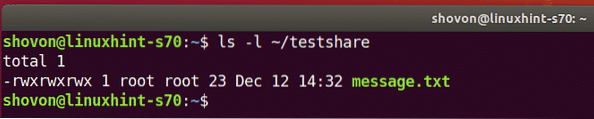
Jika Anda ingin file share VMware dapat diakses oleh pengguna login Anda dan juga dimiliki oleh pengguna login Anda, maka mount share VMware dengan uid dan gid opsi pemasangan sebagai berikut:
$ sudo mount -t sekering.vmhgfs-fuse -o allow_other,uid=$(id -u),gid=$(id -g).host:/testshare ~/testshare

Seperti yang Anda lihat, file dan direktori berbagi VMware sekarang dapat diakses oleh pengguna login saya dan juga dimiliki oleh pengguna login saya.

Pasang VMware Shares secara otomatis:
Jika Anda ingin VMware Linux VM secara otomatis me-mount share VMware saat boot, maka Anda harus menambahkan baris baru ke /etc/fstab mengajukan.
Pertama, buka /etc/fstab file dengan perintah berikut:
$ sudo nano /etc/fstab
Anda mungkin ingin menggunakan vi editor teks untuk mengedit /etc/fstab mengajukan. Dalam hal ini, jalankan perintah berikut:
$ sudo vi /etc/fstabAtau,
$ sudo vim /etc/fstabSekarang, tambahkan baris berikut di akhir /etc/fstab mengajukan:
.tuan rumah:/izinkan_lainnya,uid=
catatan: Pastikan untuk mengganti
Kamu dapat menemukan
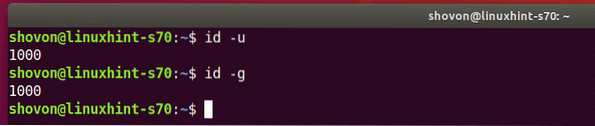
Dalam kasus saya, saya menambahkan ke baris berikut ke /etc/fstab mengajukan:
.host:/testshare /home/shovon/testshare fuse.vmhgfs-sekeringallow_other,uid=1000,gid=1000 0 0
Setelah selesai, simpan /etc/fstab file.
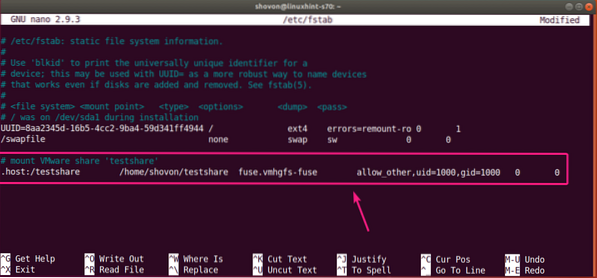
Sekarang, reboot VM Linux Anda dengan perintah berikut:
$ sudo reboot
Setelah VM Linux Anda dimulai, jalankan perintah berikut untuk memverifikasi apakah bagian VMware sudah terpasang di VM Linux:
$df -h | grepSeperti yang Anda lihat, VMware berbagi berbagi tes dipasang dengan benar di ~/testshare direktori.

Saya dapat mengakses bagian VMware seperti biasa.

Jadi, begitulah cara Anda membagikan direktori/folder dari Host ke VM VMware Linux Anda dan memasangnya dari baris perintah di VM Linux Anda. Terima kasih telah membaca artikel ini.
 Phenquestions
Phenquestions


