Itu Penyesuai jaringan adalah perangkat penting untuk kelancaran koneksi jaringan pada sistem operasi Windows. Kadang-kadang disebut sebagai antarmuka untuk jaringan komputer karena mengirim dan menerima data pada koneksi kabel dan nirkabel.
Kadang-kadang Anda mungkin menemukan bahwa Adaptor Jaringan tidak ada di komputer Windows 10 Anda. Tidak dapat mengakses internet adalah efek yang signifikan, dan Anda tidak akan melihat perangkat apa pun saat Anda mengklik ikon Konektivitas di bilah tugas Anda.
Jika Anda mengalami masalah ini untuk pertama kalinya, Anda harus mencoba me-reboot PC Anda terlebih dahulu. Untuk komputer yang terhubung dengan kabel Ethernet, mencabut kabel dan menyambungkannya kembali biasanya menyelesaikan masalah. Jika ini tidak berhasil, lanjutkan membaca untuk metode lainnya untuk menyelesaikannya. Banyak alasan lain yang bisa menjadi penyebab kesalahan ini; yang paling umum adalah:
- Pengaturan yang salah setelah peningkatan sistem.
- Adaptor jaringan usang, rusak, atau tidak kompatibel di perangkat Andacompatible.
- Perangkat Anda terinfeksi virus atau malware.
Adaptor Jaringan hilang di Windows 10
Jika Anda tidak dapat menyambung ke jaringan apa pun karena adaptor jaringan tidak ada, solusi berikut dapat membantu Anda memperbaikinya:
- Copot / Kembalikan driver jaringan.
- Tampilkan perangkat tersembunyi.
- Memecahkan masalah adaptor jaringan.
- Setel ulang jaringan Anda.
- Bersihkan perangkat jaringan.
- Setel ulang Winsock dari CMD
- Saran lainnya.
1] Copot / Kembalikan driver jaringan

Sering kali, Driver Jaringan yang rusak atau terinstal dengan buruk dapat menjadi penyebab kesalahan yang disebutkan di atas. Pencopotan atau pengembalian sederhana dapat menyelesaikan masalah. Jika Anda telah mencoba me-restart PC Anda atau menghubungkan kembali jaringan Anda dan tidak dapat menyelesaikannya, coba solusi ini.
Langkah-langkah untuk Menghapus Instalasi Adaptor Jaringan
- Klik kanan pada jendela tombol lalu pilih Pengaturan perangkat.
- Memperluas Penyesuai jaringan.
- Temukan adaptor khusus
- Klik Copot pemasangan perangkat > Copot pemasangan.
Langkah-langkah untuk memutar kembali driver jaringan
- Klik kanan pada jendela tombol.
- Klik Pengaturan perangkat.
- Pergi ke Penyesuai jaringan.
- Jelajahi dan klik kanan pada adaptor tertentu.
- Klik Properti lalu pilih Sopir tab di atas. Selanjutnya, klik Putar Kembali Driver dan ikuti semua petunjuk di layar.
Bacaan terkait: Windows tidak dapat menemukan driver untuk adaptor jaringan Anda.
2] Tampilkan perangkat tersembunyi

Terkadang Windows dapat menyembunyikan adaptor jaringan Anda di Pengelola Perangkat Windows, dan ini juga dapat menyebabkan adaptor jaringan hilang. Ikuti langkah-langkah di bawah ini untuk memperlihatkannya.
- Klik kanan pada tombol Mulai dan pilih Pengaturan perangkat.
- Klik Melihat dan pilih Tampilkan perangkat tersembunyi pilihan.
- Biarkan beberapa detik lalu periksa lagi.
3] Memecahkan masalah adaptor jaringan
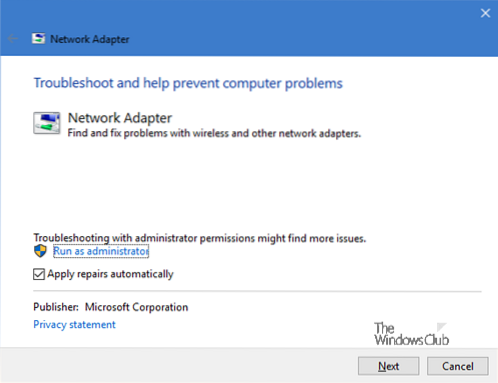
Windows memiliki fitur pemecahan masalah yang dapat membantu menentukan apa yang menyebabkan kesalahan. Ikuti langkah-langkah di bawah ini untuk mendiagnosis alasan kesalahan.
- tekan Jendela + saya lalu pilih Pembaruan & Keamanan.
- Ketuk Memecahkan masalah dari panel kiri lalu pilih Penyesuai jaringan di bawah Temukan dan Perbaiki masalah lain bagian.
- Klik Jalankan pemecah masalah dan tunggu prosesnya sampai selesai.
Untuk memunculkannya secara langsung, dari Menu WinX, buka kotak Run dan jalankan perintah berikut:
msdt.exe /id NetworkDiagnosticsNetworkAdapter
4] Setel ulang jaringan Anda
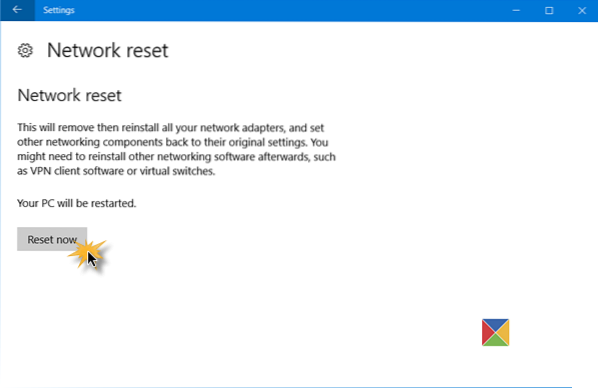
Anda juga dapat mengatur ulang Jaringan Anda. Banyak pengguna telah membuktikan metode ini memecahkan kesalahan Adaptor Jaringan Windows 10 Hilang.
Buka Aplikasi Pengaturan Windows > Jaringan & Internet. Memastikan bahwa Status tetap dipilih di panel kiri, lalu gulir ke bawah dan pilih Jaringan untuk mengatur ulang di panel kanan.
Klik Setel ulang sekarang untuk mengkonfirmasi.
Ini akan menginstal ulang adaptor Jaringan dan mengatur ulang Komponen Jaringan ke default.
5] Bersihkan perangkat jaringan
Melakukan pembersihan Jaringan perangkat Anda menggunakan Command Prompt dapat membantu menyelesaikan masalah ini, ikuti langkah-langkah di bawah ini.
tekan Menang + R, Tipe cmd.
tekan CTRL+SHIFT+ENTER untuk meluncurkan Command Prompt dalam mode administrator.
Ketik kode berikut ke dalam command prompt dan tekan ENTER untuk menjalankannya:
netcfg-d
Nyalakan ulang mesin Anda.
6] Setel ulang Winsock dari CMD
Solusi selanjutnya adalah mengatur ulang Winsock dari command prompt Anda dengan mengikuti langkah-langkah di bawah ini.
Buka Command Prompt dengan kontrol administratif.
Ketik kode berikut ke antarmuka prompt perintah dan tekan Enter:
setel ulang netsh Winsock
Tutup command prompt dan restart komputer Anda.
7] Saran lain
Anda dapat menghubungkan kembali WiFi Anda. Pastikan Anda benar-benar menghapusnya sebelum menghubungkannya kembali ke komputer Anda.
Pertimbangkan untuk menonaktifkan VPN aktif apa pun di perangkat Anda dan menonaktifkan sementara Antivirus Anda.
Konfirmasikan apakah tombol jaringan fisik masih berfungsi dan coba tingkatkan sistem Anda ke versi terbaru.
Semua ini dapat membantu menyelesaikan kesalahan. Semoga sesuatu di sini membantu Anda.

 Phenquestions
Phenquestions


