Menghubungkan ke Wi-Fi di Raspberry Pi Headless (Tanpa Monitor):
Jika Anda tidak memiliki monitor dan juga tidak memiliki kabel Ethernet yang dapat menetapkan alamat IP ke Raspberry Pi Anda melalui DHCP secara otomatis, maka Anda mungkin berpikir Anda tidak memiliki cara untuk menghubungkan Raspberry Pi ke Wi-Fi Anda. jaringan. Tapi jangan kehilangan harapan. Ada orang yang mengonfigurasi Raspberry Pi tanpa kepala (tanpa monitor). Anda juga bisa. Pertama, masukkan kartu microSD Anda ke komputer Anda. Kemudian, flash kartu microSD dengan Raspbian OS menggunakan Penggores.
CATATAN: Saya telah menulis artikel khusus tentang menginstal Raspbian di Raspberry Pi. Anda harus melihatnya di sini di LinuxHint.com jika Anda mengalami masalah saat menginstal Raspbian di Raspberry Pi.
Kemudian, keluarkan microSD Anda dan masukkan lagi ke komputer Anda. Anda akan menemukan partisi boot seperti yang ditunjukkan pada gambar di bawah. Klik dua kali di atasnya.
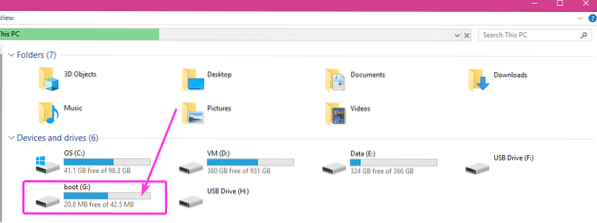
Anda akan melihat banyak file di dalam direktori ini. Anda harus membuat 2 file lagi di direktori ini.
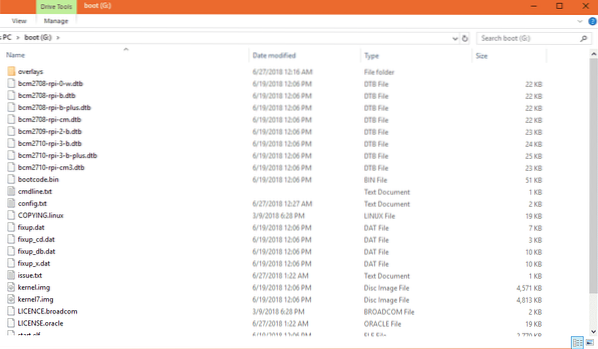
File pertama adalah ssh (tidak ada ekstensi). Anda tidak perlu menambahkan apa pun di file ini. Itu ssh file akan mengaktifkan layanan SSH. Tanpa SSH diaktifkan, Anda tidak akan dapat terhubung ke Raspberry Pi Anda dari jarak jauh. Ini akan sia-sia.

File kedua adalah wpa_pemohon.konf
Dalam file ini, Anda harus mengetikkan konfigurasi yang diperlukan untuk terhubung ke jaringan Wi-Fi. Buat saja file baru wpa_pemohon.konf dan tambahkan baris berikut ke dalamnya. Pastikan untuk membuat perubahan jika perlu tergantung pada konfigurasi Anda. Terakhir, simpan file.
negara=ASctrl_interface=DIR=/var/run/wpa_supplicant GROUP=netdev
update_config=1
jaringan=
ssid="WIFI_SSID"
scan_ssid=1
psk="WIFI_PASSWORD"
key_mgmt=WPA-PSK
CATATAN: Jangan lupa ganti WIFI_SSID ke SSID Wi-Fi Anda, ubah PASWORD WIFI ke kata sandi Wi-Fi Anda.
Sekarang, keluarkan kartu microSD dari komputer Anda dan masukkan ke Raspberry Pi. Kemudian, nyalakan Raspberry Pi. Raspberry Pi Anda harus terhubung ke jaringan Wi-Fi. Anda dapat menemukan alamat IP yang ditetapkan ke Raspberry Pi Anda melalui router Wi-Fi Anda dari panel kontrol Router Anda dengan sangat mudah. Milik saya kebetulan 192.168.2.16.
Sekarang, Raspberry Pi Anda harus dapat diakses dari jarak jauh melalui SSH. Nama pengguna default adalah pi dan kata sandinya adalah frambos. Untuk menghubungkan ke Raspberry Pi Anda menggunakan SSH untuk pertama kalinya, jalankan perintah berikut:
$ssh [email protected]Sekarang, ketik Iya dan tekan

Sekarang, ketikkan kata sandi frambos dan tekan

Anda harus terhubung ke Raspberry Pi Anda dari jarak jauh.
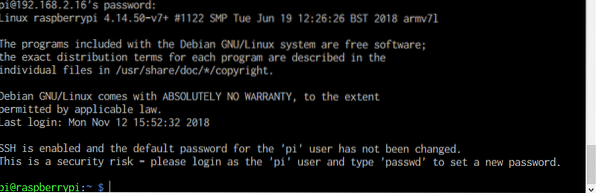
Konfigurasi ulang Konfigurasi Wi-Fi di Raspberry Pi:
Jika Anda sudah memiliki konektivitas jaringan dan dapat terhubung ke Raspberry Pi dari jarak jauh melalui SSH atau VNC, dan ingin mengubah konfigurasi Wi-Fi, maka yang harus Anda lakukan hanyalah mengedit file konfigurasi wpa_supplicant /etc/wpa_supplicant/wpa_supplicant.konf
Pertama, sambungkan ke Raspberry Pi Anda dari jarak jauh melalui SSH atau VNC.
Kemudian, edit /etc/wpa_supplicant/wpa_supplicant.konf file konfigurasi dengan perintah berikut:
$ sudo nano /etc/wpa_supplicant/wpa_supplicant.konf
Itu wpa_pemohon.konf file konfigurasi harus dibuka seperti yang Anda lihat pada gambar di bawah.

Sekarang, ubah detail koneksi Wi-Fi Anda sesuai kebutuhan dan simpan file lagi dengan menekan
Menambahkan Jaringan Wi-Fi Cadangan:
Anda dapat menambahkan detail beberapa jaringan Wi-Fi di Raspberry Pi. Dengan begitu, jika ada SSID Wi-Fi yang tidak tersedia, Raspberry Pi akan mencoba menyambungkan ke SSID Wi-Fi berikutnya. Jika gagal, ia akan mencoba menyambung ke yang berikutnya dan seterusnya. Saya pikir ini adalah fitur luar biasa dari wpa_supplicant.
Untuk menambahkan jaringan Wi-Fi cadangan di Raspberry Pi Anda, cukup edit file konfigurasi /etc/wpa_supplicant/wpa_supplicant.konf dengan perintah berikut:
$ sudo nano /etc/wpa_supplicant/wpa_supplicant.konfSekarang, ketik baris seperti yang ditandai pada tangkapan layar di bawah dalam urutan di mana Anda ingin Raspberry Pi mencoba terhubung ke jaringan Wi-Fi.
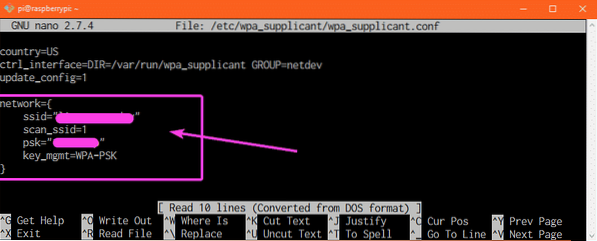
Misalnya, Anda memiliki jaringan Wi-Fi dengan SSID CSE_LAB1 dan RUMAH1 masing-masing. Anda ingin terhubung ke SSID Wi-Fi RUMAH1 saat kamu di rumah. Tetapi ketika Anda berada di universitas, Anda ingin terhubung ke SSID Wi-Fi CSE_LAB1. Jadi disini, RUMAH1 adalah SSID Wi-Fi utama Anda dan CSE_LAB1 adalah SSID Wi-Fi sekunder Anda. Itu wpa_pemohon.konf file konfigurasi akan terlihat sebagai berikut dalam kasus ini:.
negara=ASctrl_interface=DIR=/var/run/wpa_supplicant GROUP=netdev
update_config=1
jaringan=
ssid="HOME1"
scan_ssid=1
psk="HOME1_PASS"
key_mgmt=WPA-PSK
jaringan=
ssid="CSE_LAB1"
scan_ssid=1
psk="CSE_LAB1_PASSWORD"
key_mgmt=WPA-PSK
Pastikan Anda me-reboot Raspberry Pi Anda agar perubahan diterapkan. Jadi, begitulah cara Anda mengkonfigurasi Wi-Fi di komputer papan tunggal Raspberry Pi Anda menggunakan Pi wpa_pemohon. Terima kasih telah membaca artikel ini.
 Phenquestions
Phenquestions


